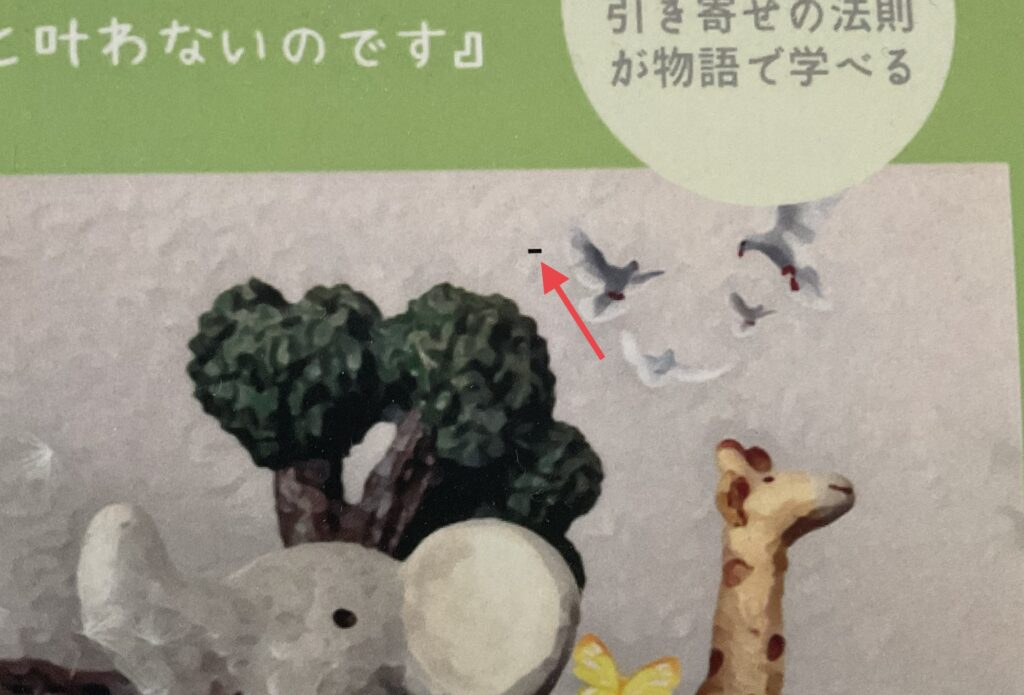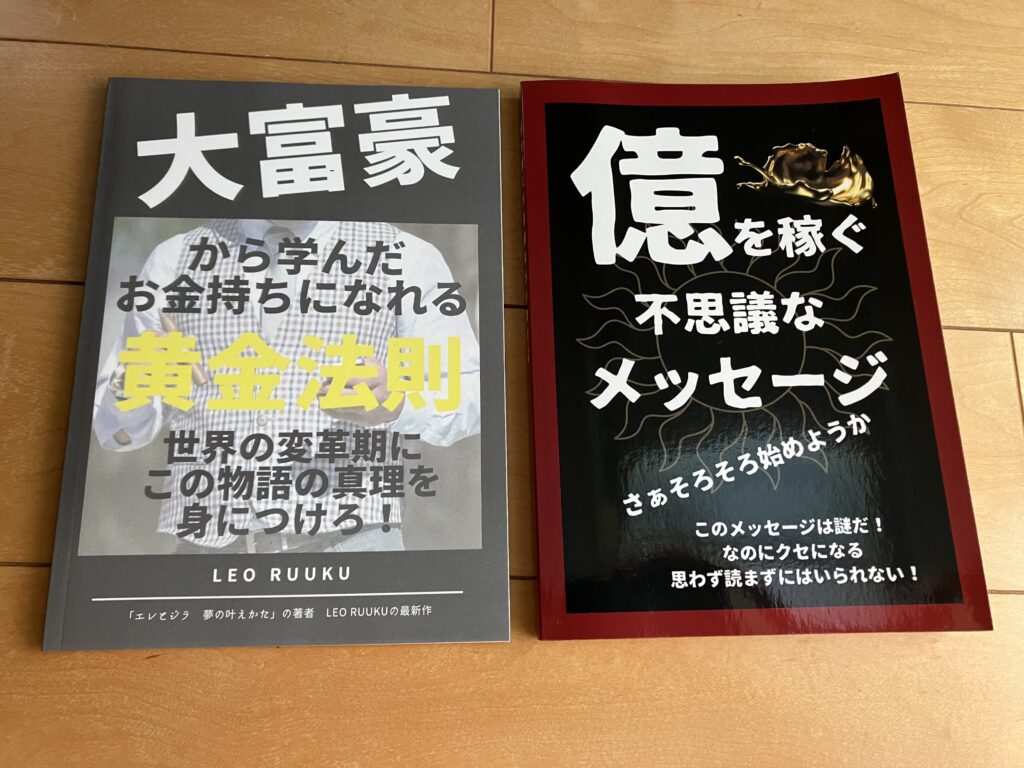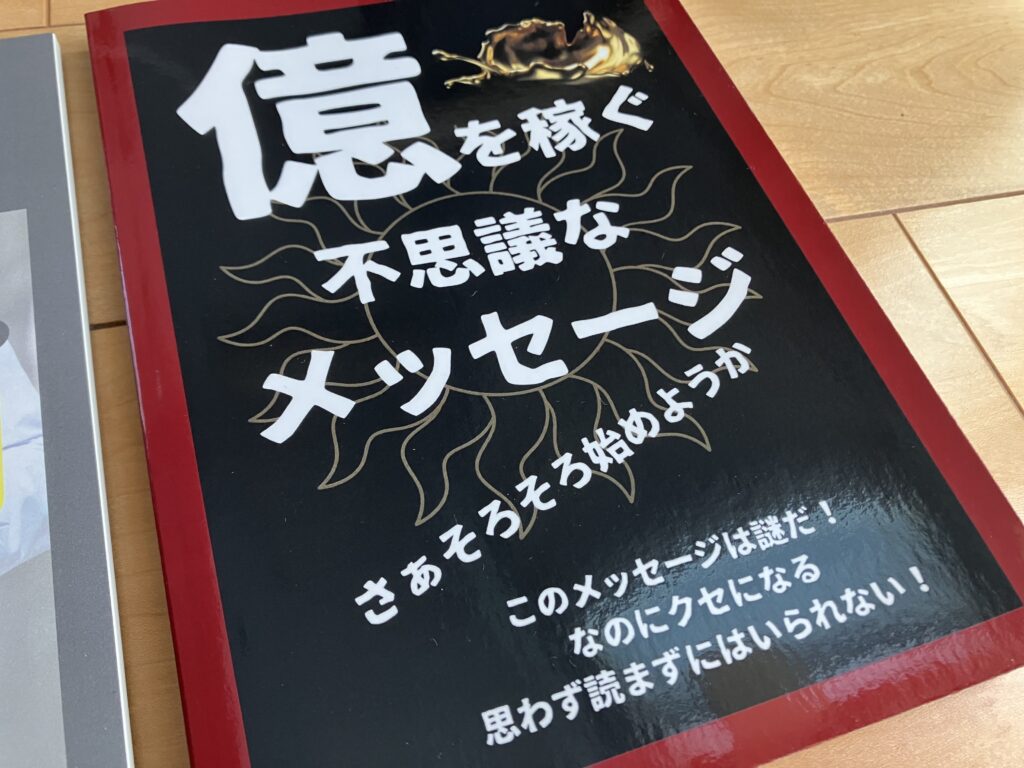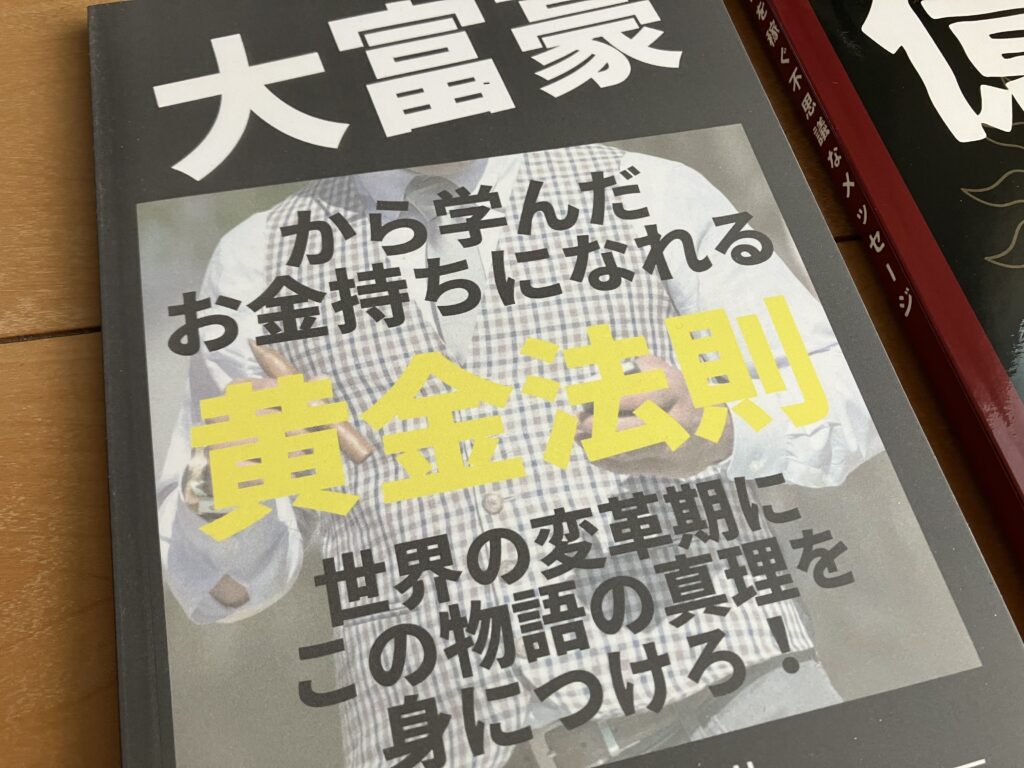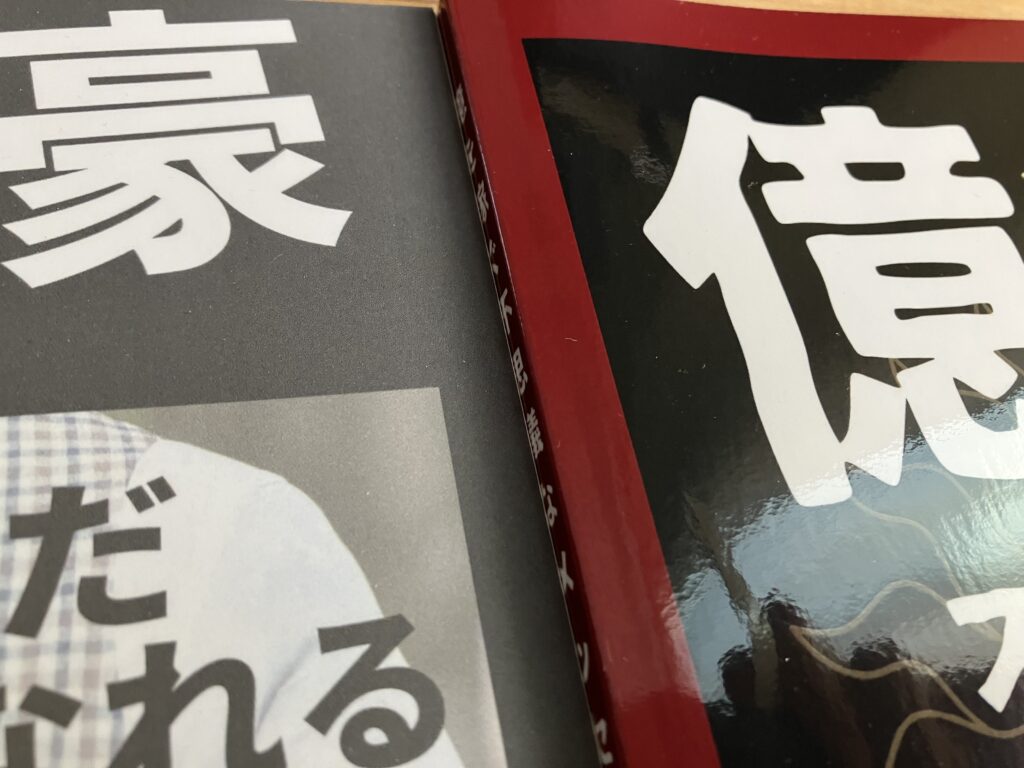この記事には広告を含む場合があります。
記事内で紹介する商品を購入することで、当サイトに売り上げの一部が還元されることがあります。
こんにちは、れおるーくです。

今回は、ペーパーバックのやり方をまとめてみました。
私のやり方は、本の執筆をいつもPagesでしているので、Pages限定になってしまいます。
表紙の作り方は参考になると思いますので、合わせてチェックしてみてください。
Kindle出版のペーパーバック用の本の作り方
私はいつもPagesで執筆しています。
Pagesなら、iPadやスマホでも簡単に出版できるのでおすすめ
まず本のデータがある前提でスタートしますね。
本のデータを長押しして複製をタップします。
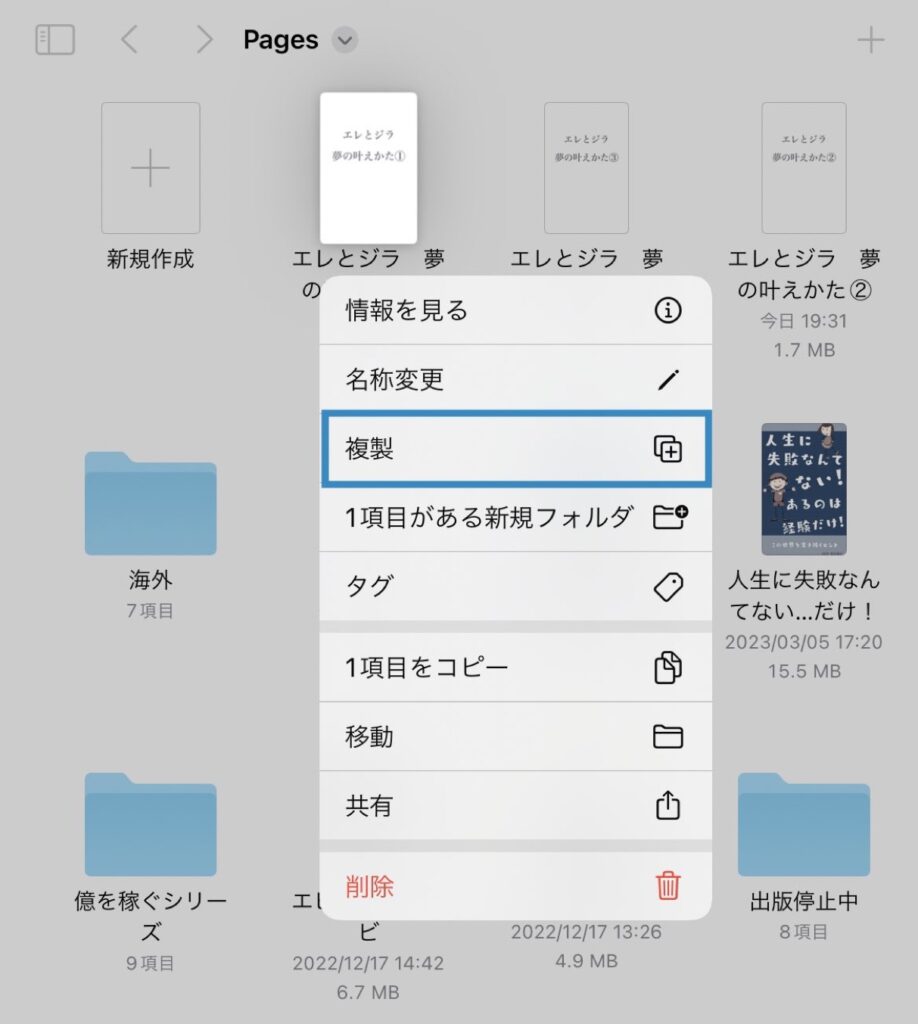
あとあとエラーが起きにくいらしいので、
私も学んだ通りにしています。
※PB=ペーパーバック用の意味でつけています。
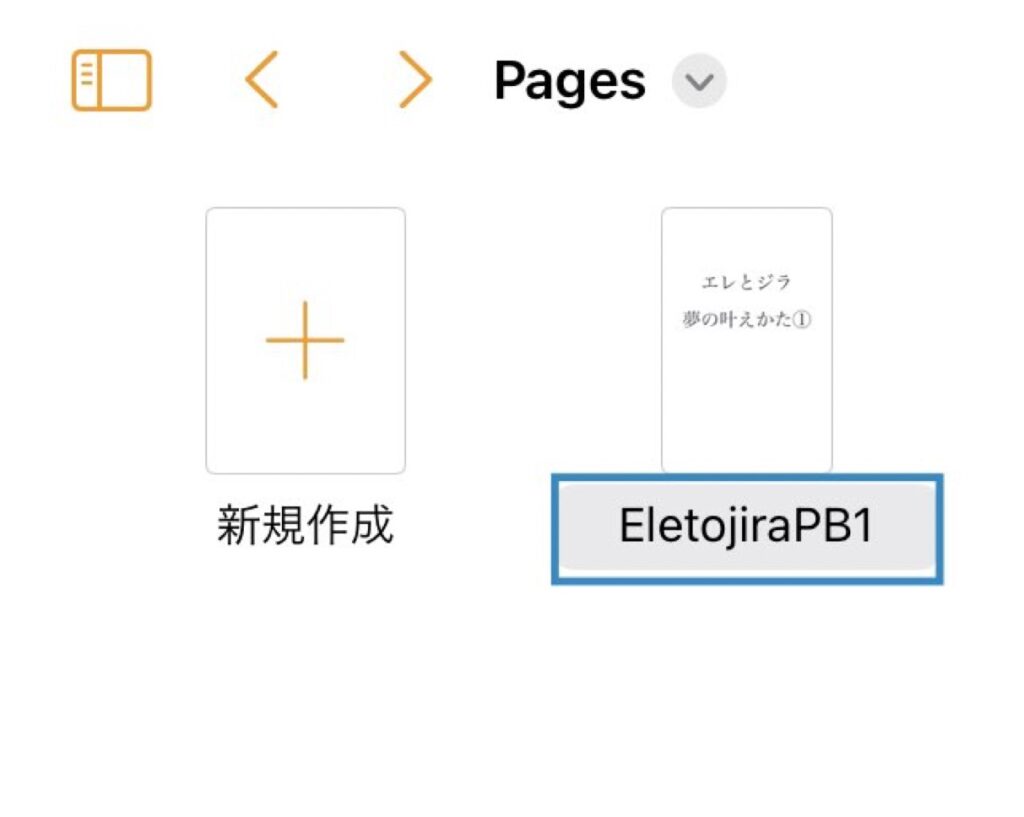
ここでは、14.8cm x 21cmで作ってみます。
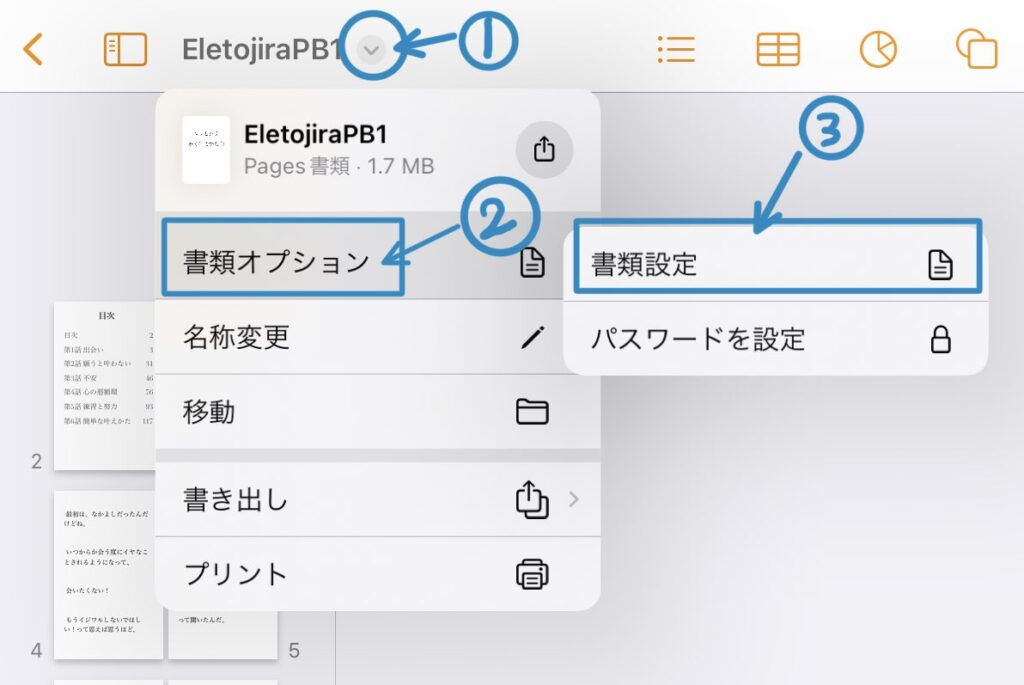
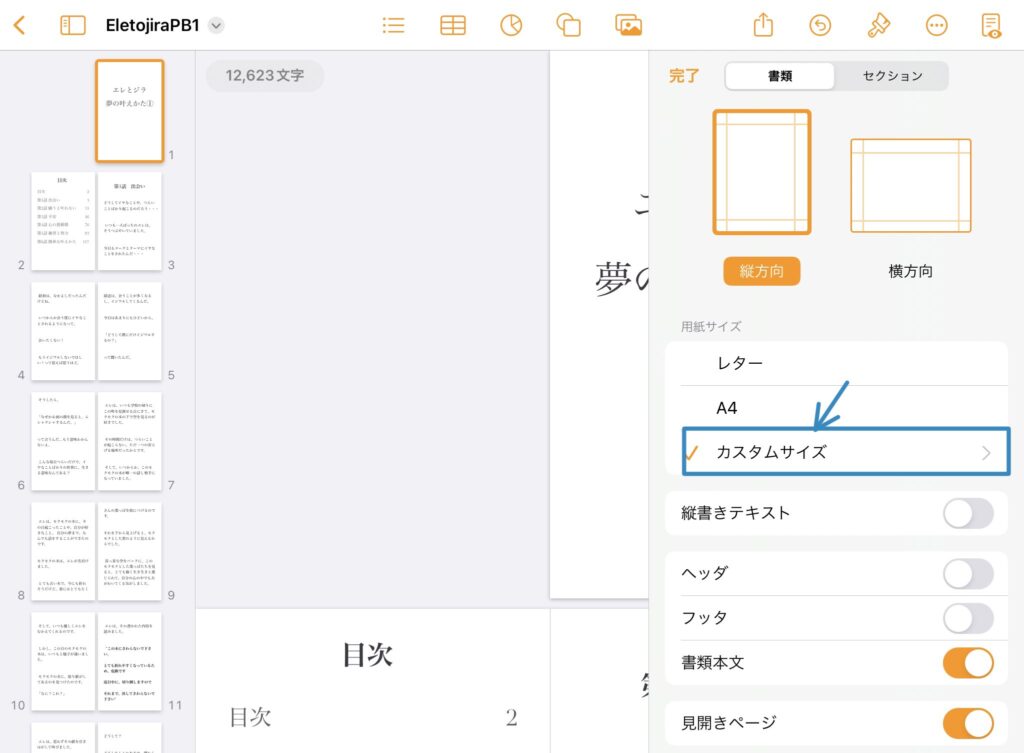
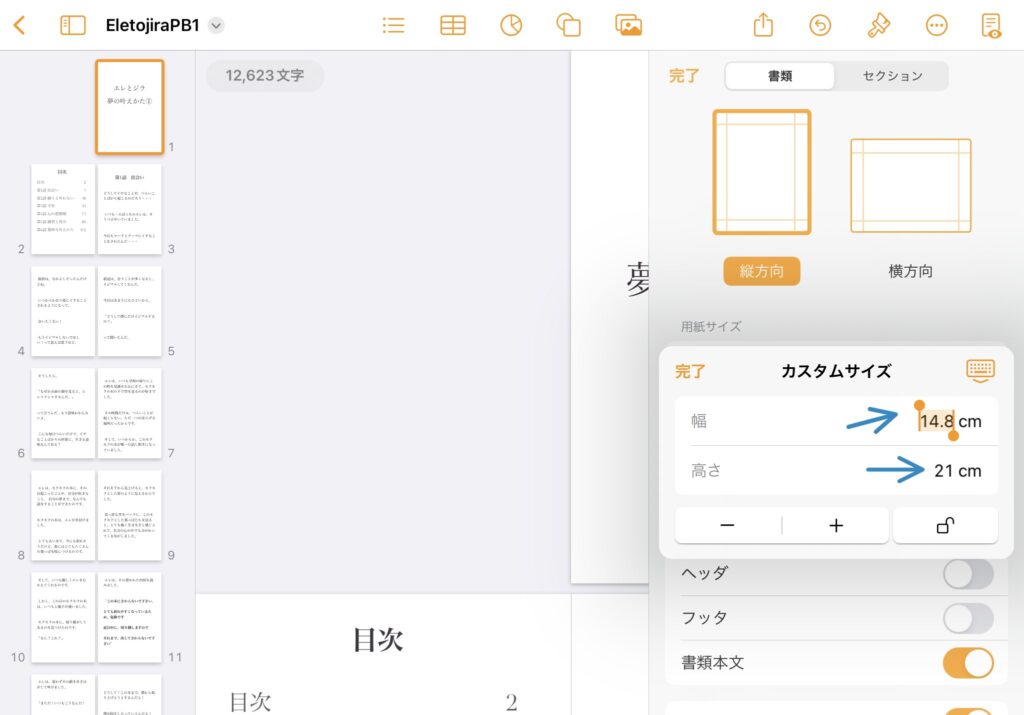
この画面では、
見開きページはONにしておきましょう。
フッタをONして、ページレイアウト画面のフッタの位置をタップしてページ番号を選択します。
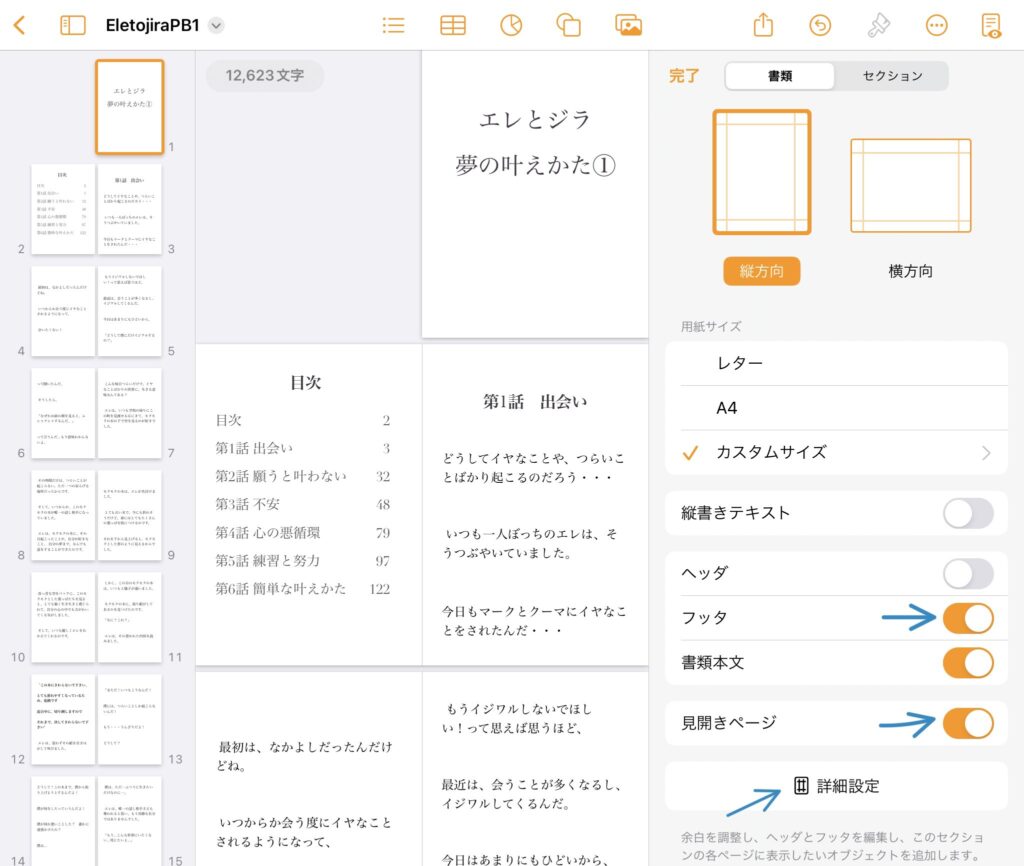
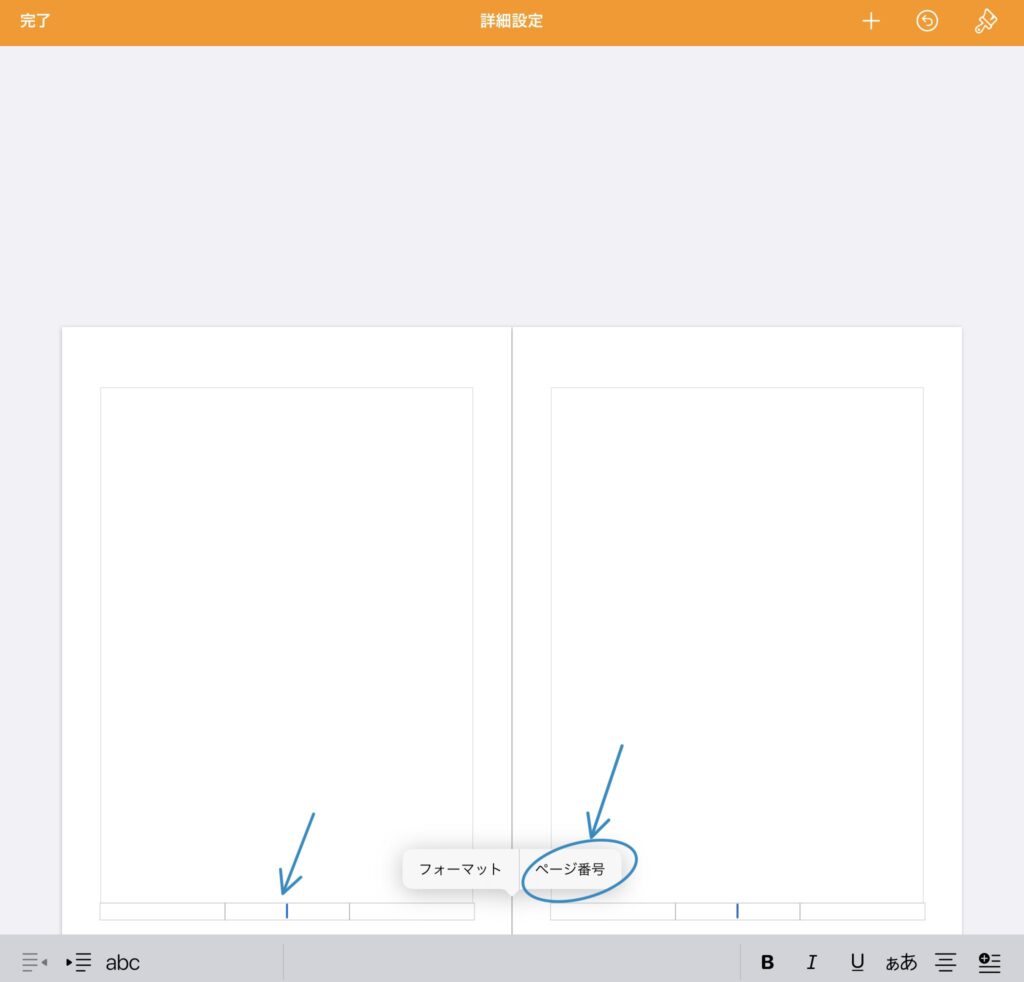
私は、上下左右ともに2cmにしています。
開いた時に読みにくいのは避けたいからです。
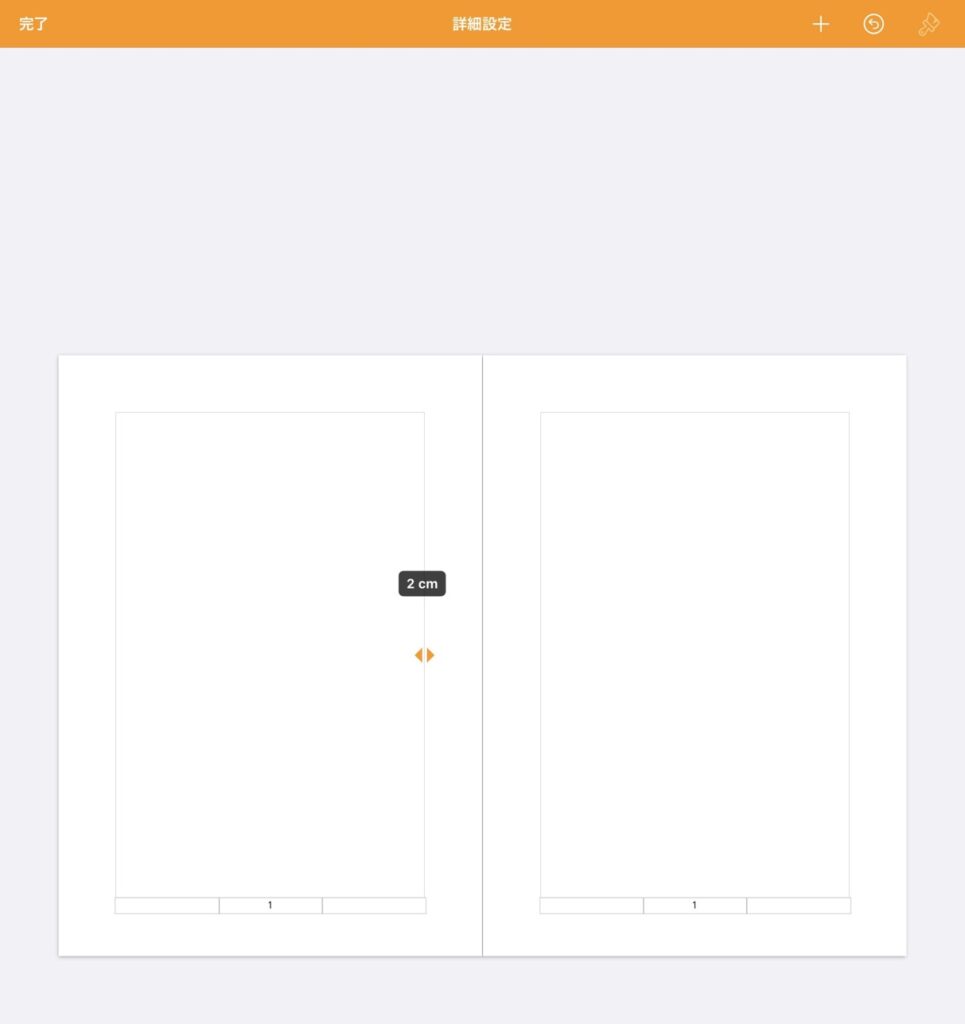
書類サイズ設定や余白設定を変更すると、目次が変になることがあります。
今回はその対処方法です。
目次の文字の大きさと、インデントの左の数値をupしていくと解決します。
ただし、文字数が多いと調整がむずかしいですね。
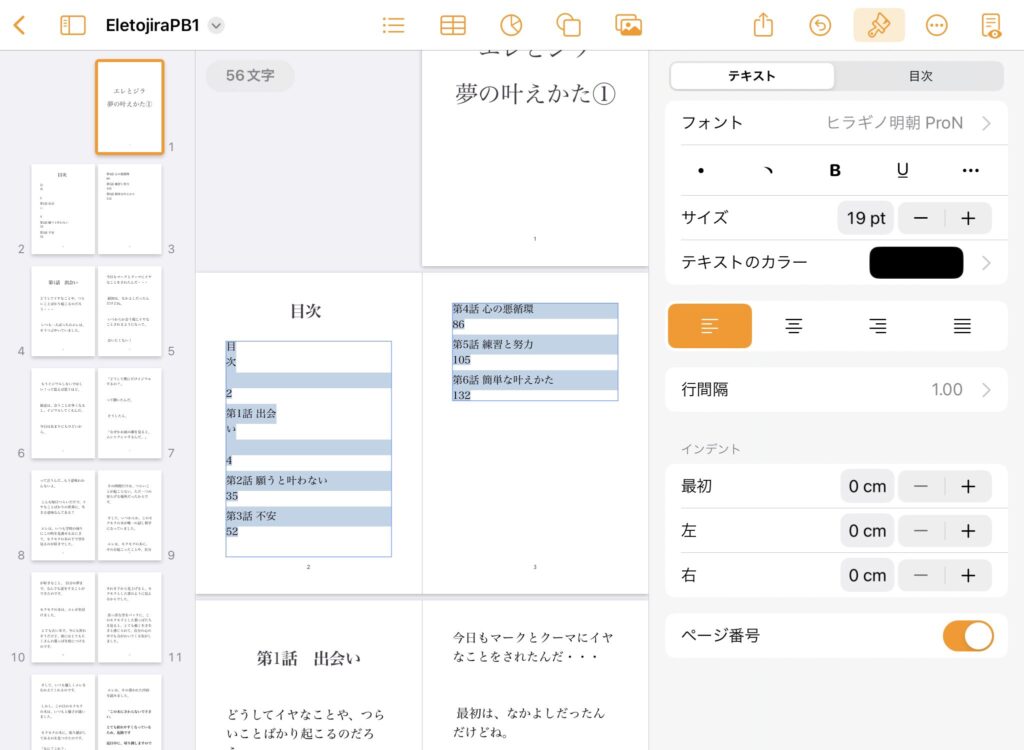
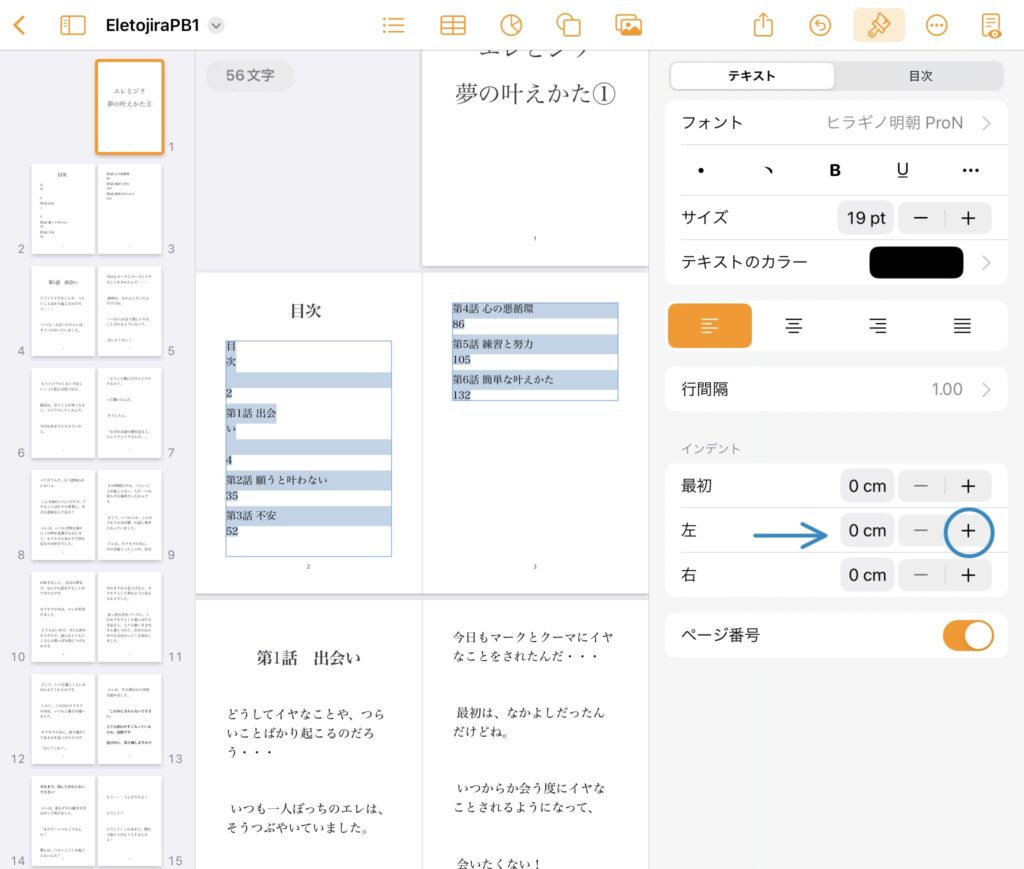
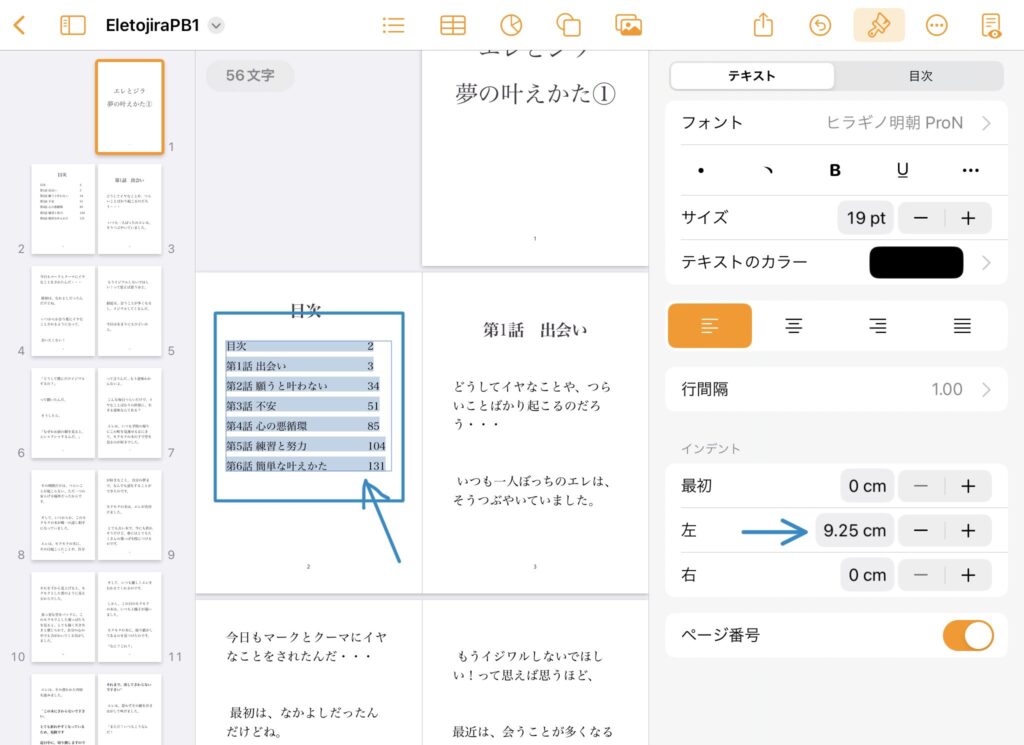
PDFで出力するので、この見栄えがそのまま出力されます。
PDFの出力はEPUBと同じです。
ちなみに私が設定する文字の大きさは下記です。
文字の大きさ:10〜14pt
見出しの大きさ:16pt
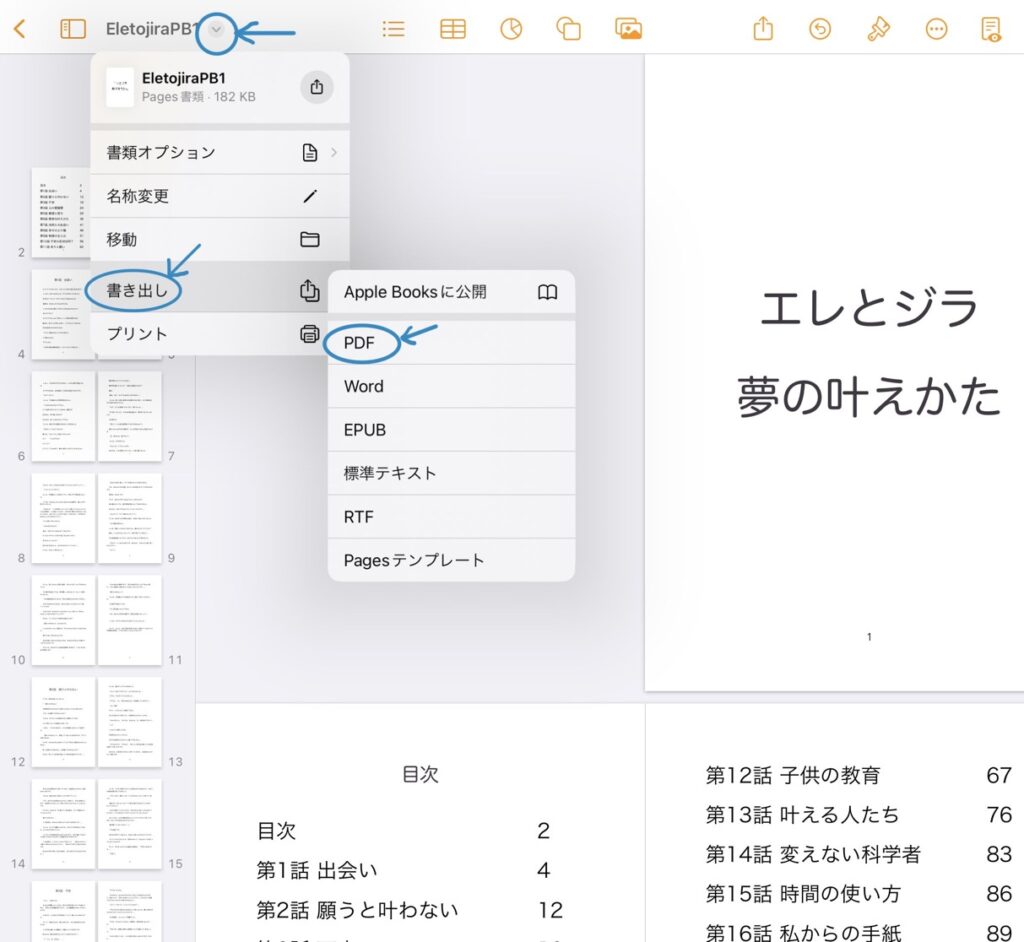

本の編集編はこれで完了です。
次は表紙の作成編になります。
Kindle出版のペーパーバック用の表紙の作り方
まずは、KDPの印刷用の表紙計算ツールとテンプレートのページにいきます。
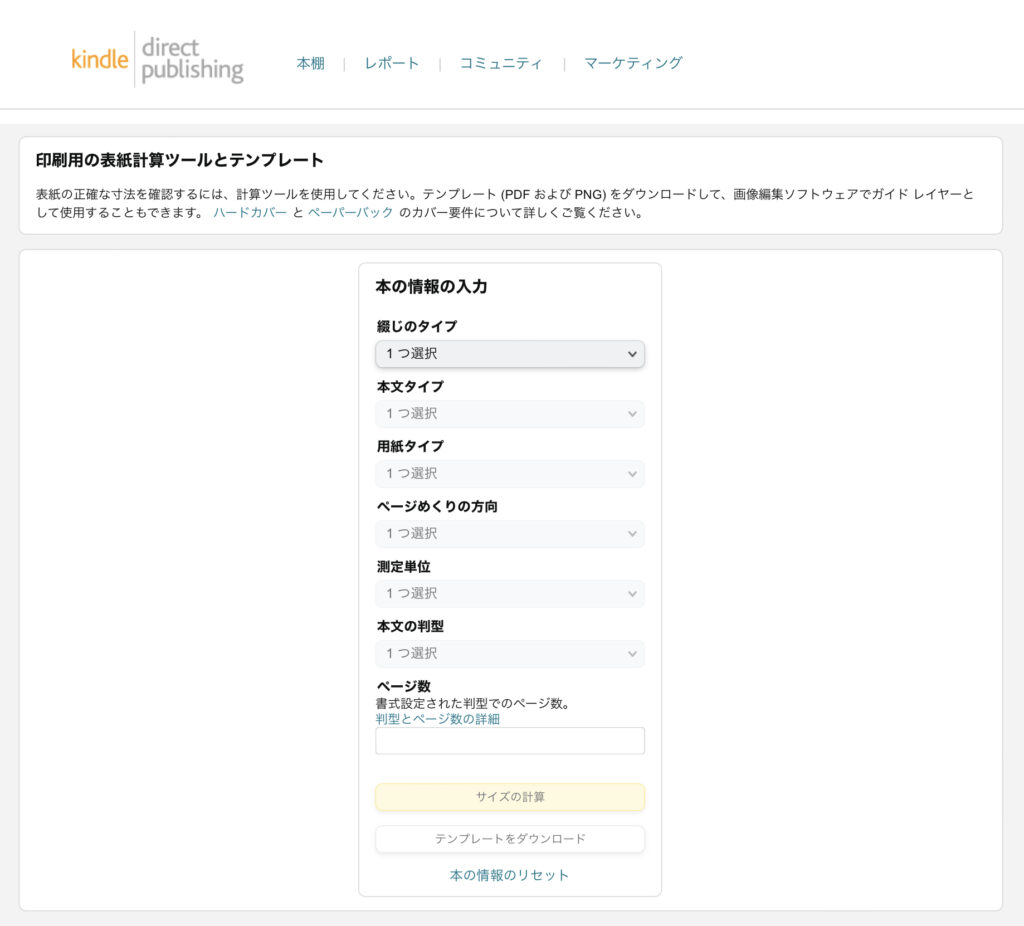
ちなみに私が今回選んだのが
綴じのタイプ→ペーパーバック
本文タイプ→白黒
用紙タイプ→用紙(クリーム)
ページめくりの方向→左から右(本の文章が横書きなので)
測定単位→ミリメーター
本文の判型→148x210mm(本の書籍設定サイズと合わせる)
ページ数→105(最終PDF化したページ数を入力する)
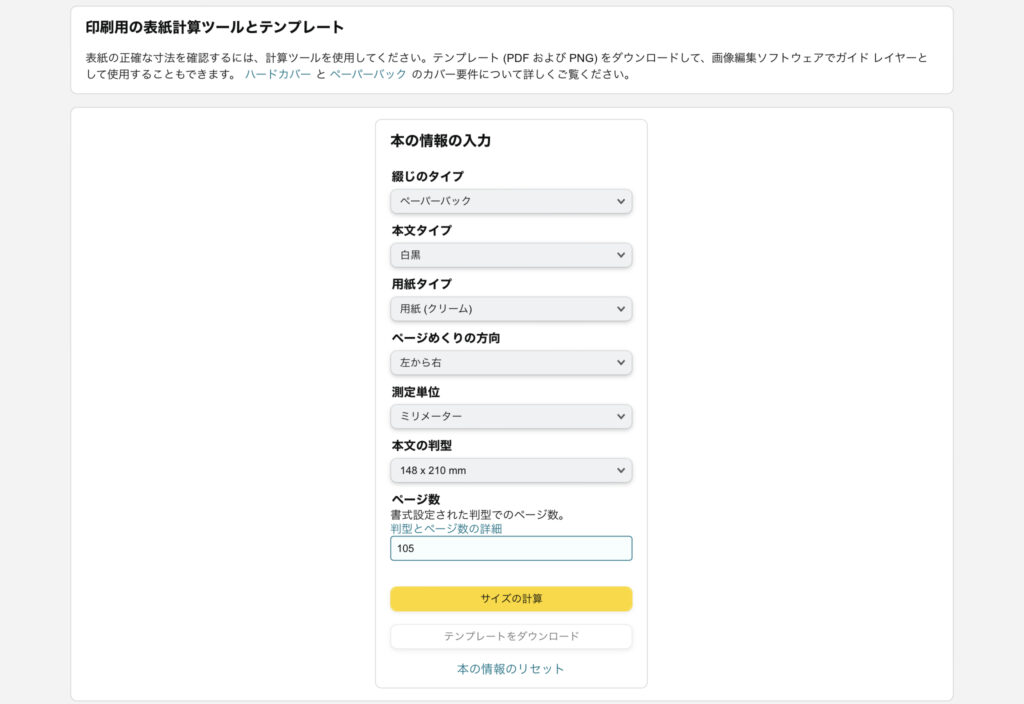
すると、下記の表示に変わります。
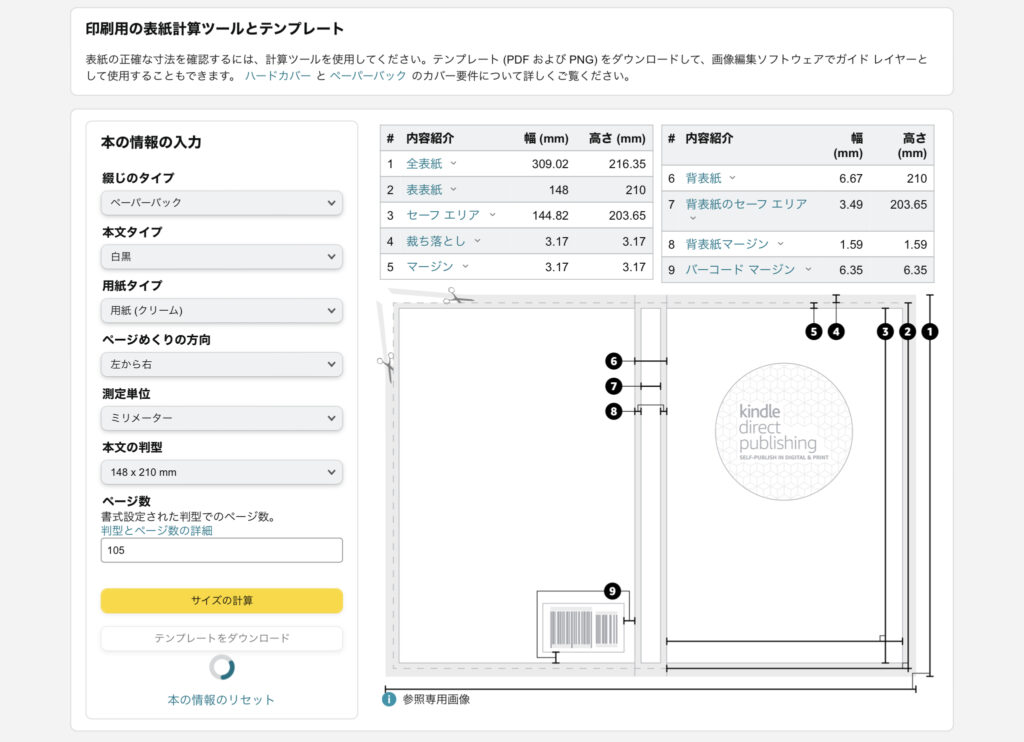
圧縮ファイルになっているので開封します。
すると、下記のようにフォルダが表示されます。
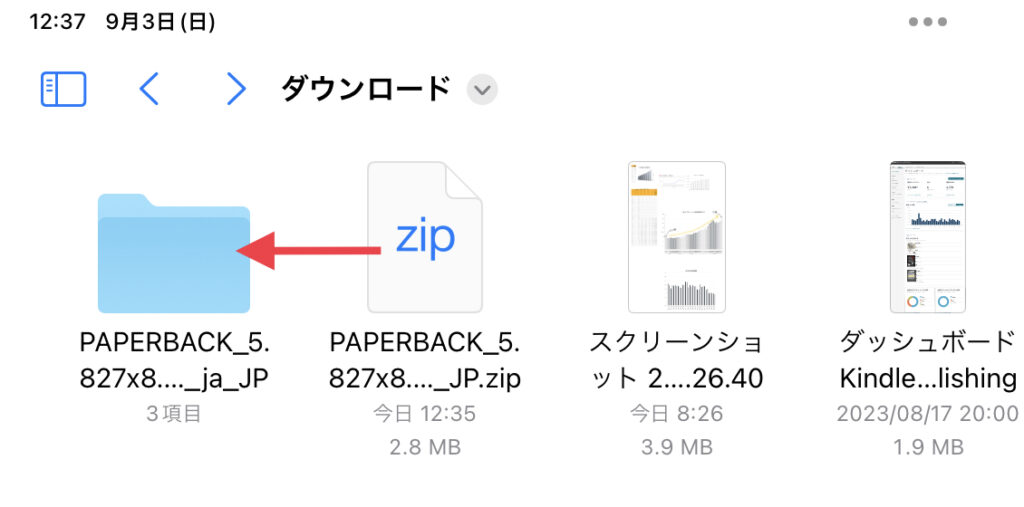
フォルダ内にテンプレートがあることを確認しましょう。
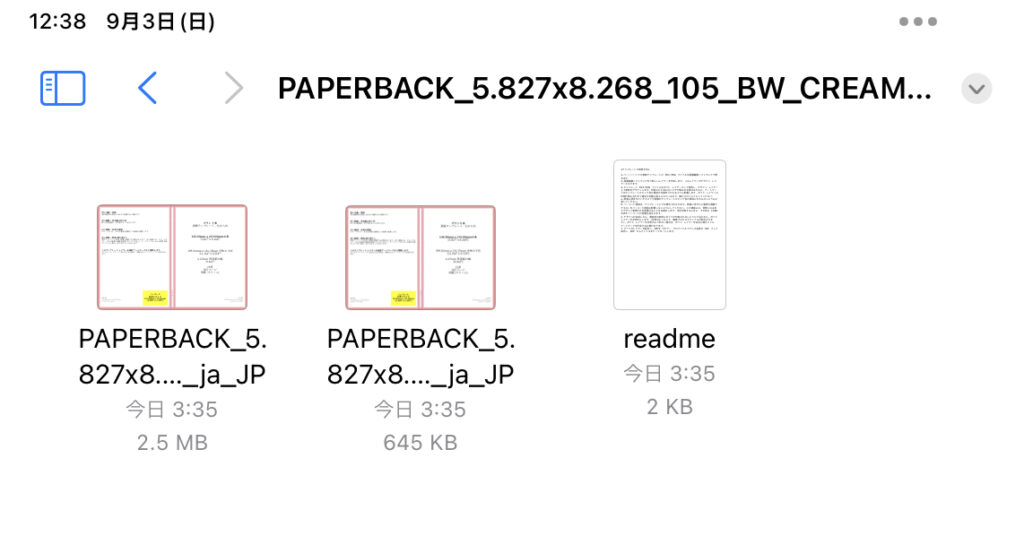
サイズは、下記で表示された全表紙サイズで作成します。
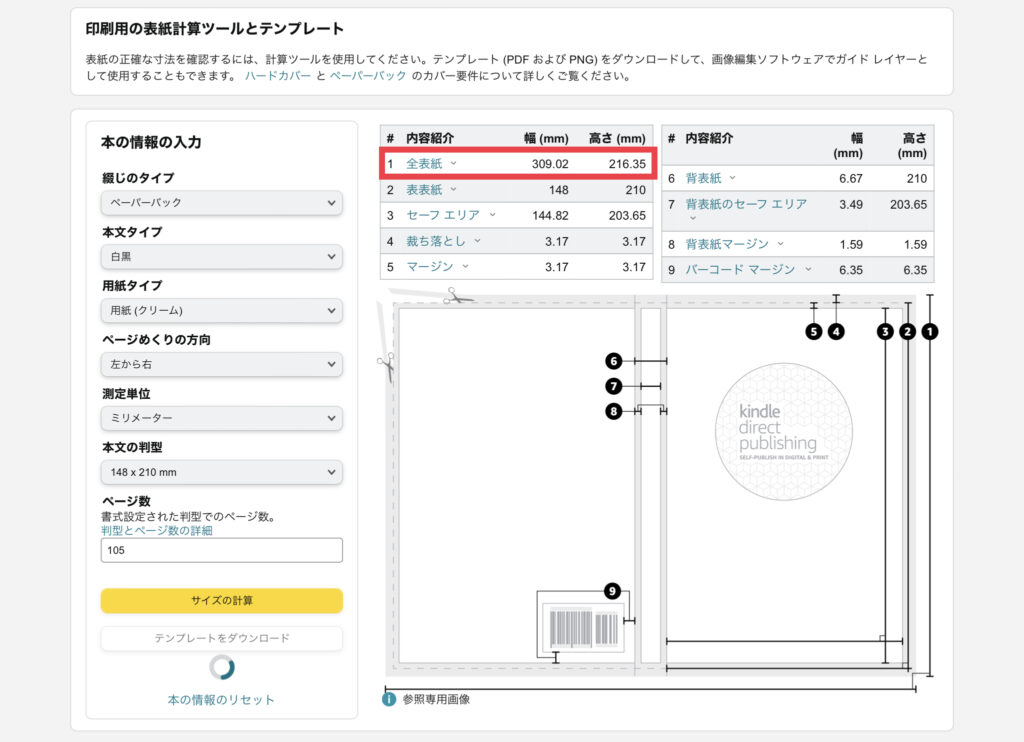
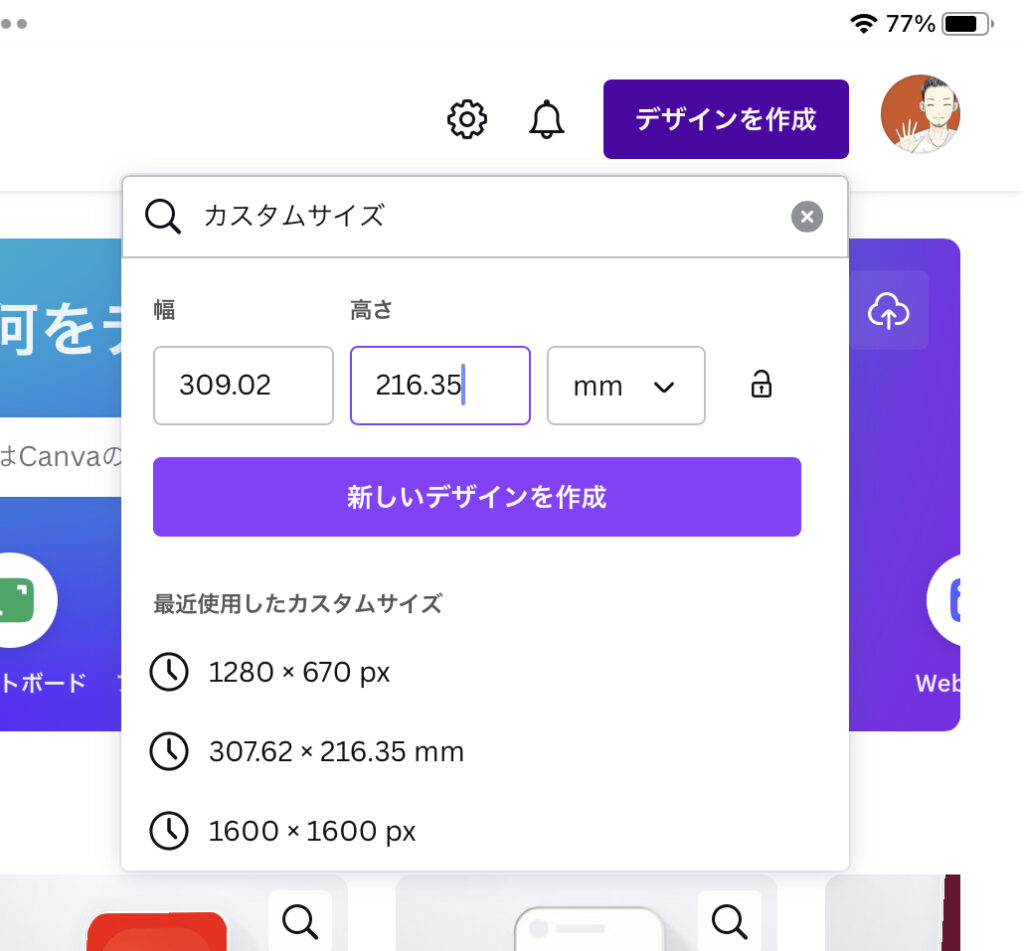
ファイルをアップロード→ファイルを選択
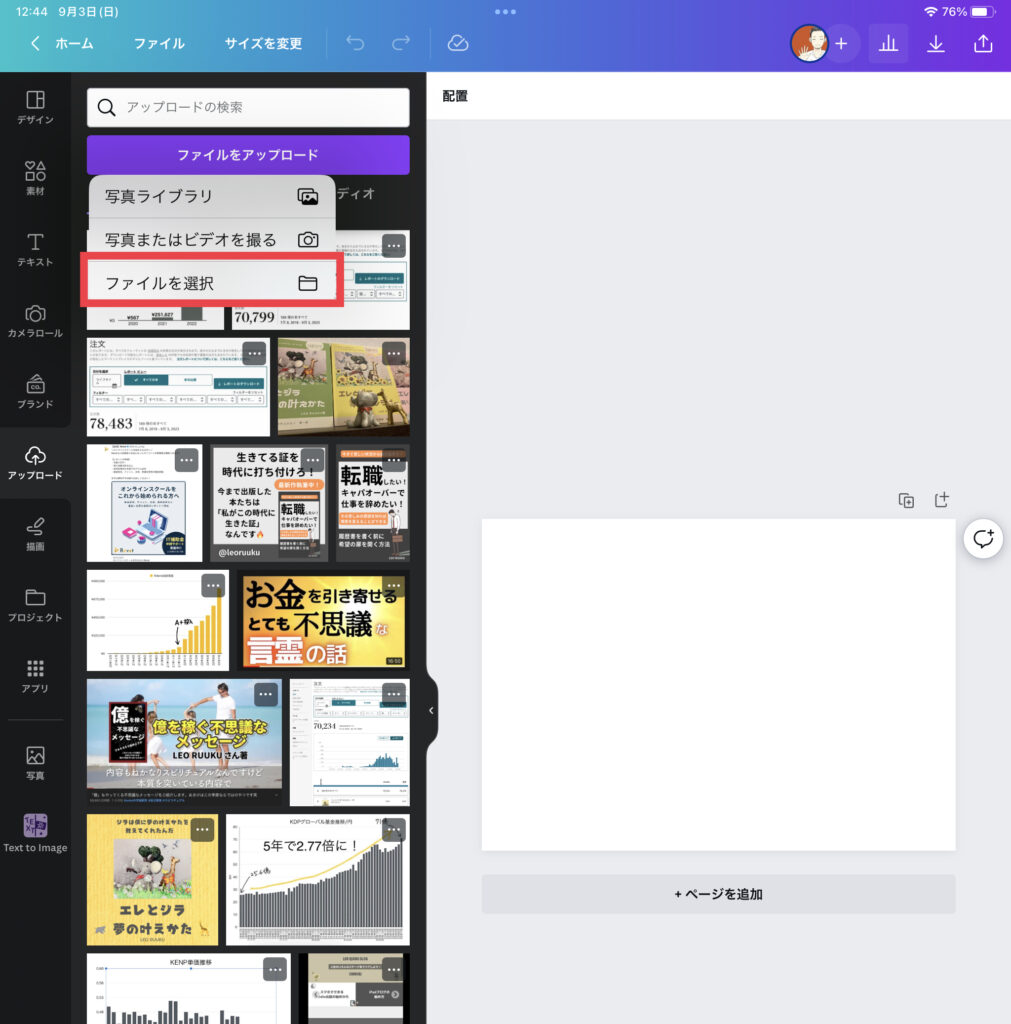
ダウンロードしたテンプレートを選択してアップロードします。
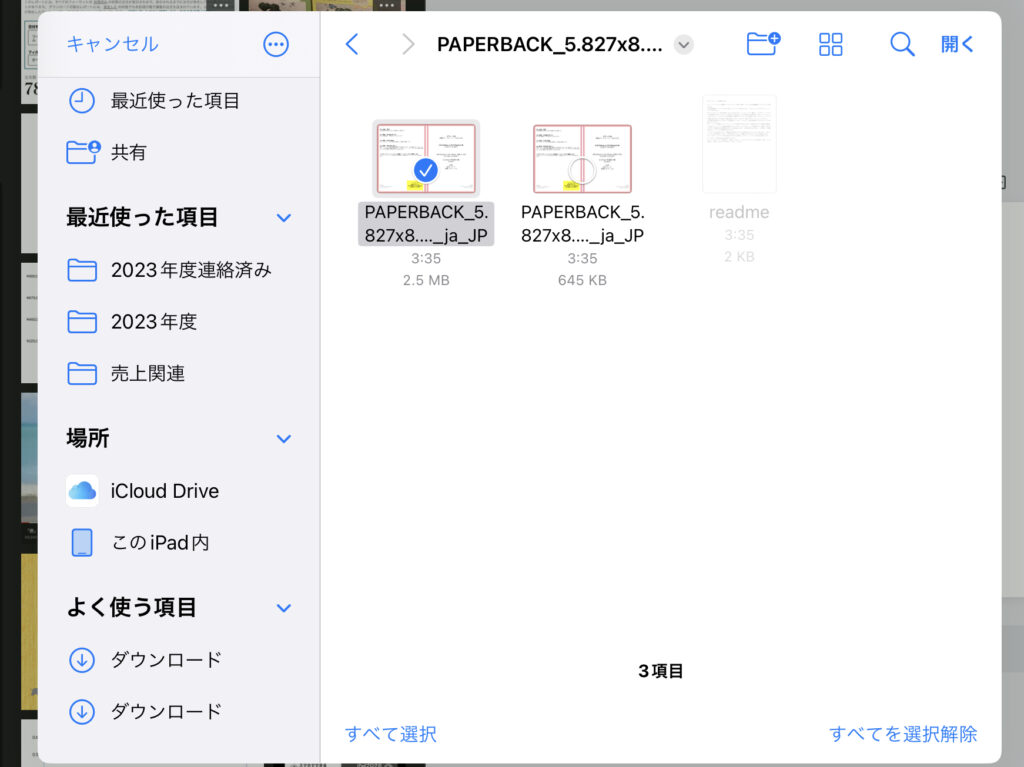
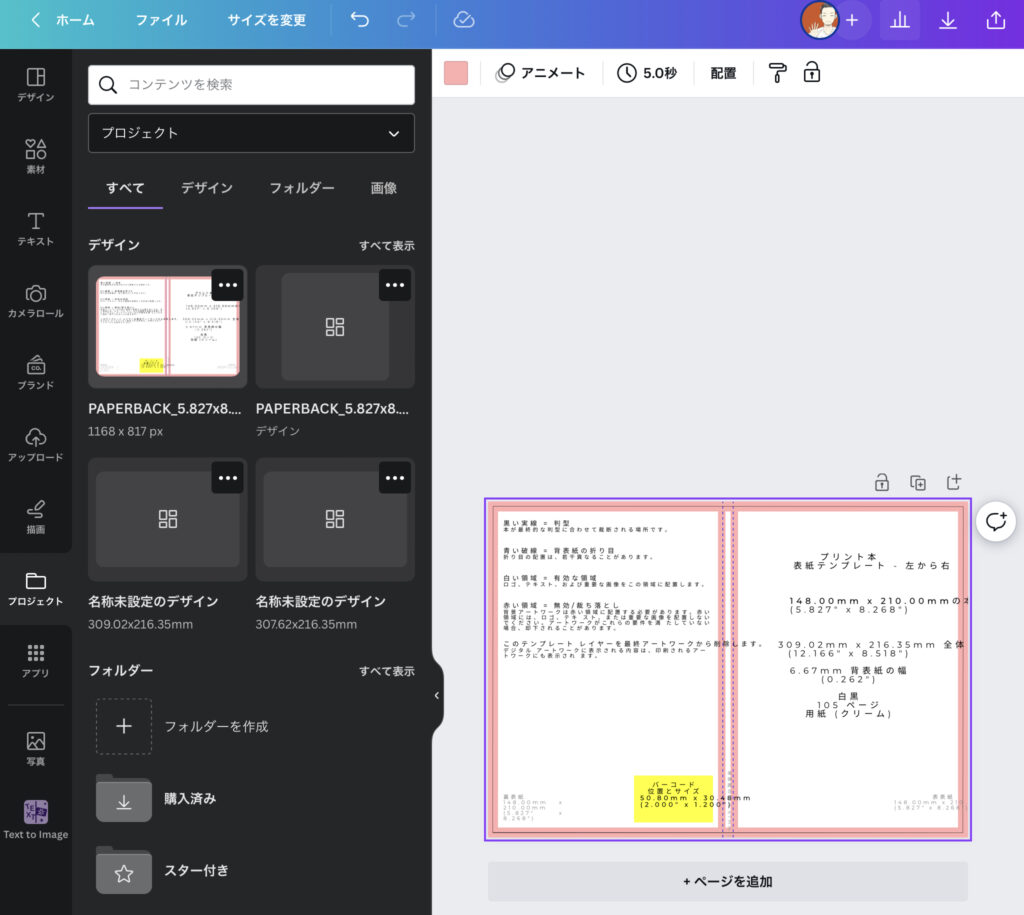
こんな感じです。
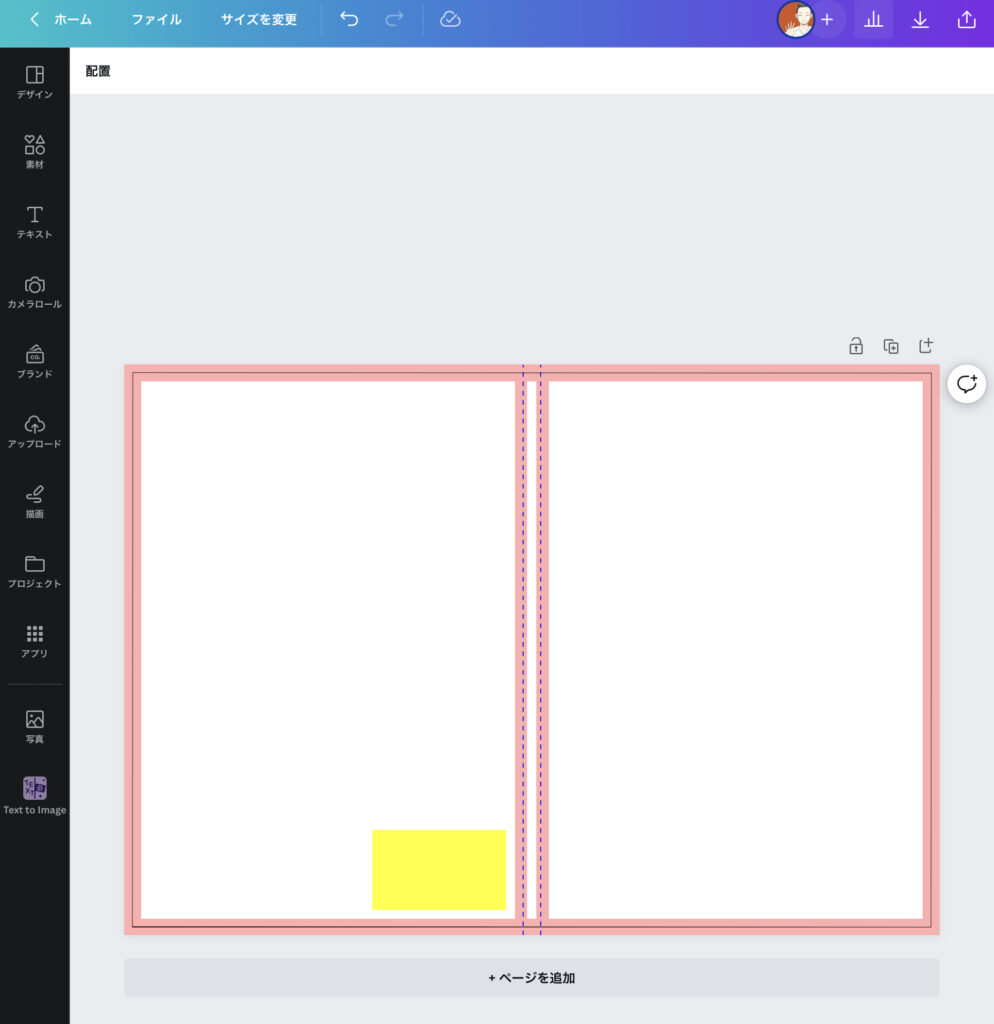
私は横書きなので、レイアウトの右側が表表紙、左側が裏表紙になります。
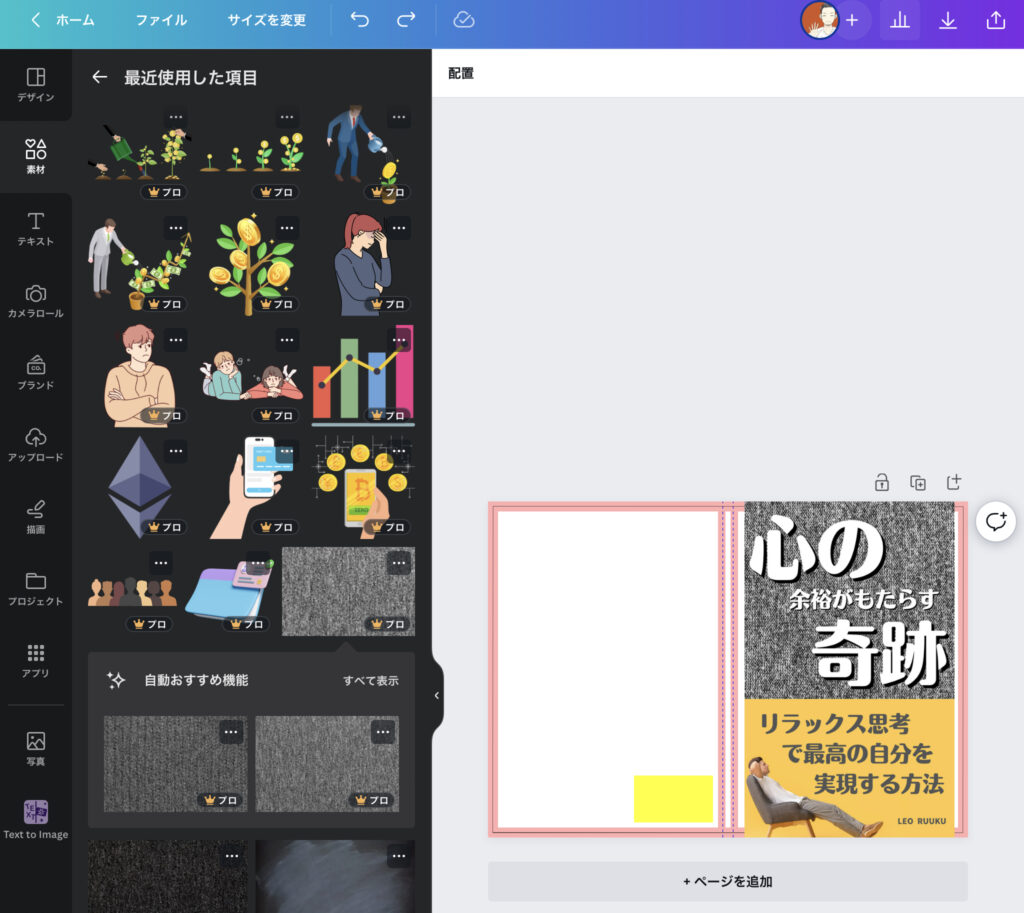
※黄色の箇所にはバーコードが入リます。
文字やアイコンを配置しても意味がないので避けてデザインしましょう。

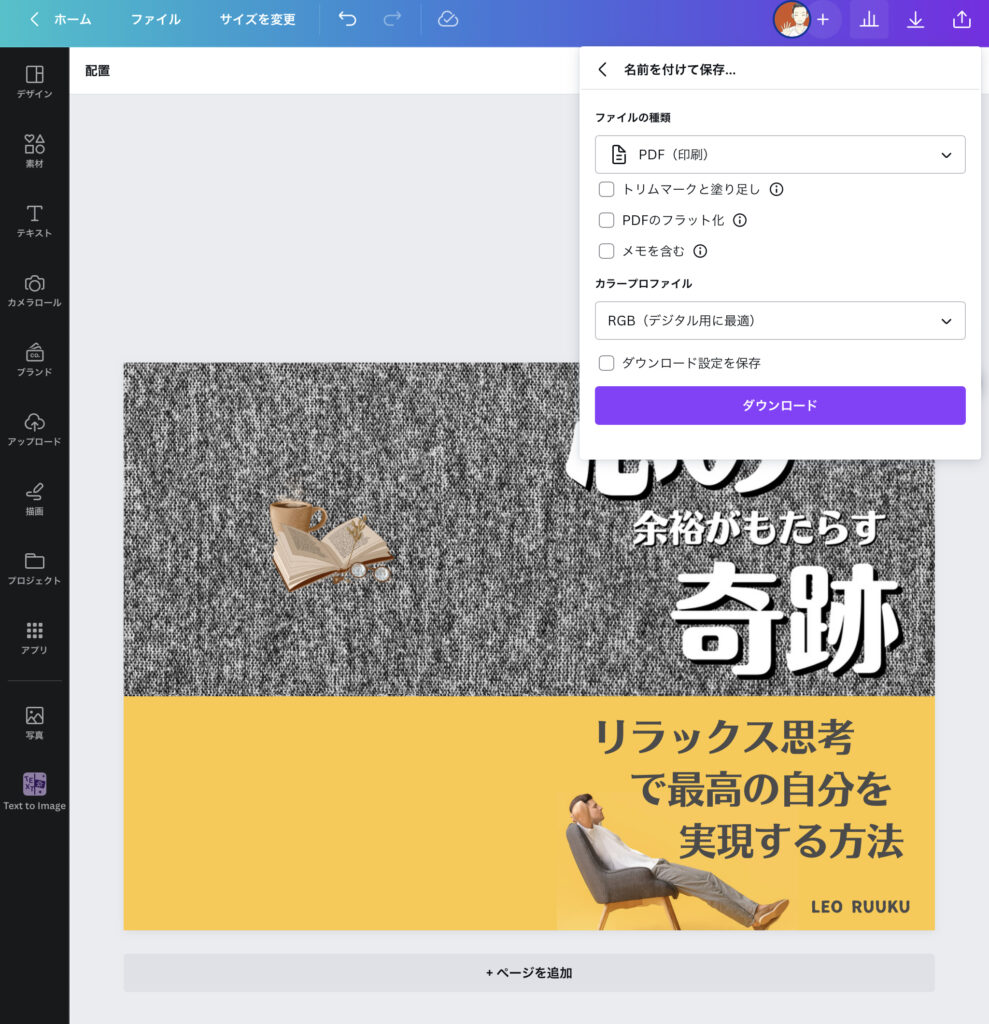
これで表紙ができましたので、いよいよ出版申請です。
Kindle出版のペーパーバック出版のやり方
「ペーパーバック用の本のPDF」と「表紙のPDF」が準備できたら、いよいよ出版申請です。
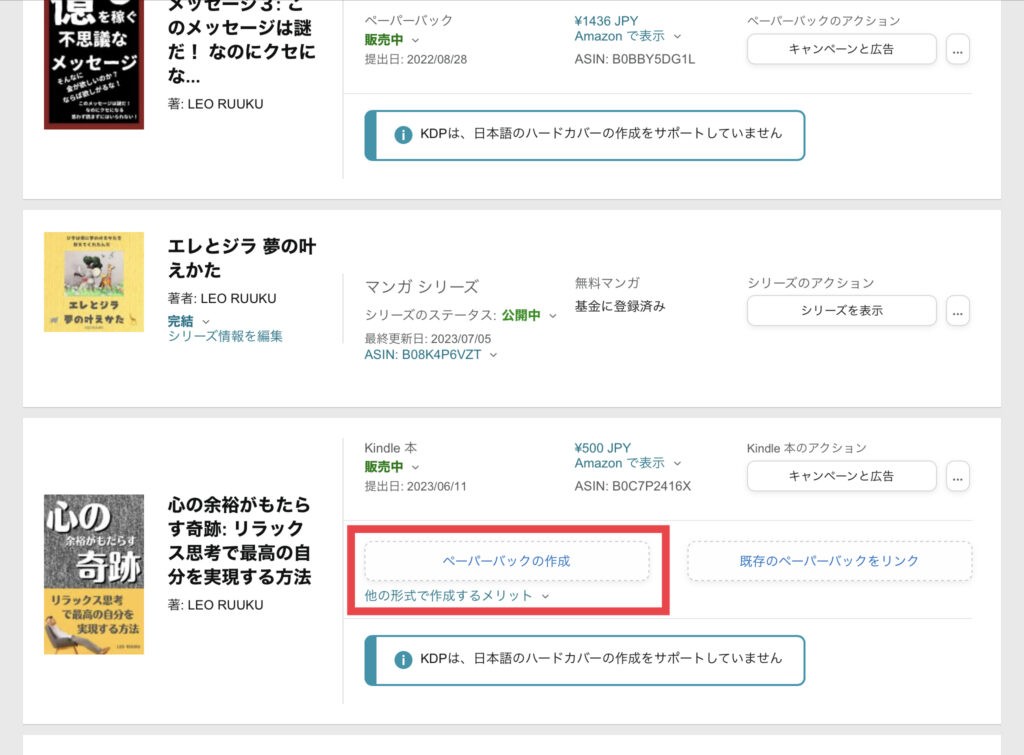
電子書籍版をベースに入力画面が提示されます。
カテゴリーが新たに設置必要なのと、もし関連キーワードを電子書籍と変えたいのであれば変更可能です。
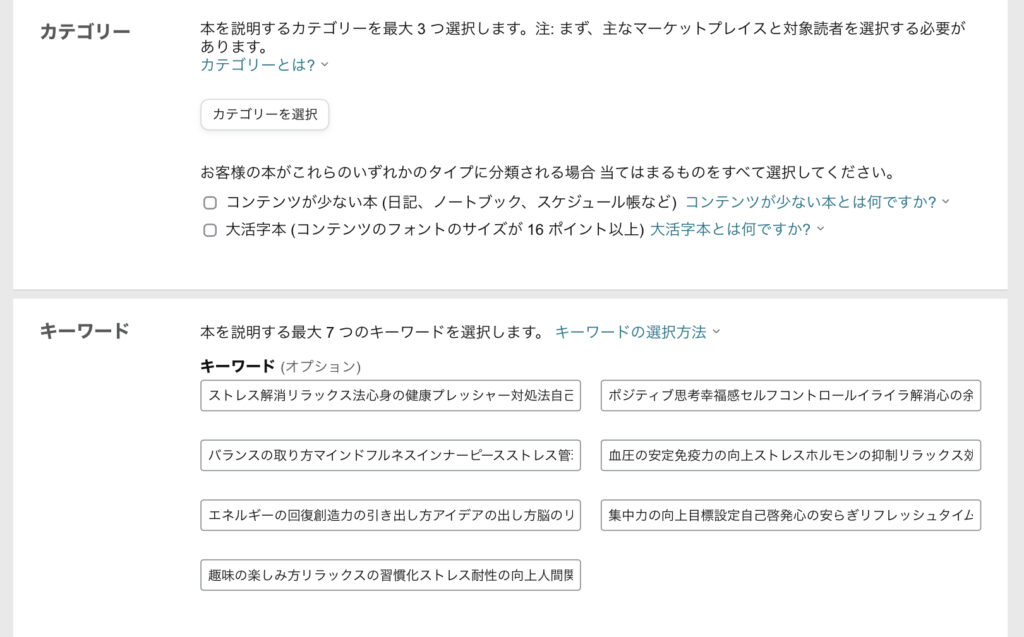
下段の「保存をして続行」をタップします。
無料のKDP ISBNを使用にして取得します。
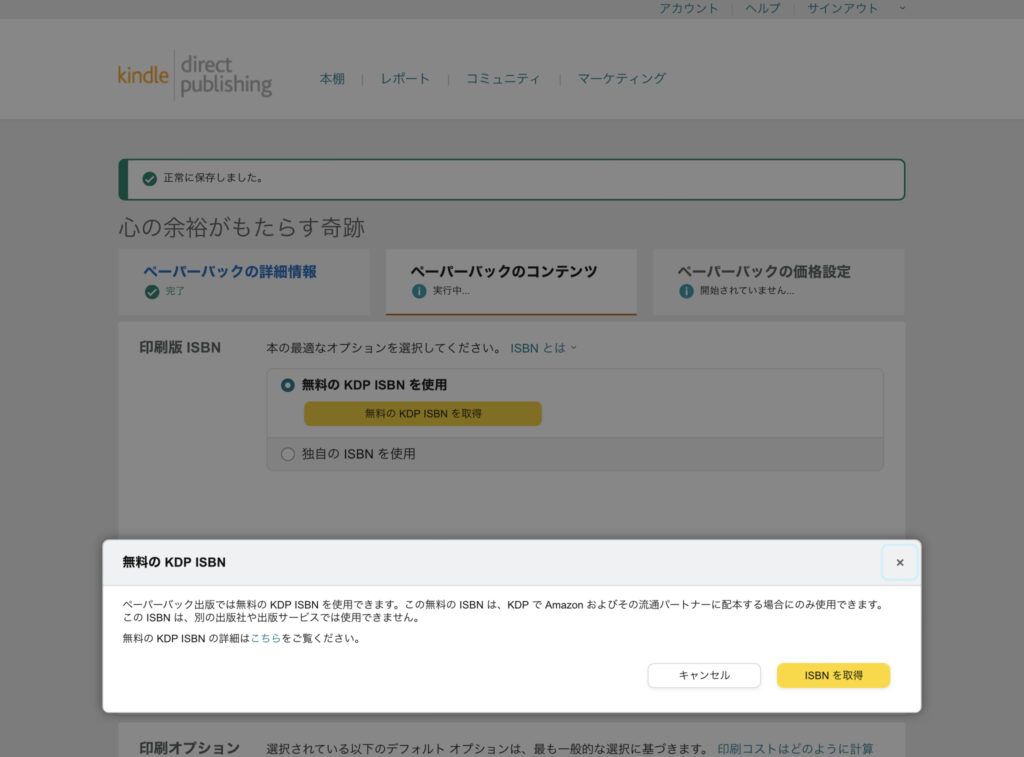
インクと用紙のタイプは、表紙作成のときに設定した内容と合わせておきましょう。
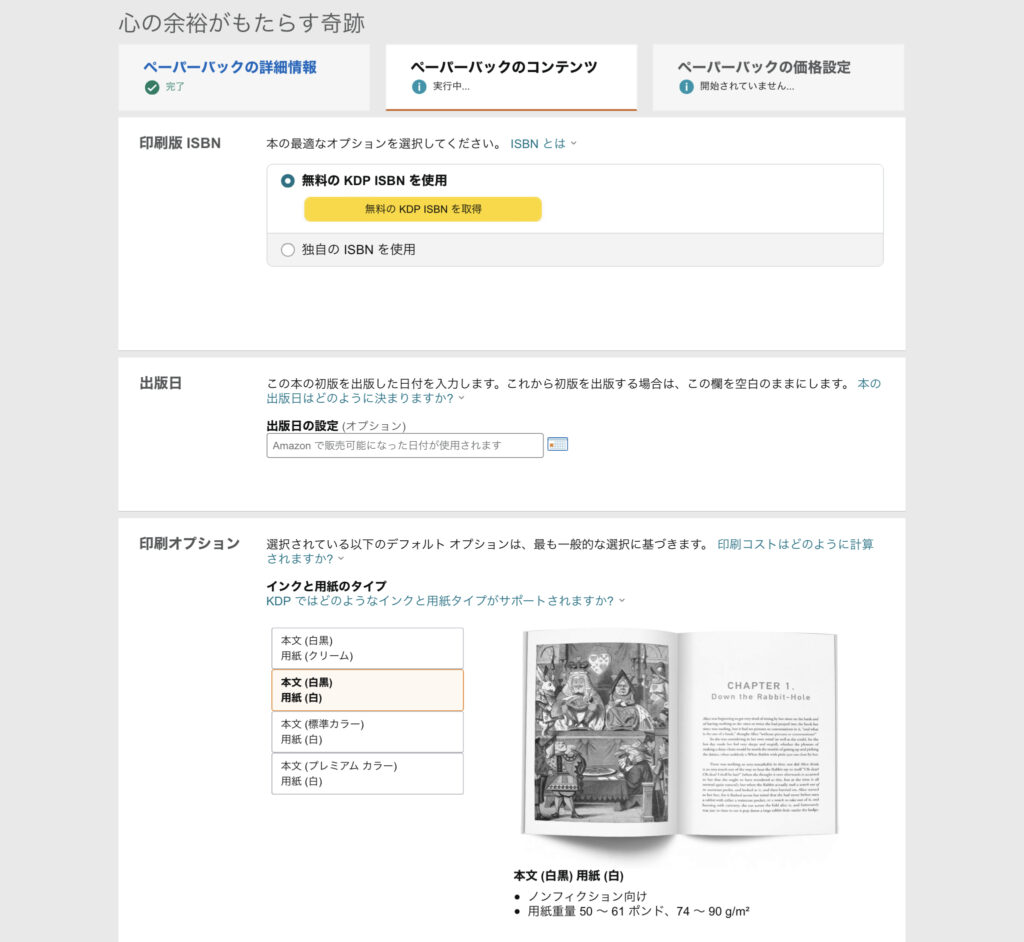
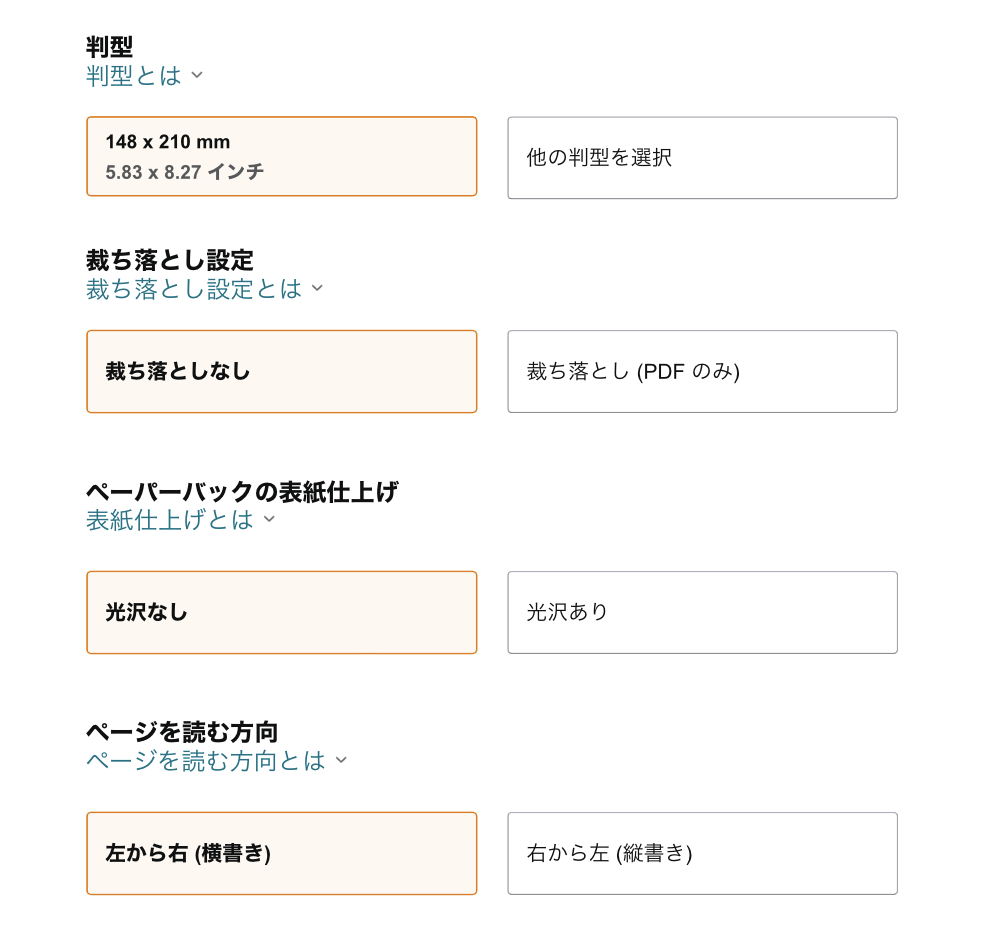
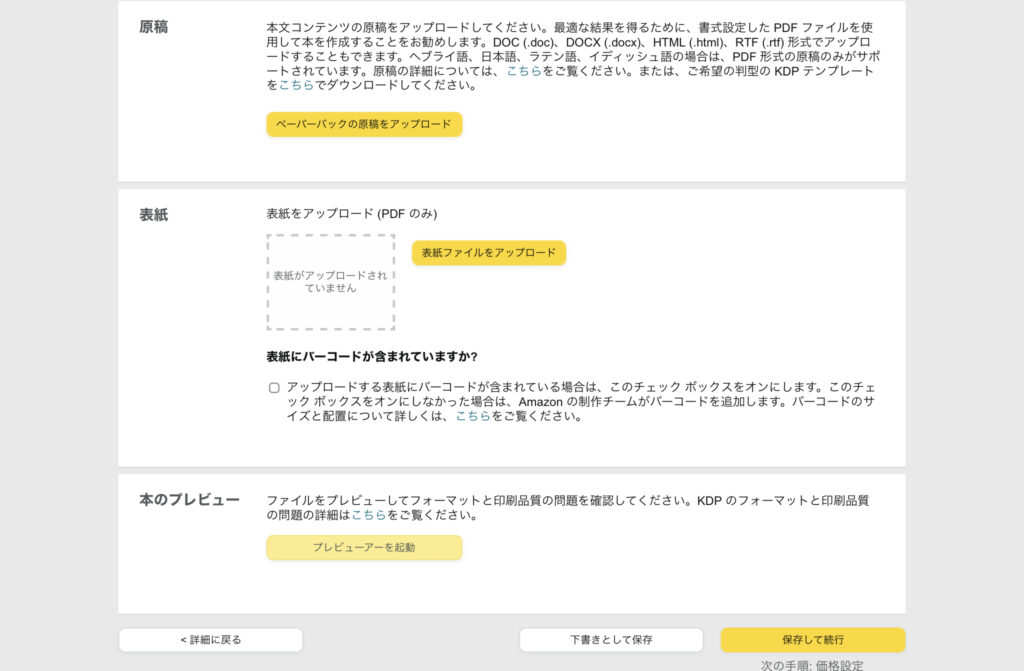
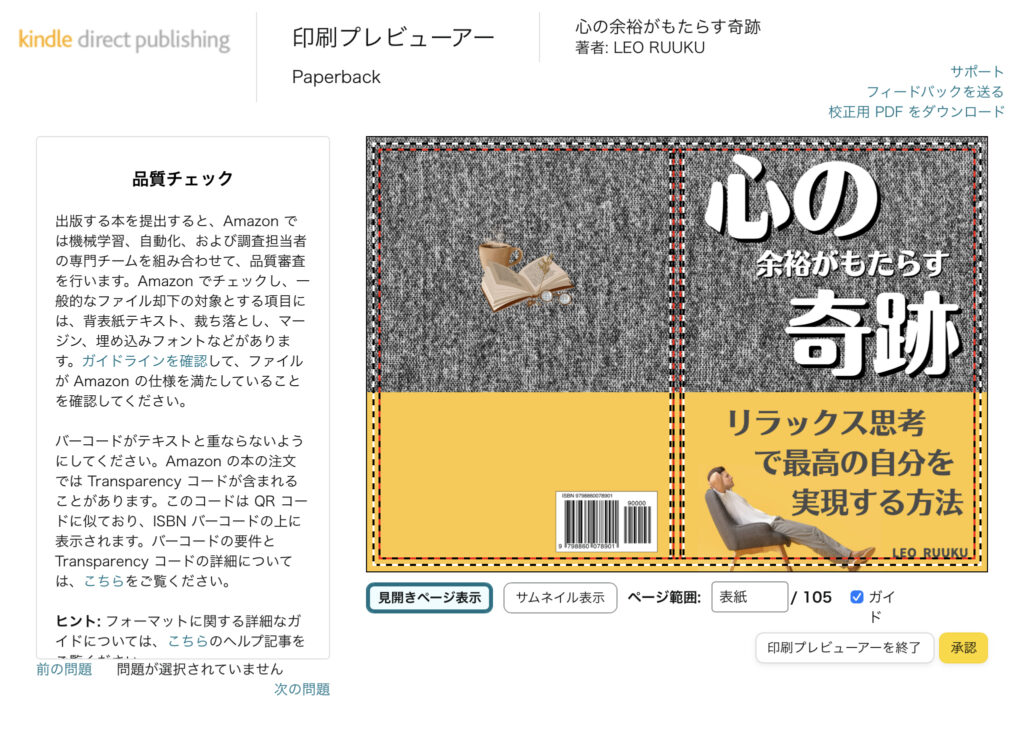
ページを送り最後までチェックします。
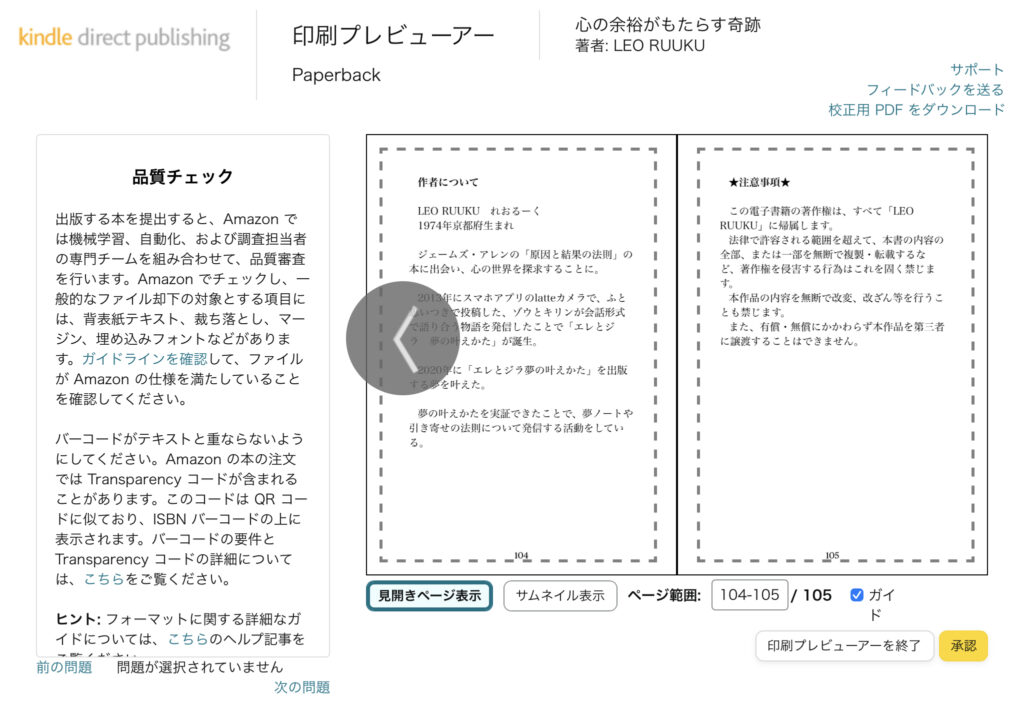
問題なければ、「承認」を押して終了します。
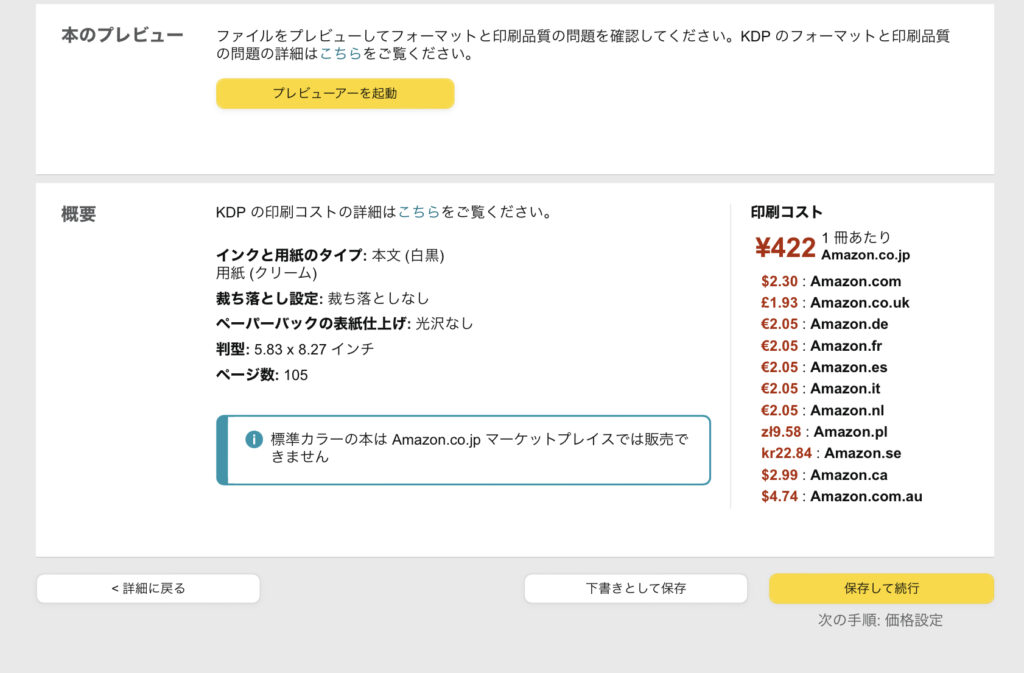
先ほどの印刷コストを参考に設定しましょう。
電子書籍と同じ価格500円では、ロイヤリティがほぼなくなりますね。。。
私は、1,580円設定にしています。
でも、それでも買ってくださるって本当に感謝しかありません。
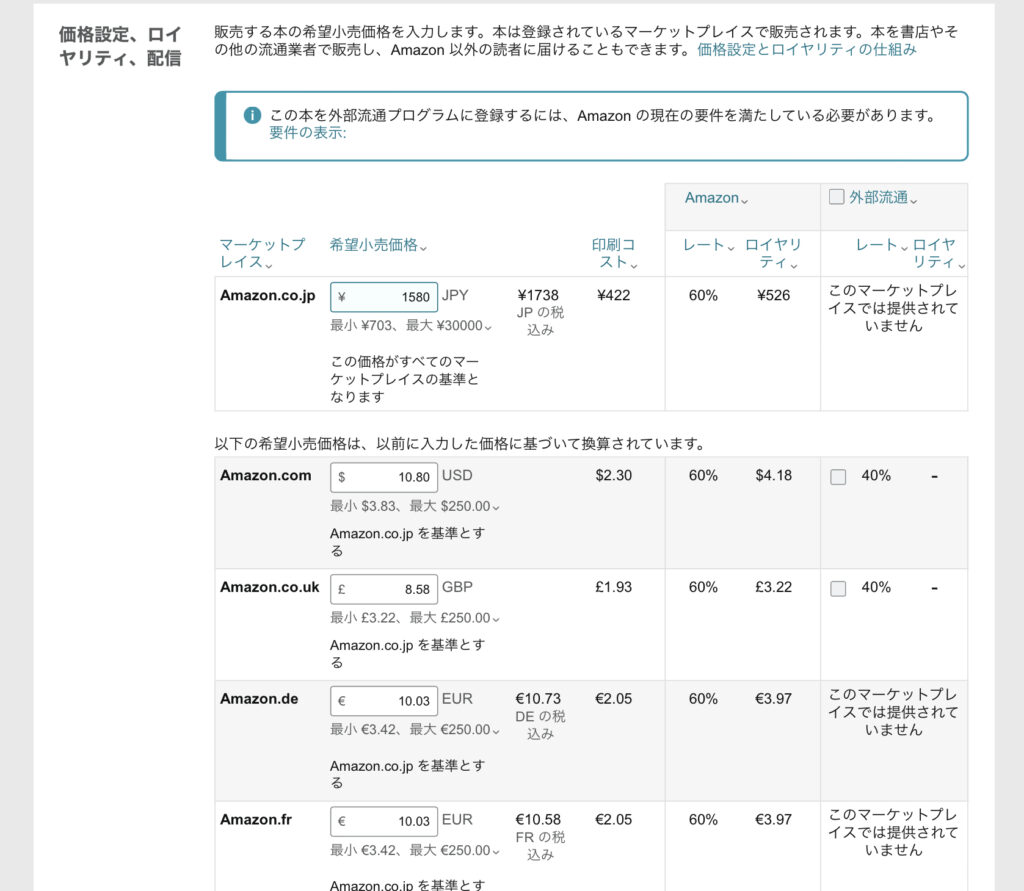
校正刷りを依頼することもできます。
私は使ったことないですね。

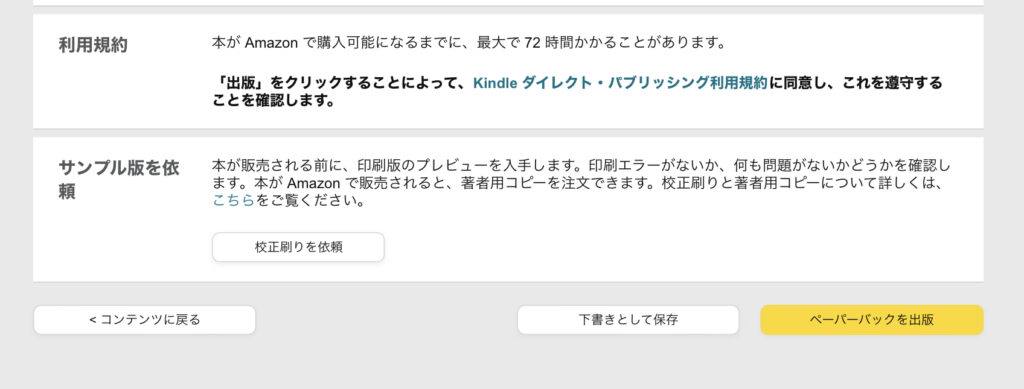
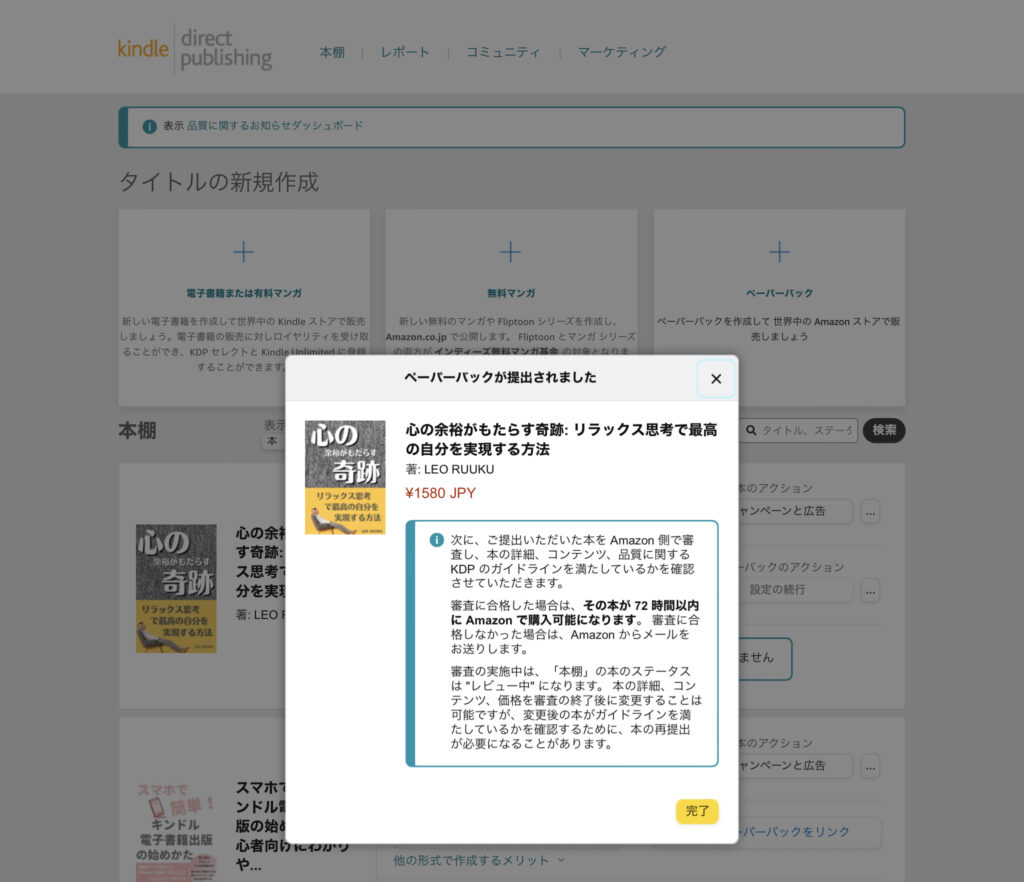

ぜひ、ペーパーバックチャレンジしてみてくださいね!