この記事には広告を含む場合があります。
記事内で紹介する商品を購入することで、当サイトに売り上げの一部が還元されることがあります。
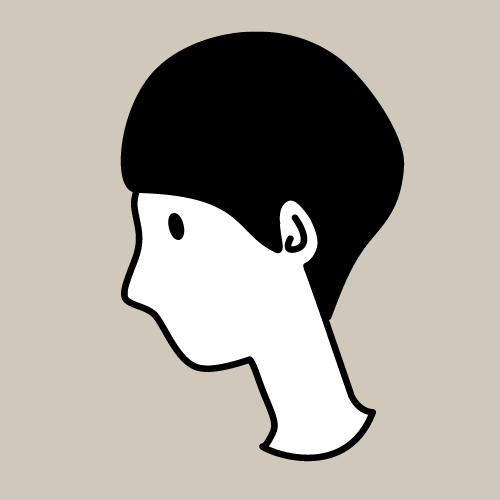
iPadでKindle出版したいけど、事前にどんなふうに表示されるか確認できる方法が知りたいです
こんな悩みにお答えします。
結論をいうと事前に確認する方法はあるけど、実際に出版すると全然違ったりします。
今回の記事では、Kindle出版で事前に表示状態を確認する方法と、最終的に私がやっているやり方をお伝えします。
Kindle出版する前に表示状態を確認する方法
PCの場合は、Kindle Previewerをダウンロードすれば、電子書籍化した時の本の内容がどのように表示されるかを確認できます。
iPadやiPhoneでは、KDPで出版するページの2ページ目、Kindle本のコンテンツ画面の下記オンラインプレビューアーを利用することで確認できます。
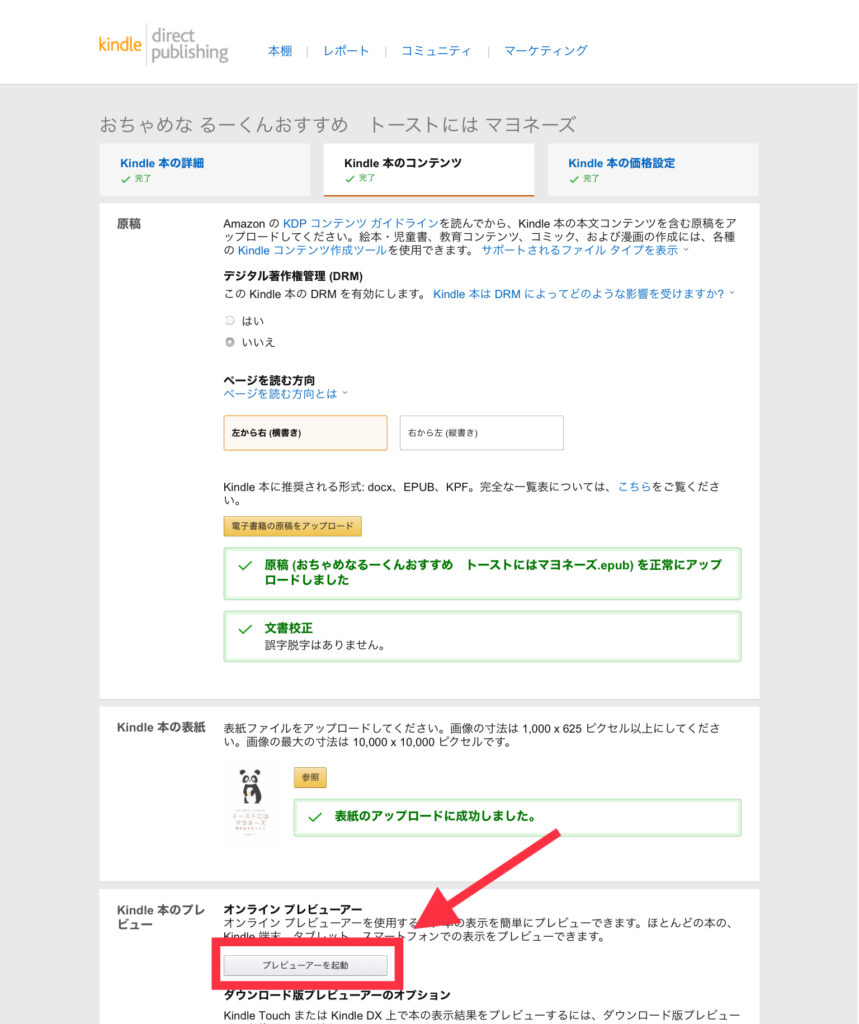
上記をタップすると、プレビューアーが起動します。
本の容量にもよると思うのですが、一回タップしただけではうまく立ち上がらないケースが多いです。
何度かタップすれば起動してくれます。
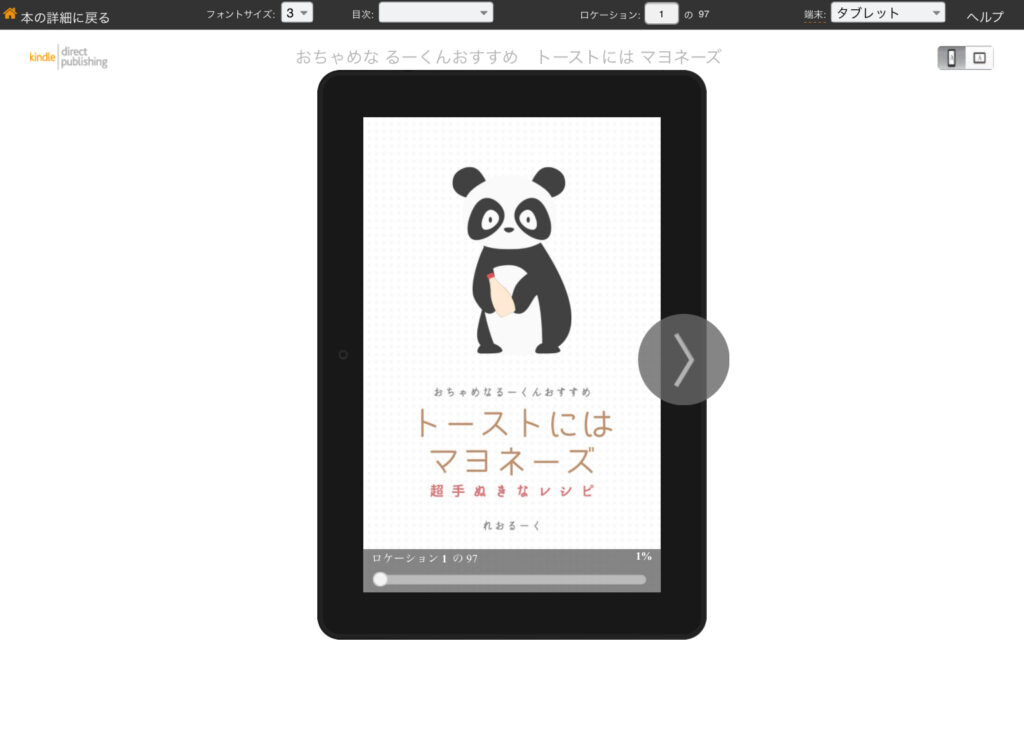
右上に『タブレット』と表示されているので、この状態はタブレットの表示画面になります。
Kindle出版する前にプレビュー確認する表示形式は3種類
もともとKindle出版の場合、Kindle専用端末で表示を最適化する様になっているためか、タブレットやスマホとそれぞれ異なってきます。
オンラインプレビューアーでも、この3種類の表示形式を確認することができます。
ちなみに、私がPagesアプリで執筆した表示からどんなふうに変わってしまうかを参考に掲載します。


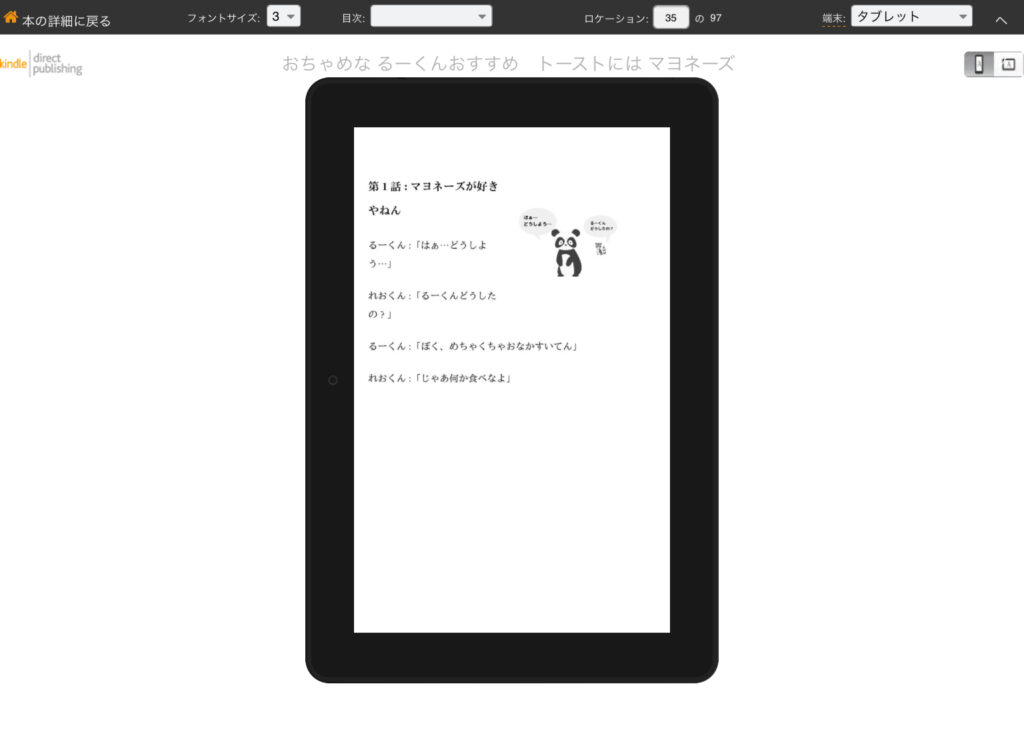
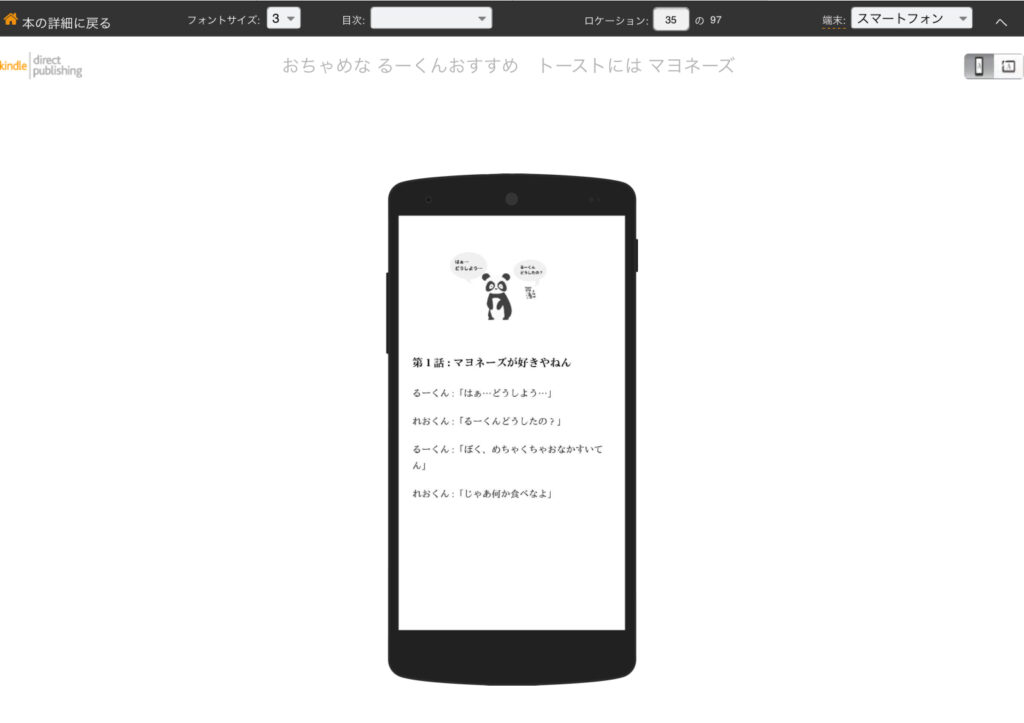
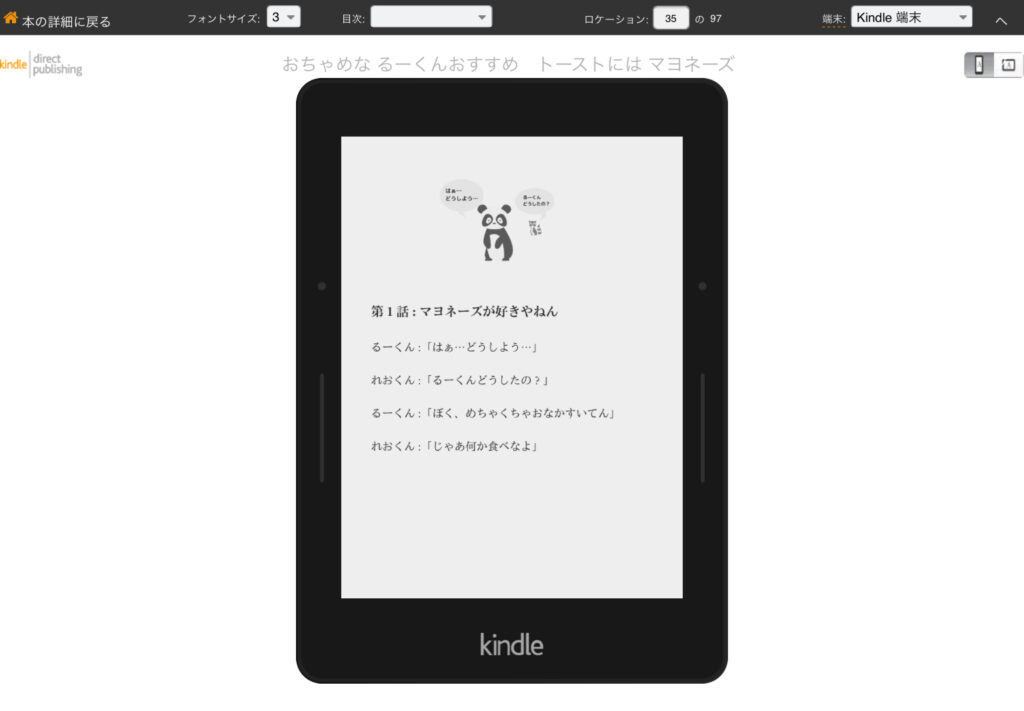
リフロー型で作成していますが、画像を入れると位置が変わるのがツライところですね。
いい方法がないか模索しながらやってる感じです。
文字だけなら問題ないかな。
Kindle出版する前に表示状態を事前に確認しても不十分【過去の私の失敗】
私は最初の頃に失敗したことをふまえて結論をいうと、事前に確認しても実際に出版したもので確認しないと不十分です。
これだけのチェックをしても、実際に購入した書籍だと全ページ真っ白になってたことがあります。
『えー!!!マジか!!!』
めっちゃ焦りましたよ。
すぐに出版停止して、色々試しましたがダメでした。
特に画像を多用した書籍がダメでしたので、以後は掲載する画像数はかなり少なくするように変えました。
この失敗経験で学んだのが、KDPのオンラインプレビューアーで確認してもダメな時もあり、出版後、試し読みのサンプルページで確認しても購入した本全ページをチェックしないとダメということがあるということです。
実際の販売した書籍をダウンロードして、全ページチェックしていなかったら、詐欺みたいなもんですからね。
全ページ真っ白なんてありえないですよ。
Kindle出版の表示状態の確実な確認方法
方法は2つです。
これが間違いないです。
これをするときには、価格を99円で設定します。
価格設定は後で変えることができますので、あくまでチェックのためです。
私は最初の頃、このサービスを利用してチェックしていました。
Kindle Unlimitedの30日間の無料体験の期間中は、無料で読み放題のため、自分が出版した本をKindle Unlimited対象本にしておくと、無料で全ページチェックできるので、一番費用負担なく確認できるベストな方法になります。
Kindle出版は、今回のポイントをおさえておけば、サクサクと出版できるようになります。
私のKindle出版のロイヤリティの実績も公開してますので、参考にどうぞ。
 Kindle出版を始めて感じた3つのこと【ブロガーはメリットあり】
Kindle出版を始めて感じた3つのこと【ブロガーはメリットあり】
こちらは、Kindle出版の始め方の参考記事です。
 【図解つき】Kindle出版用電子書籍ファイルの作り方【iPhoneで作成する方法】
【図解つき】Kindle出版用電子書籍ファイルの作り方【iPhoneで作成する方法】 


