この記事には広告を含む場合があります。
記事内で紹介する商品を購入することで、当サイトに売り上げの一部が還元されることがあります。
こんにちは、れおるーく(@leoruuku)です。
このブログでは、Kindle出版に関するいろんな情報についてまとめています。
✒️Kindle出版歴:7年
✒️Kindle出版数:80冊以上
✒️ランキング1位12冠達成
✒️ベストセラー1位8冊獲得
✒️Amazonフォロワー2,500人
※現在約80冊以上の本を出版しています。

Kindle出版ってスマホでも簡単にできるの?
今回はこのような、Kindle出版に興味のある方の質問にお答えしますね。
結論を言うと、スマホでも可能なんですよ。
特にiPhoneであれば、原稿も表紙も無料アプリで作成できるので初心者でもかんたんです。
始め方については、下記の記事を参考にしましょう。
【Kindle出版の始めかた】の順番をシンプルにまとめてみました
ここでは、
- Kindle出版ができるKDPのアカウント登録に必要なもの
- 初心者でもわかりやすいKDPのアカウント登録方法
についてまとめています。
最後まで読んでいただければ、Kindle出版するために必要な準備は完了します。
ぜひ参考にしてみてくださいね。
Kindle出版ができるKDPのアカウント登録に必要なもの
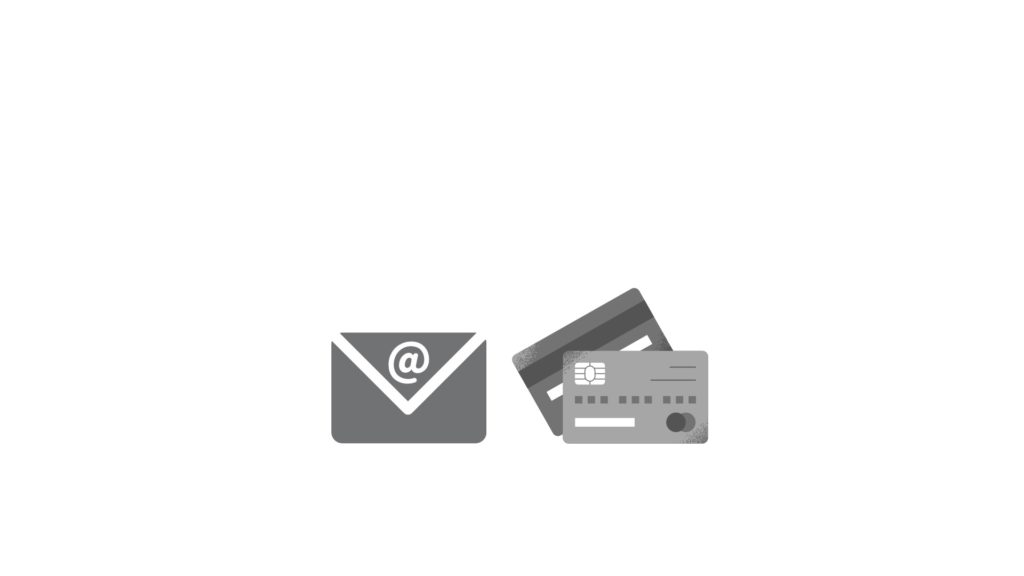
KDP(Kindleダイレクトパブリッシング)のアカウント登録に必要なものは、次の2つだけです。
- メールアドレス
- Amazonのアカウント
携帯のメールアドレスでもOK。
私は、Googleの無料メールサービスのGmailが手軽に利用できるので、KDPの登録にも使用しています。
スマホやiPadのGmailのアプリでメール管理ができるのでおすすめ。

Amazonのアカウントが必要なの?
めんどくさそうだね

とても簡単だよ
メールアドレスがあれば1分で作れるんだ
それでは、Amazonのアカウントをつくりましょう。
 【メールアドレスだけで1分】Amazonアカウントのつくりかた
【メールアドレスだけで1分】Amazonアカウントのつくりかた

めっちゃカンタンだったね

次は、KDPのアカウントの登録のしかただよ
初心者でもわかりやすいKDPのアカウント登録方法
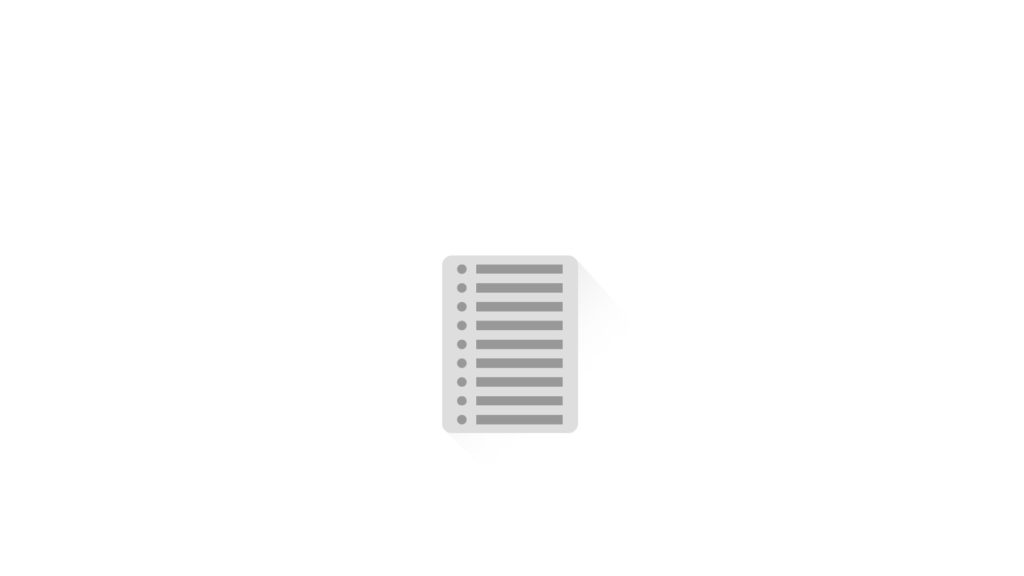
まずKDPのホームページにいきましょう
手順は次のとおりです。
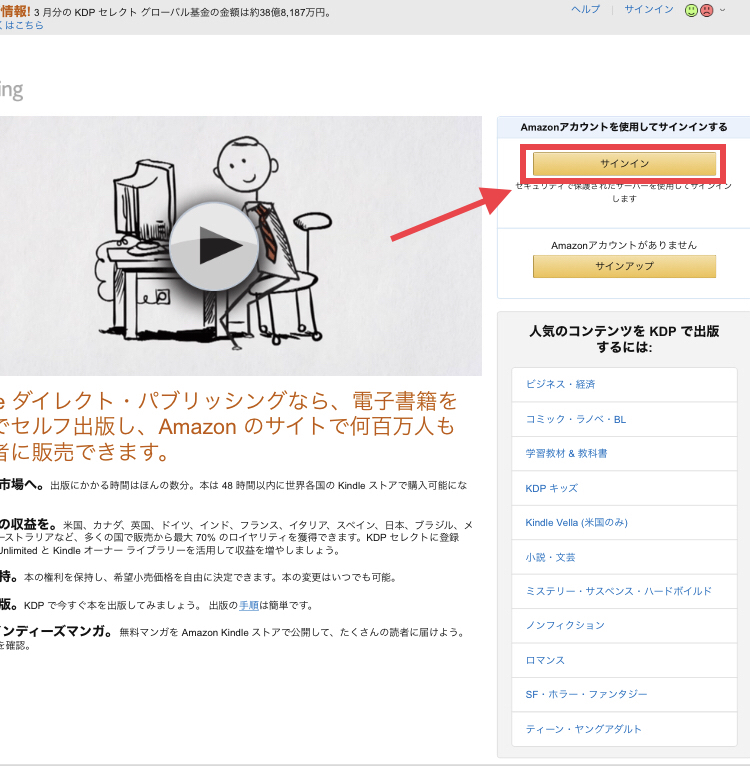
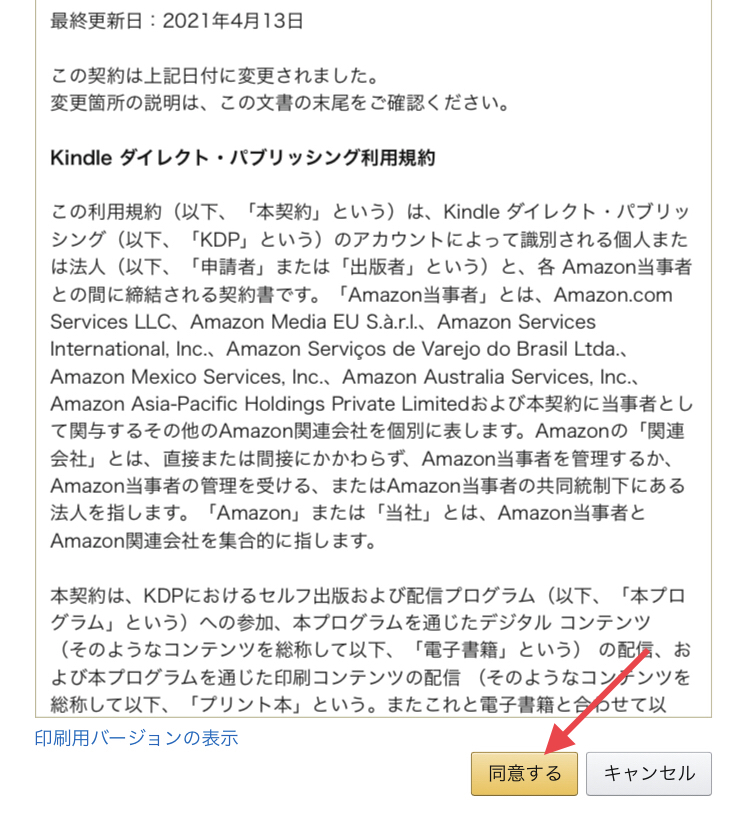
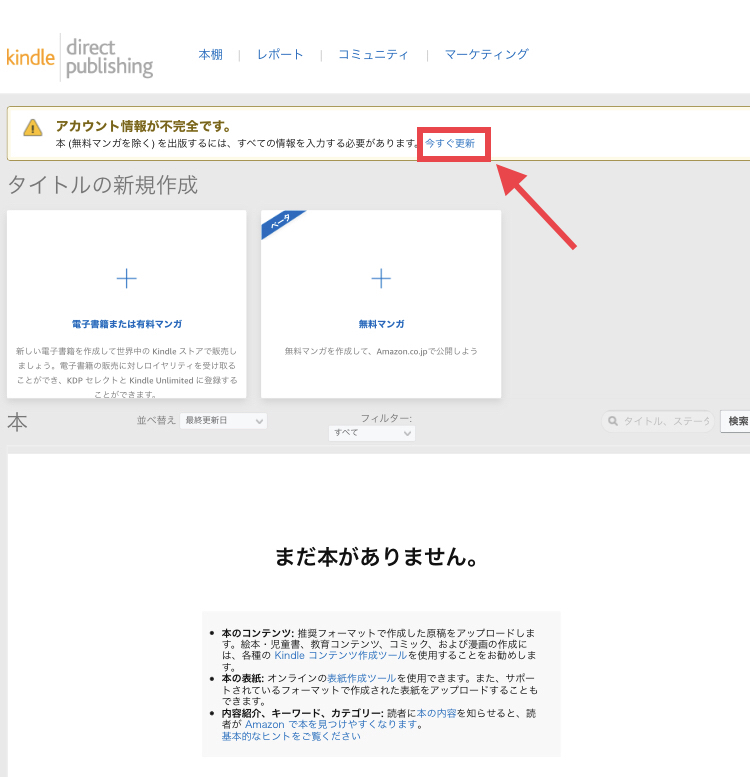
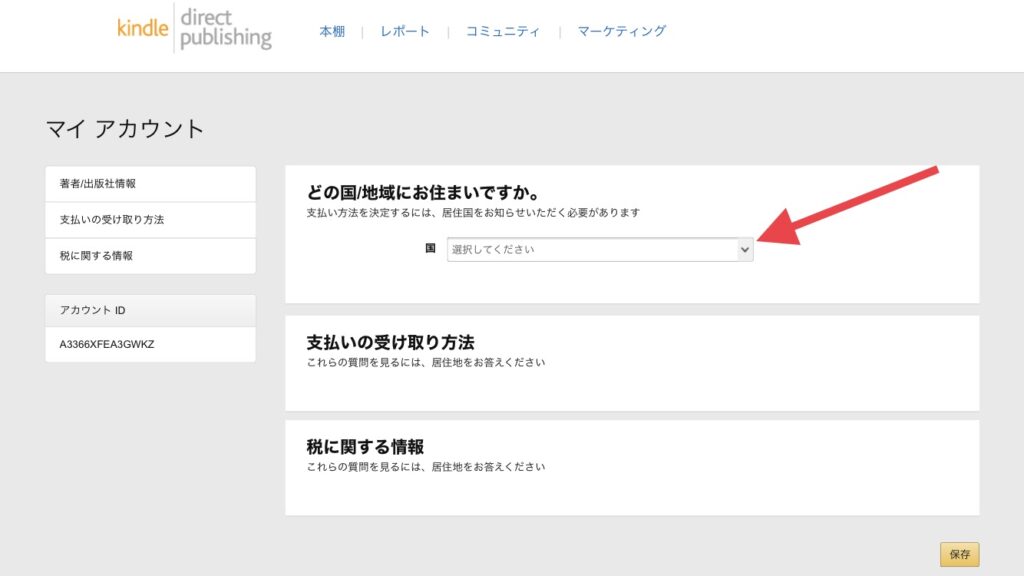
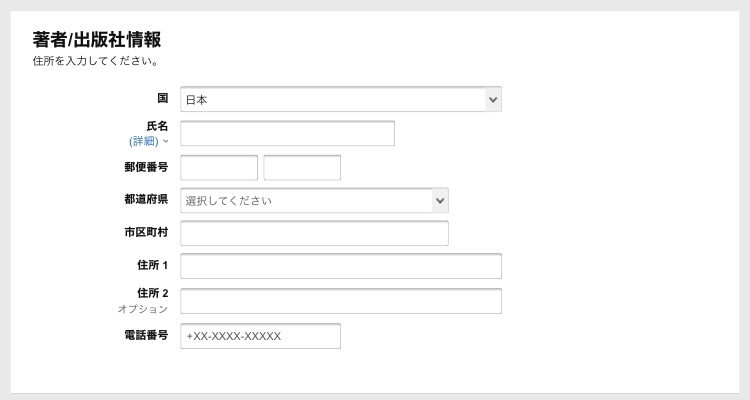
- 国▶︎日本
- 氏名
- 郵便番号
- 都道府県
- 市区町村
- 住所1
- 住所2
- 電話番号
それぞれの項目を入力します。
すべて日本語でOKです。
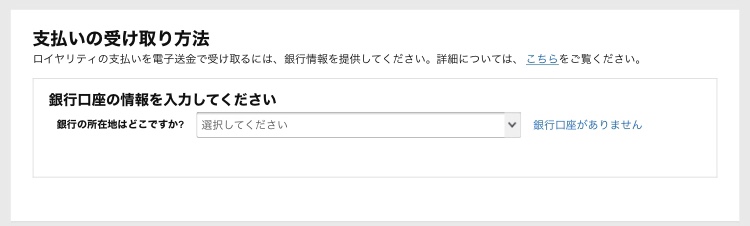
銀行の所在地で日本を選択すると、下記のような入力画面に変わります。
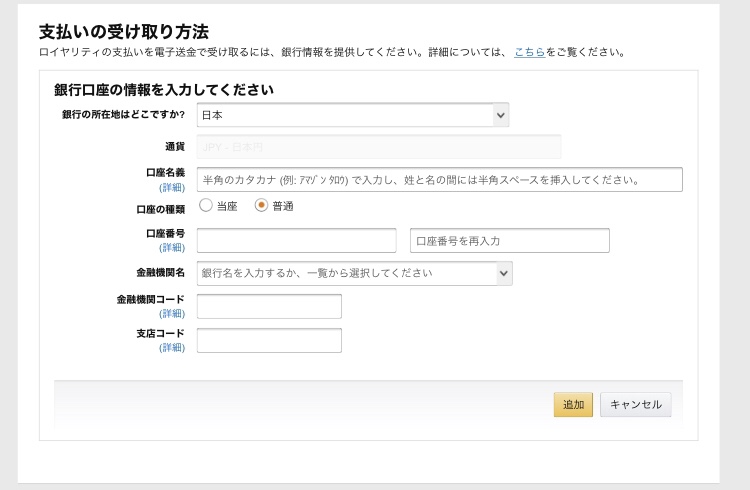
- 口座名義
- 口座の種類
- 口座番号
- 金融機関名
- 金融機関コード
- 支店コード
それぞれ入力します。
入力ができたら、右下の『追加』ボタンをタップします。
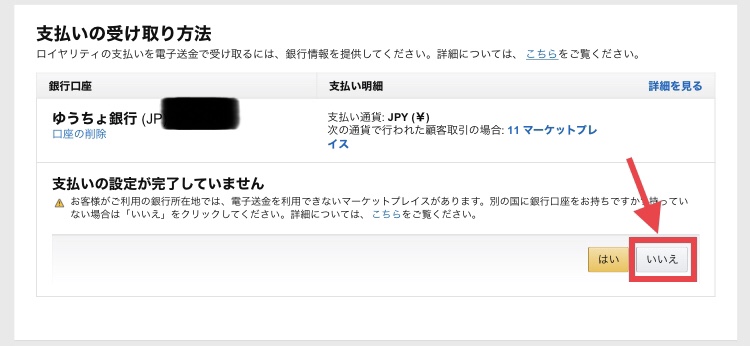
別の国に銀行口座をお持ちですか?と表示される画面に変わります。
『いいえ』でOKです。
下記画面に変わったら、
『税に関する情報を登録する』をタップします。
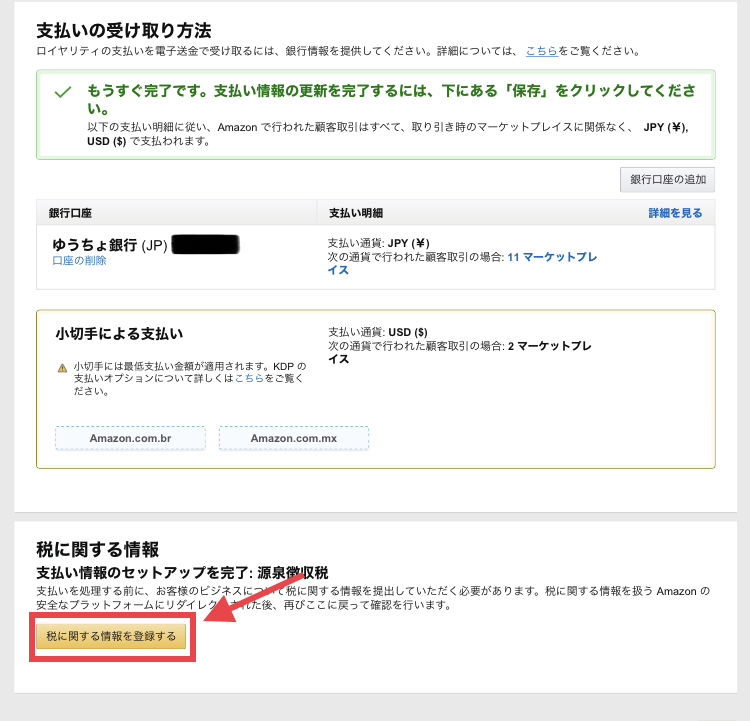
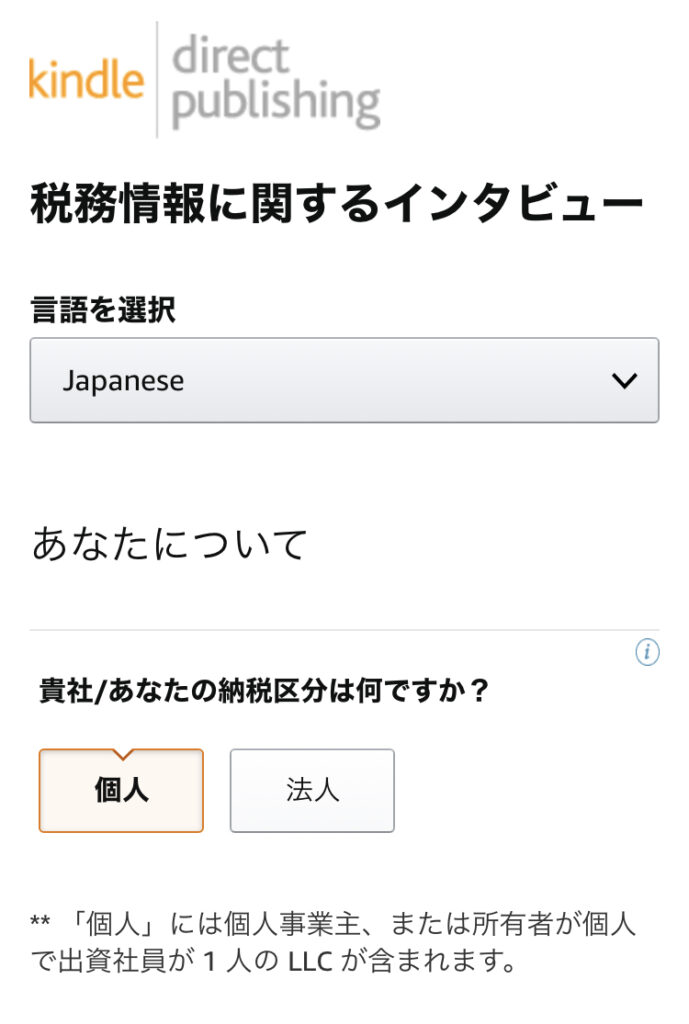
言語は、JapaneseのままでOKです。
納税区分を選択します。
個人を選択します。
※選択した方がオレンジになります。
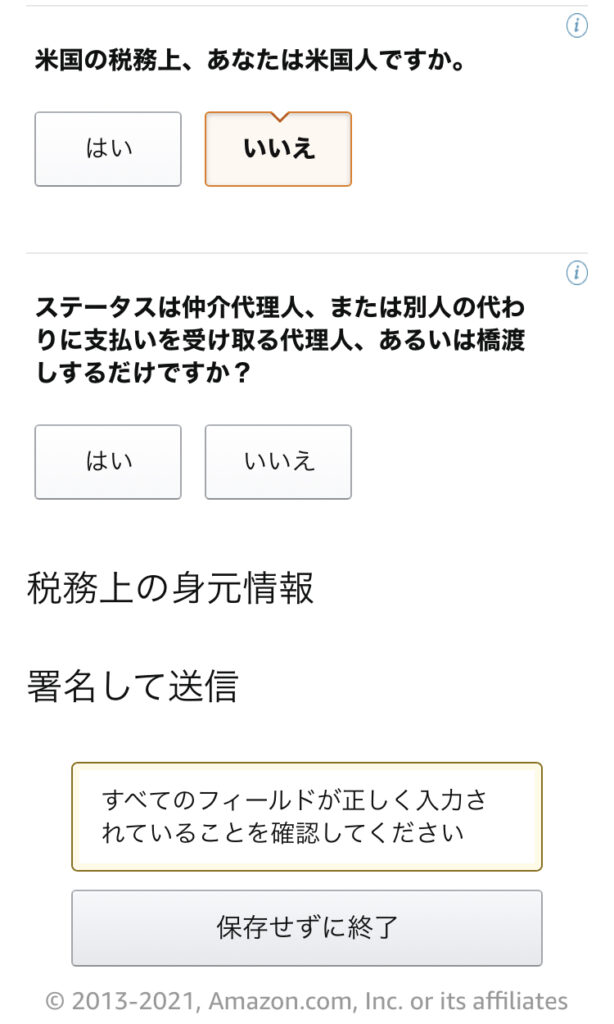
- 米国の税務上、あなたは米国人ですか?
- ステータスは仲介代理人、または別人の代わりに支払いを受け取る代理人、あるいは橋渡しするだけですか?
どちらも『いいえ』でOKです。
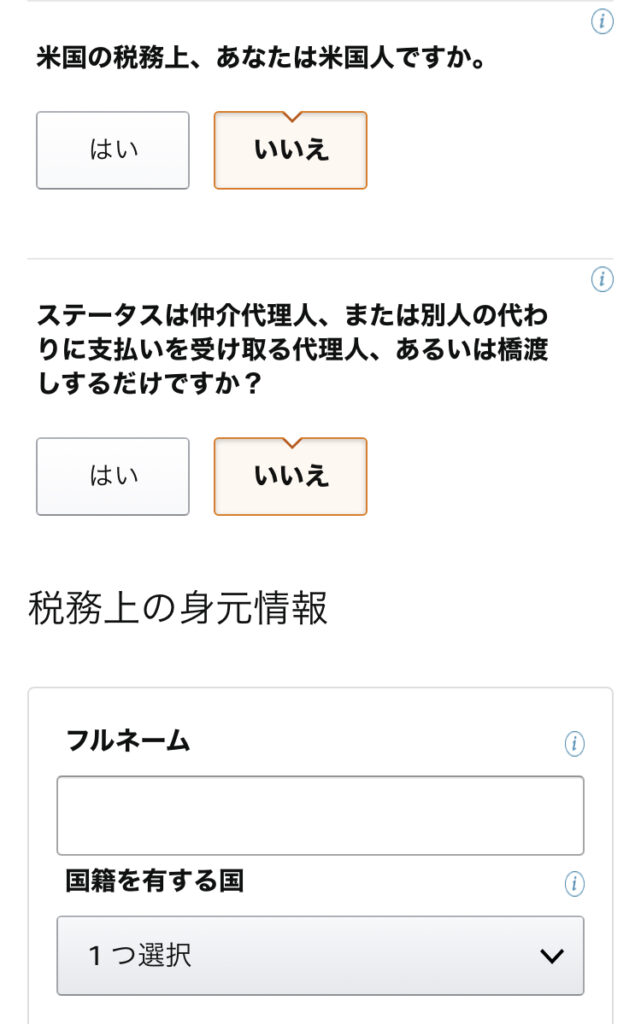
税務上の身元情報の入力画面が表示されます。
ここからは、アメリカに対しての税務上の身元情報なので、半角アルファベットで入力する必要があります。
- フルネーム→半角アルファベットで入力
- 国籍を有する国→日本を選ぶ
- 現住所を入力→半角アルファベットで入力
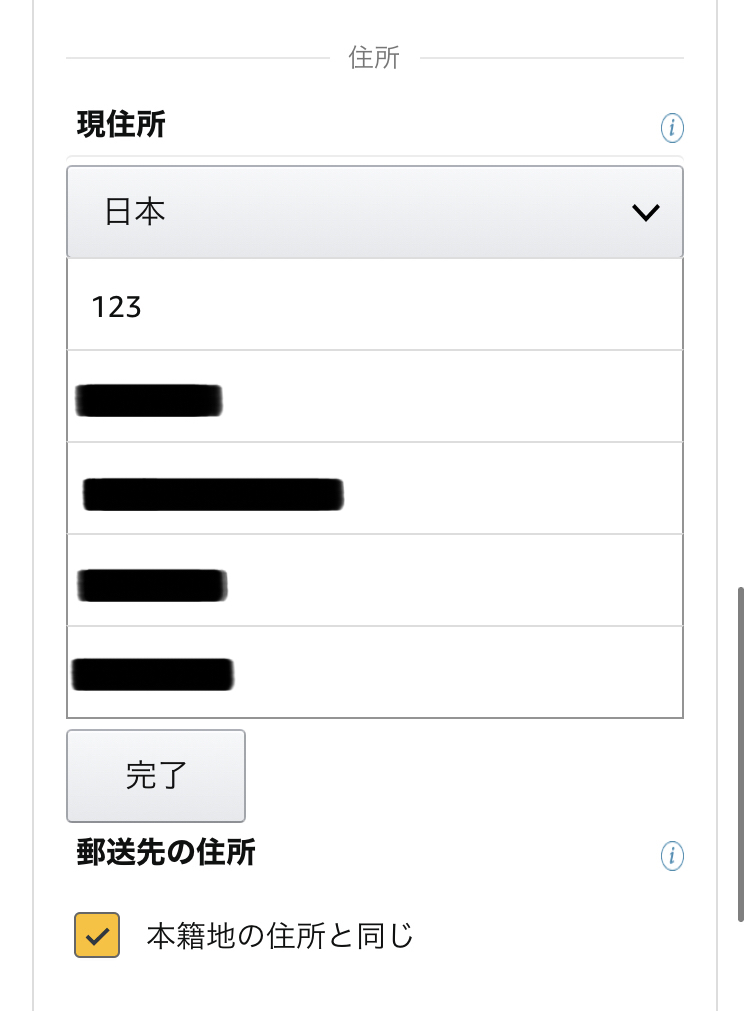
次は納税者番号(TIN)の入力画面になります。
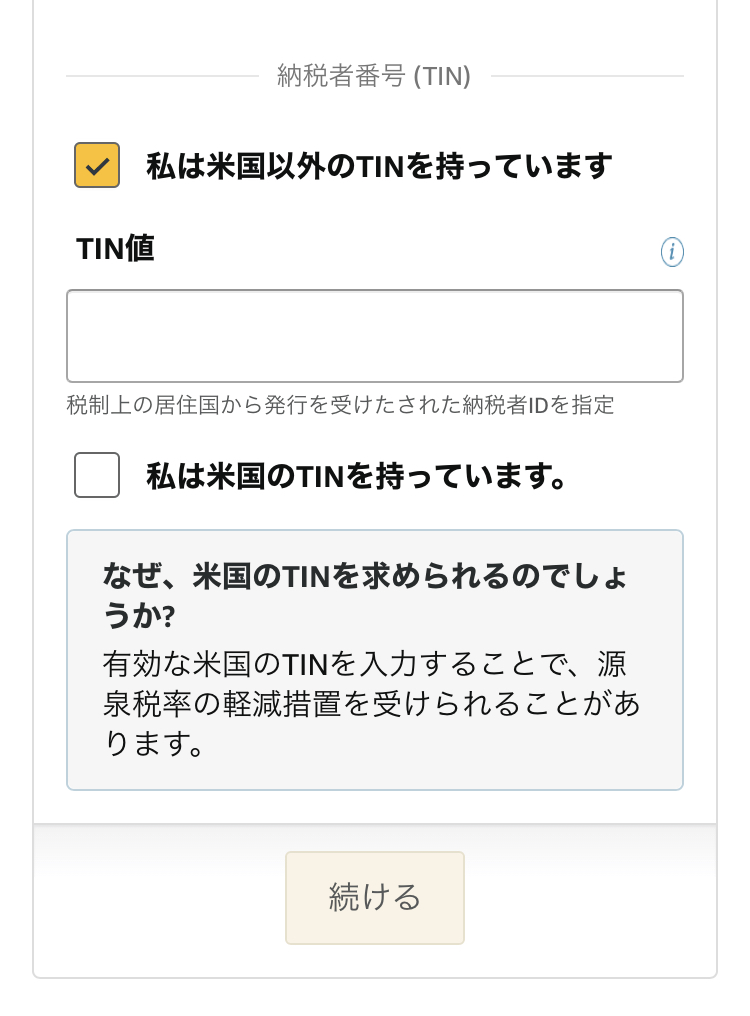
ここでは、
- 私は米国以外のTINを持っています
- 私は米国のTINを持っています
どちらもチェックを外します。
チェックを外すとこの画面になります。
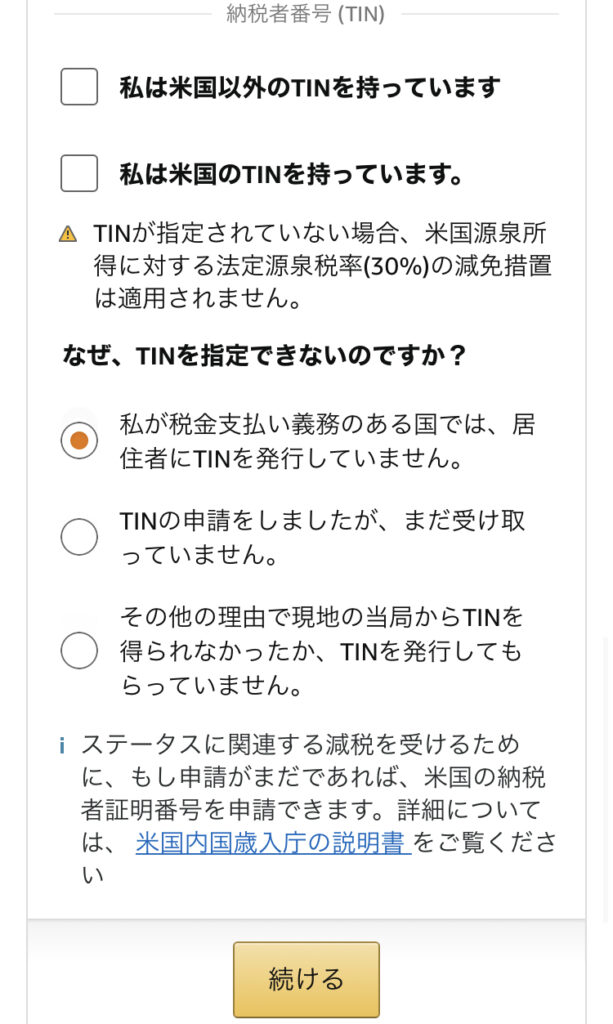
なぜ、TINを指定できないのですか?という表示が現れます。
上記のように、
- 私が税金支払い義務のある国では、居住者にTINを発行していません
にチェックを入れます。
『続ける』をタップします。
租税条約上の優遇措置の請求画面になります。
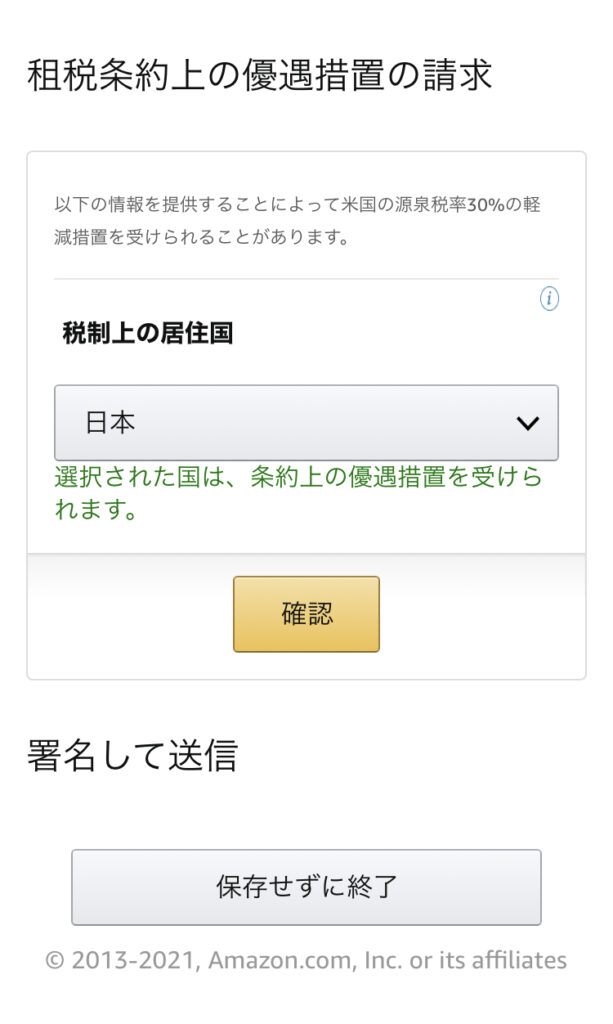
日本を選択したまま確認をタップします。
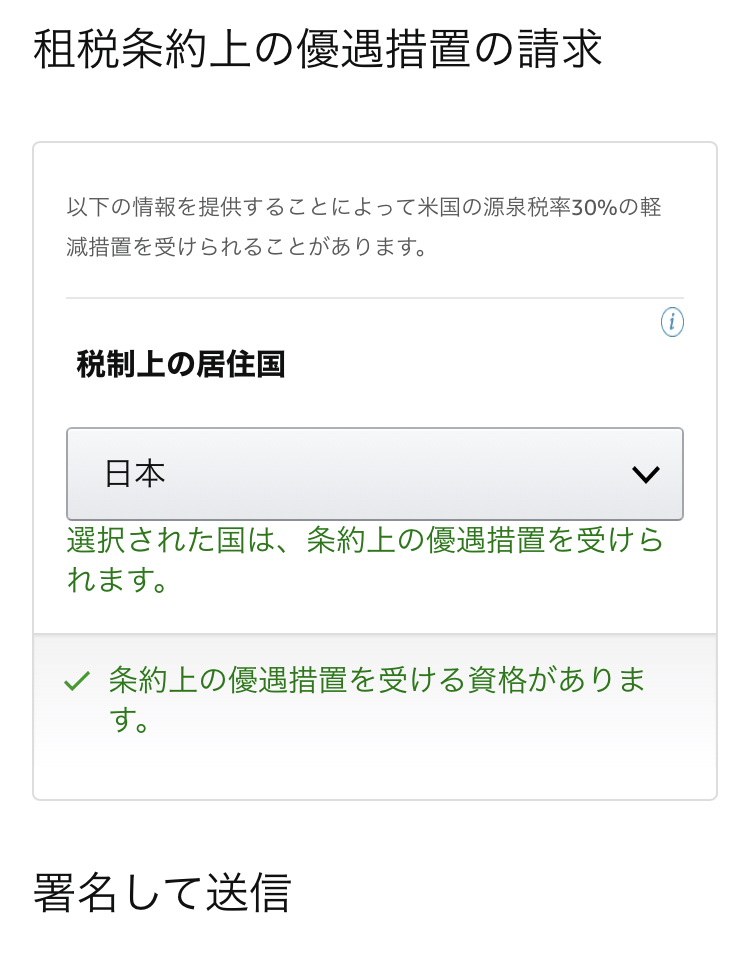
次は署名をします。
- IRSのフォームW-88EN-Eに従い、私が入力した情報に対して、電子署名をすることに同意します
上記にチェックをいれます。
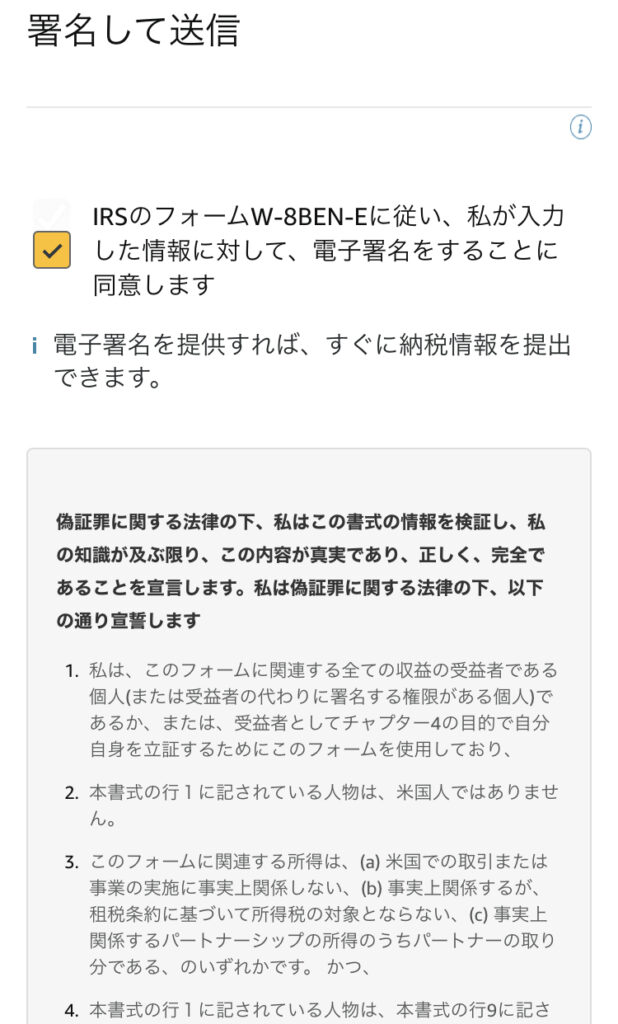
内容を読みつつ下にスクロールします。
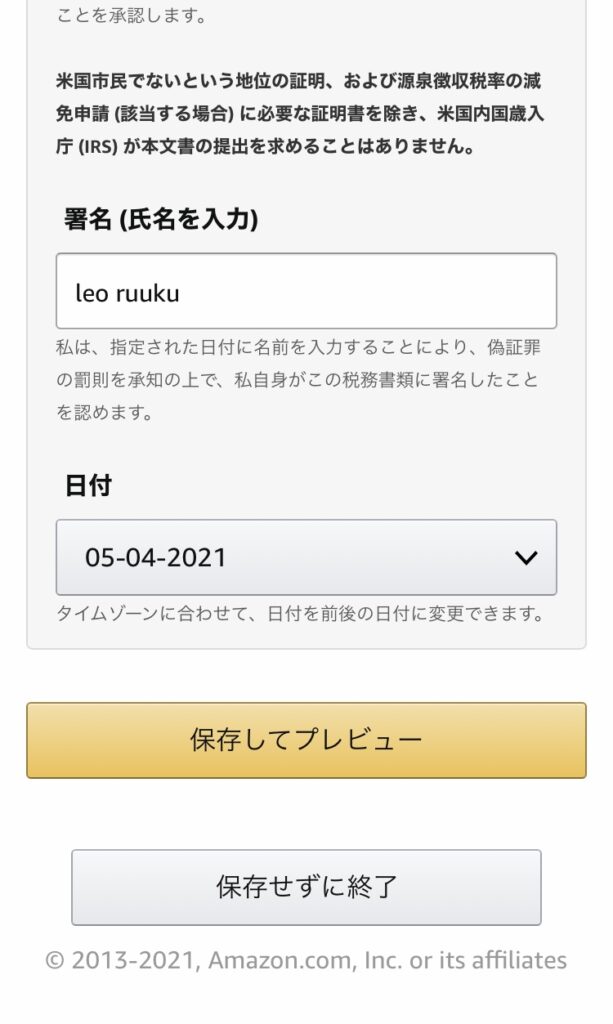
半角アルファベットで署名を入力します。
『保存をしてプレビュー』をタップします。
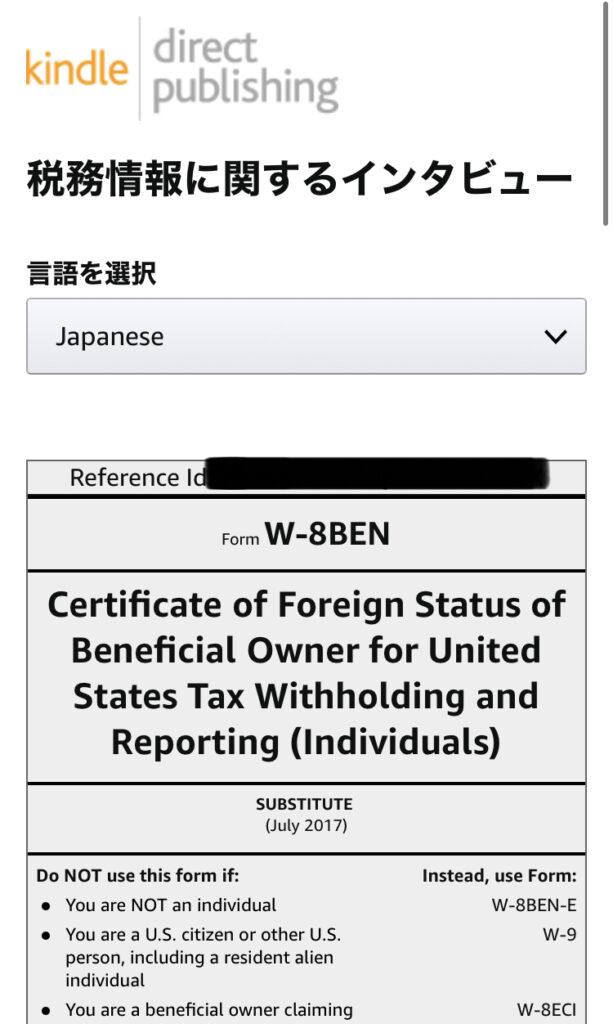
下にスクロールします。
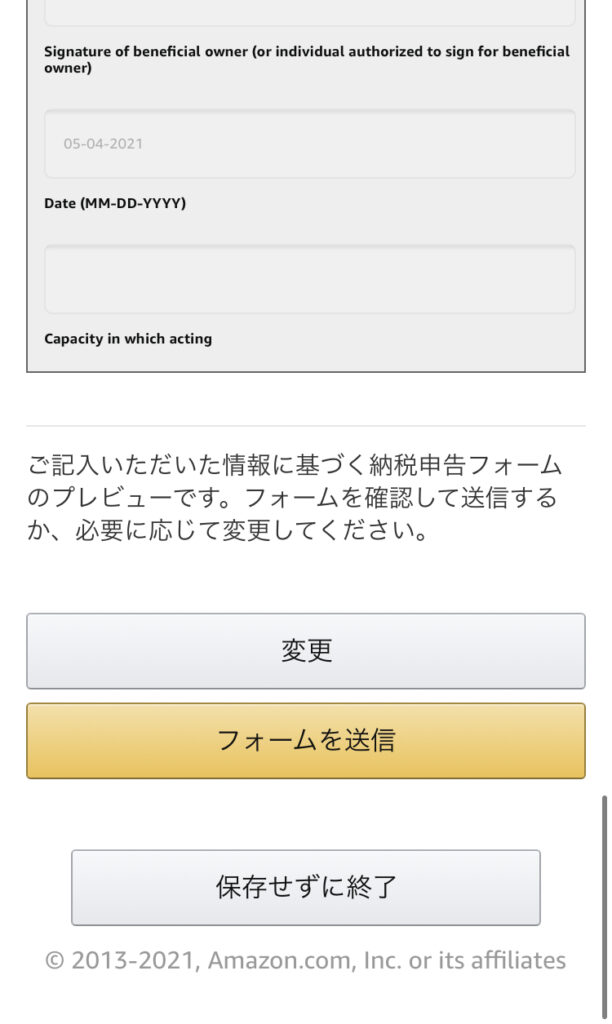
『フォームを送信』をタップします。
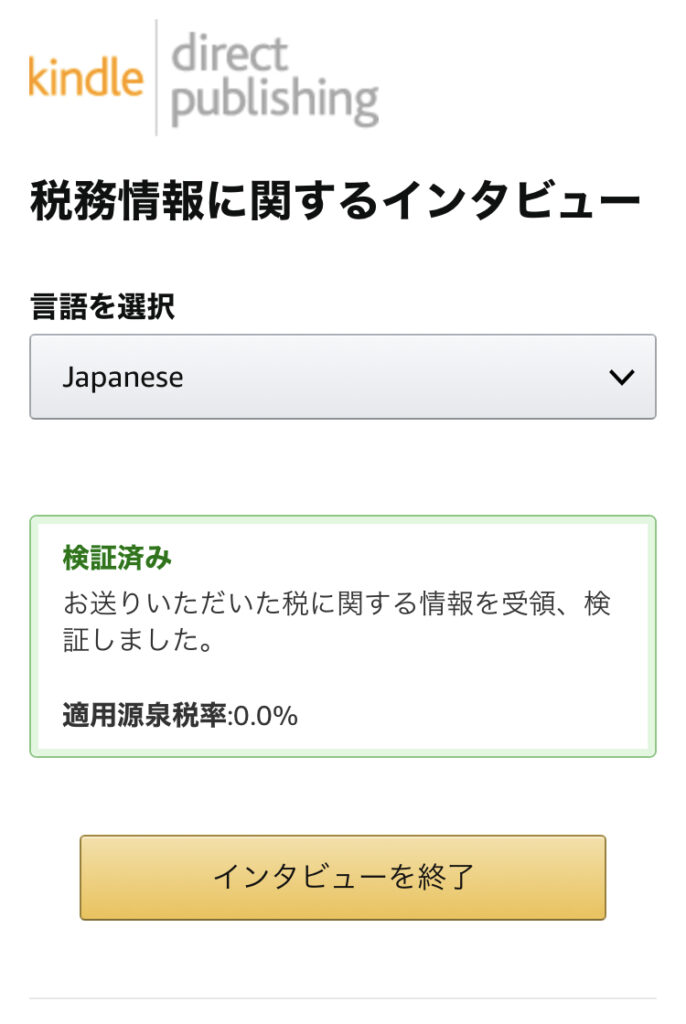
『インタビューを終了』をタップします。
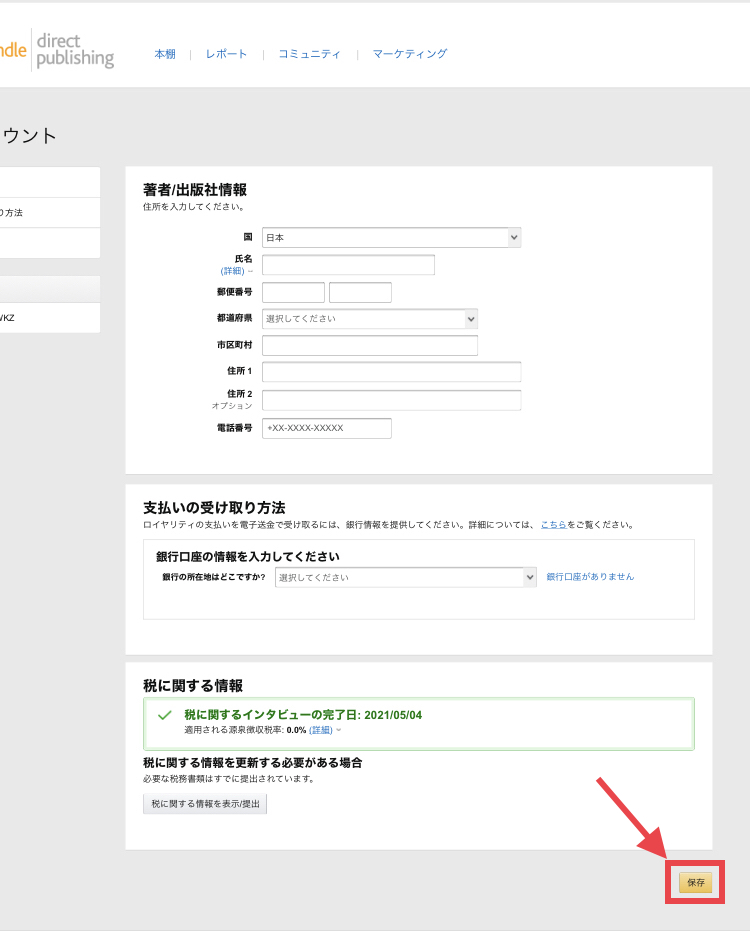
これでKDPのアカウント登録はおわりです。
さぁ!今から電子書籍を作成してみましょう!
[関連記事]
[Kindle出版]人気YouTuberの動画で私の本が紹介され[ロイヤリティが爆発した話]

Kindle本の最新作を出版しました。






ついていけないところがありまして講義等はないのでしょうか?
コメントありがとうございます!
ですが申し訳ありません。。。講義はしてないんです。
普段会社員でして、スキマ時間でブログ書いているので
なかなか時間的に厳しいかなと。
どのあたりでお困りですか?
わかることはできる限りお答えします!
れおるーく様 はじめまして。
お忙しいなか申し訳ありませんがお訊ねしたいことがございます。
私はかなりの高齢者ですが自分の人生の締めくくりの思いで自叙伝的な出版を目指したく今回参加させていただこうと色々と苦労している最中でございます。
分からないことなどを二フティの有料サポートさんにお訊ねしながら頑張っておりますが、先日とても気になることをその人から聞いて不安に感じました。できましたらお教えいただきたくお願いいたします。 【出版したい本の内容文字入力を済ませた後それはもう言葉に出来ないほどの苦労な作業が待っている】と言うのです。内容聞いても笑って誤魔化し教えて貰えません。そんな大変な作業とはどんなことでしょうか? 高齢者には垣根の高い苦労をすることが多く、不安感一杯になっています。どんな作業が発生するのか出来ましたら教えていただけないでしょうか?
お忙しいなか申し訳ございません、なにとぞ宜しくお願いいたします。
コメントありがとうございます😊
出版にチャレンジされているんですね!
ご高齢とのことで本当にすごいです!
私の母は70歳を超えてから出版したんですよ
ちなみにkindle出版をお考えですか?