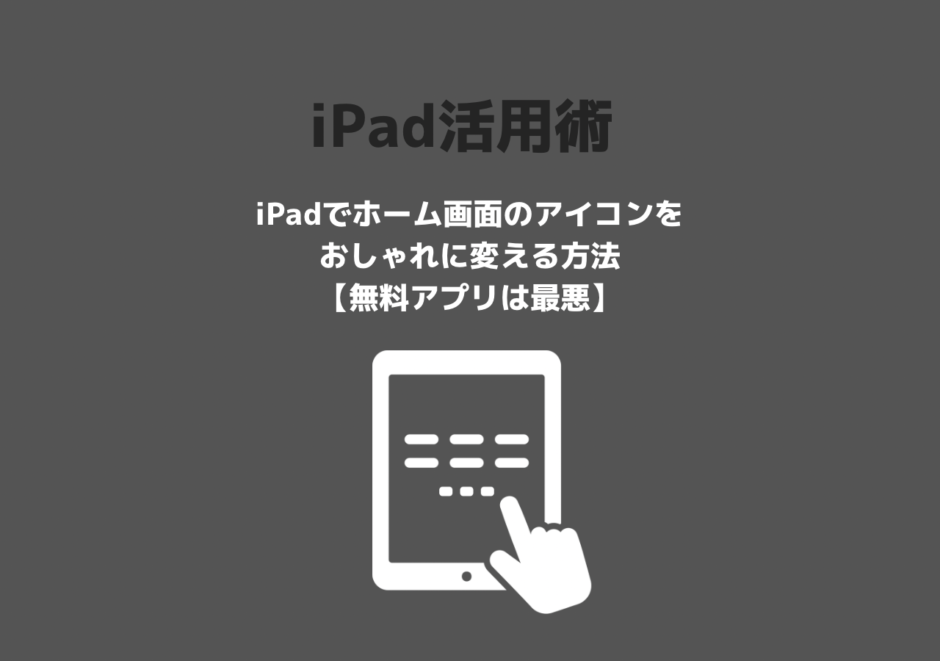この記事には広告を含む場合があります。
記事内で紹介する商品を購入することで、当サイトに売り上げの一部が還元されることがあります。

【参考】iPadで副業始めたら500万円を突破!気になる方法はこちら
アイコン変更の無料アプリは本当に最悪です!

無料アプリはダメですね。
【参考】私のブログ運営環境
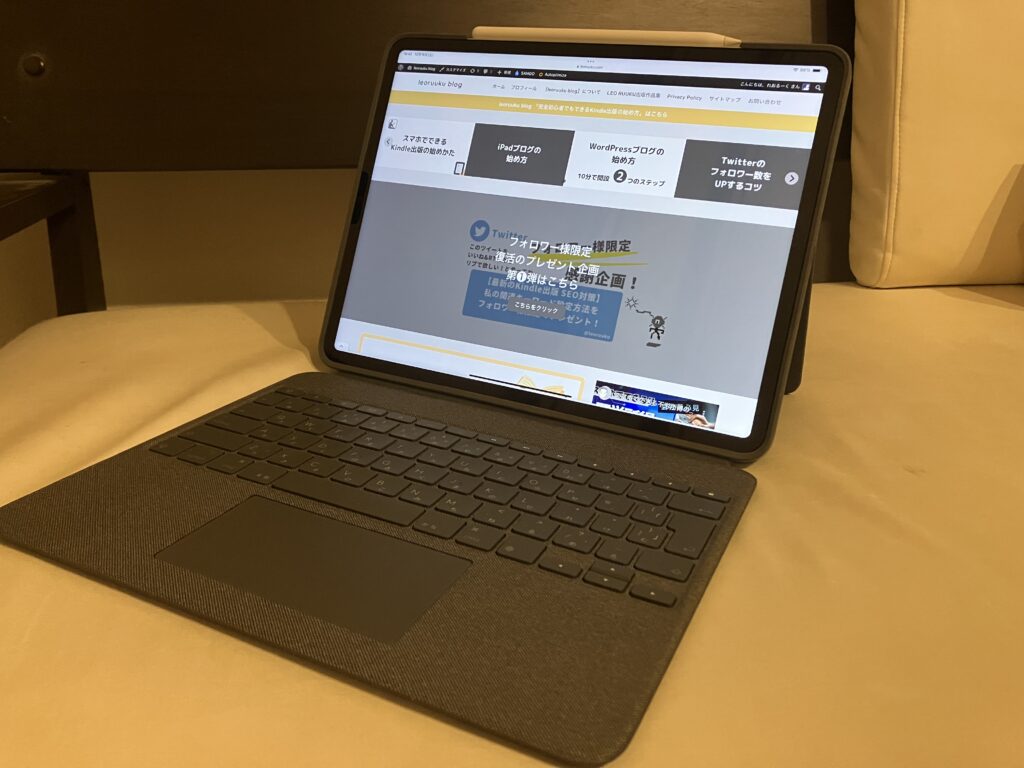
iPadのホーム画面を、もっとカッコ良くかつ効率的なレイアウトにしたくありませんか?
今回は私がホーム画面のテコ入れをした体験内容をお伝えいたします。
結論を言うと、「アイコン変更の無料アプリのほとんどが最悪」でした。
結局、活用したのは1つだけ。
まずはbefore→afterをご覧ください。
before
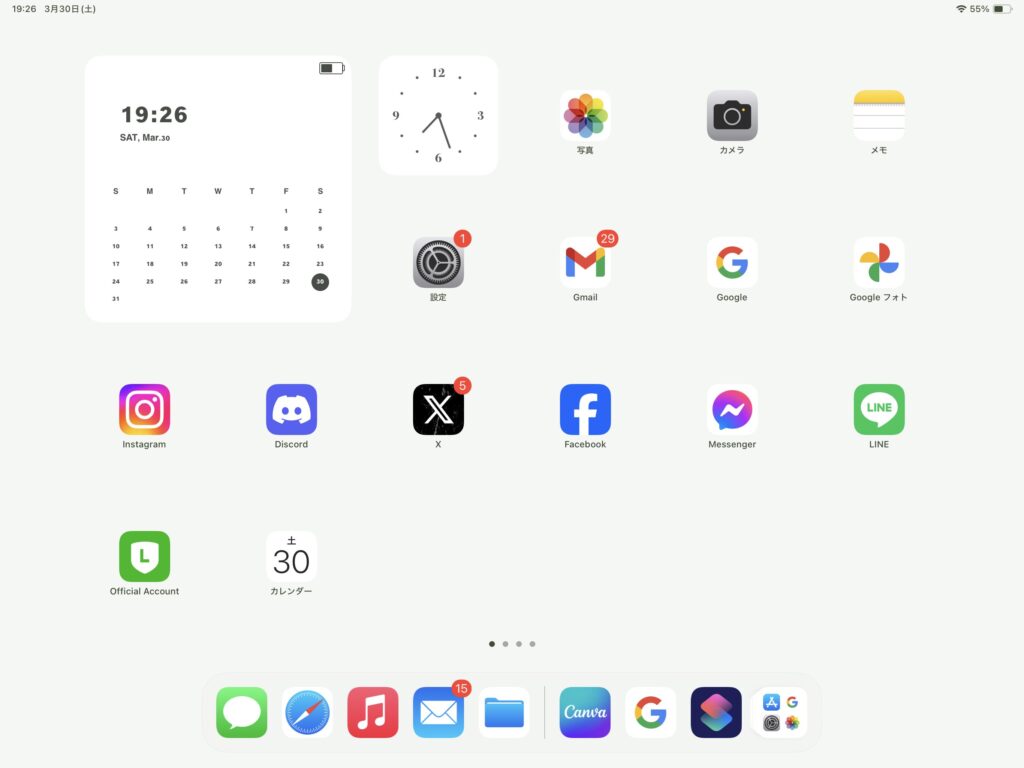
after
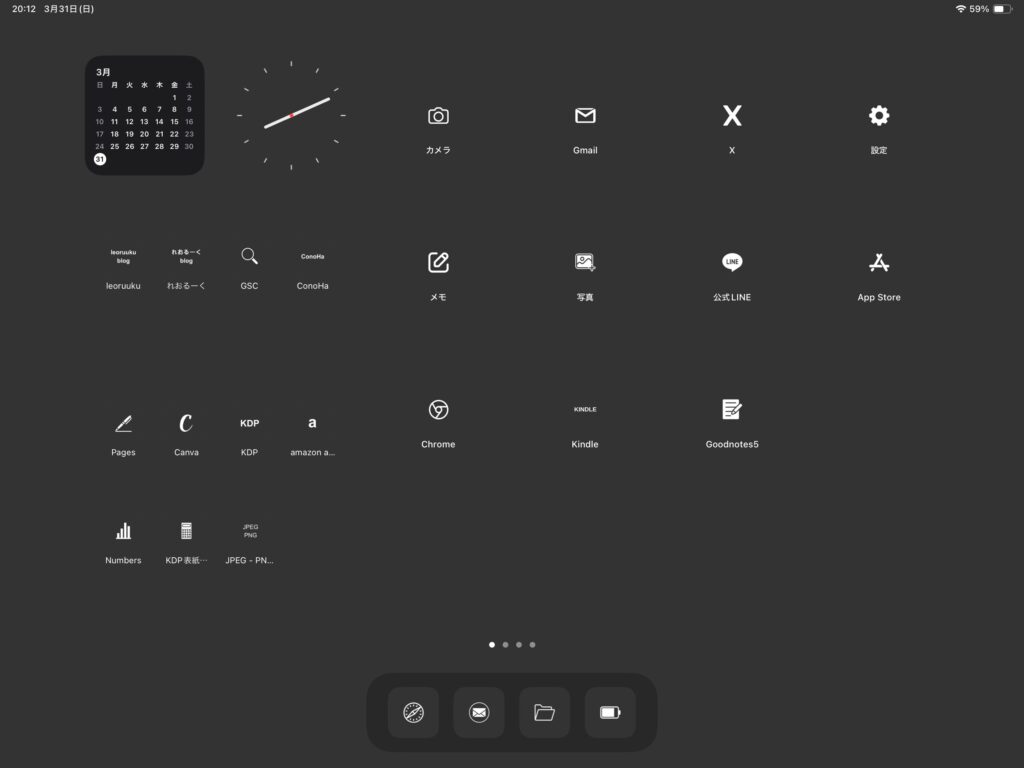
けっこういい感じになったかなと思います。
アイコンを統一感持たせるだけで、劇的に見栄えがスッキリしますよね。
そのためには、アイコン変更が重要。
アイコン変更ができる無料アプリをいろいろ試してみることにしました。
でも、ほとんどがボツ。
理由は、いちいち広告がウザい!
もうひどい有様です。
いつまでたってもレイアウト変更が進みません!

時間を無駄にすることが、とにかく耐えられないんですよね。
それがこちら
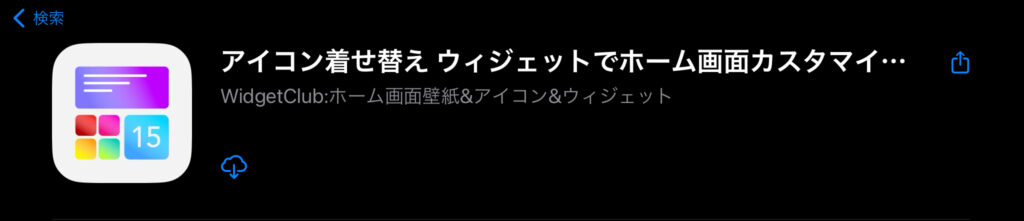
一見おしゃれなレイアウトにできそうだったので使ってみたんですが、動画一つ一つが長いし、アイコン一つ許可する度に動画広告。。。

「こんなん!いつになったら終わんねん!」ってなって、即削除しました。
それがこちら
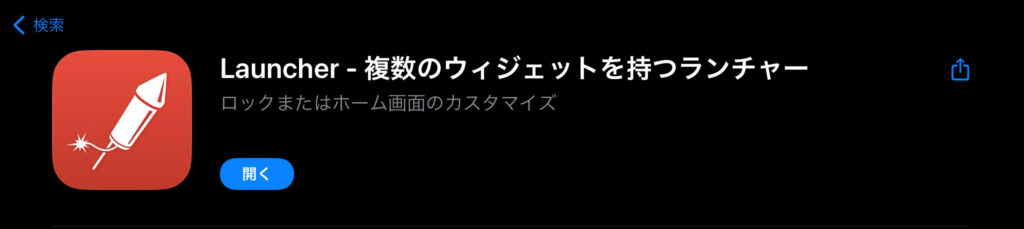
使える数は少ないですが、ウィジェットは活用の価値ありでした。
私は、下記のように、ブログ用アイコンのウィジェットと、 Kindle出版用アイコンのウィジェットをこのLauncherを使って作成しました。
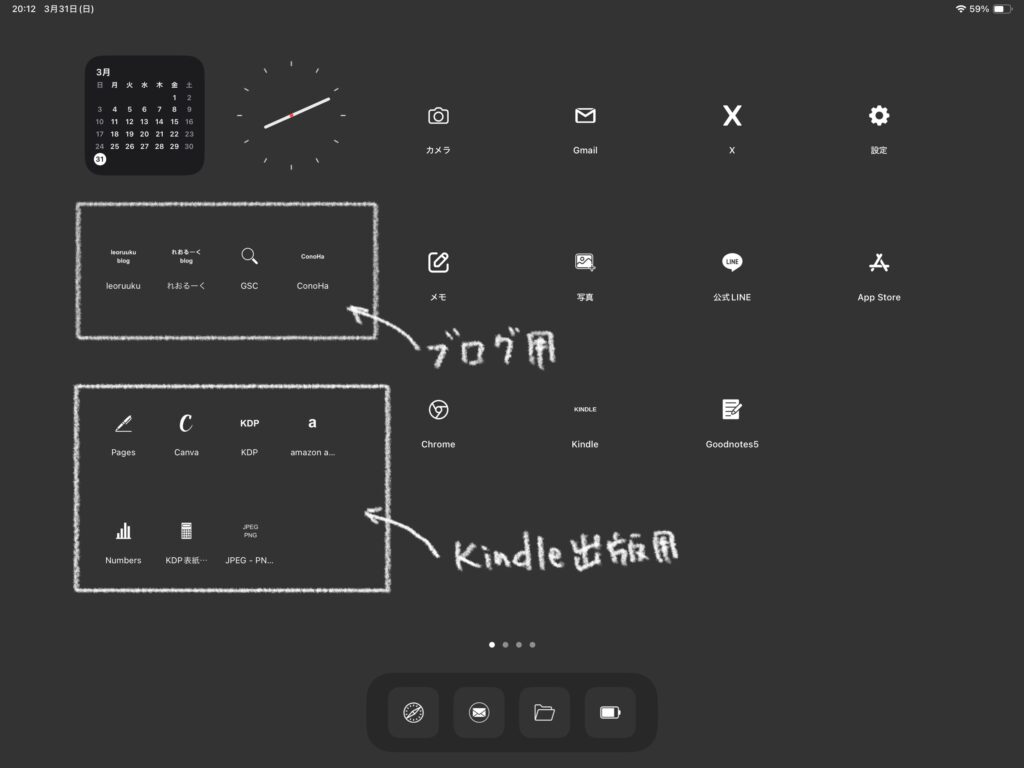
若干小さくアイコンが表示されて、コンパクトに収まるので、これは価値ありでした。
ショートカットアプリはこちら
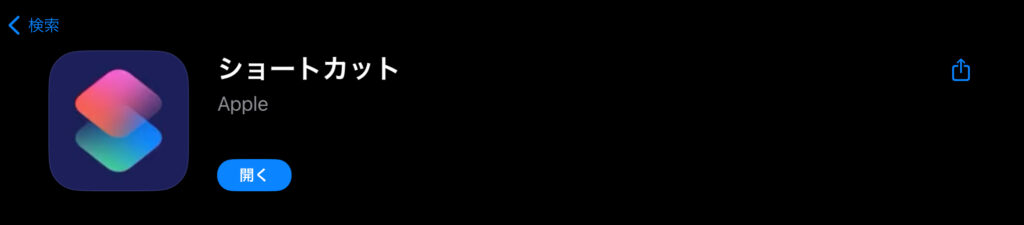
まずは、アイコンを自作します。
アイコンはCanvaで作ります。
色も自分で好きなように作れるので、思い描いたホーム画面を自由に変更できます。
アイコンの作り方は簡単です。
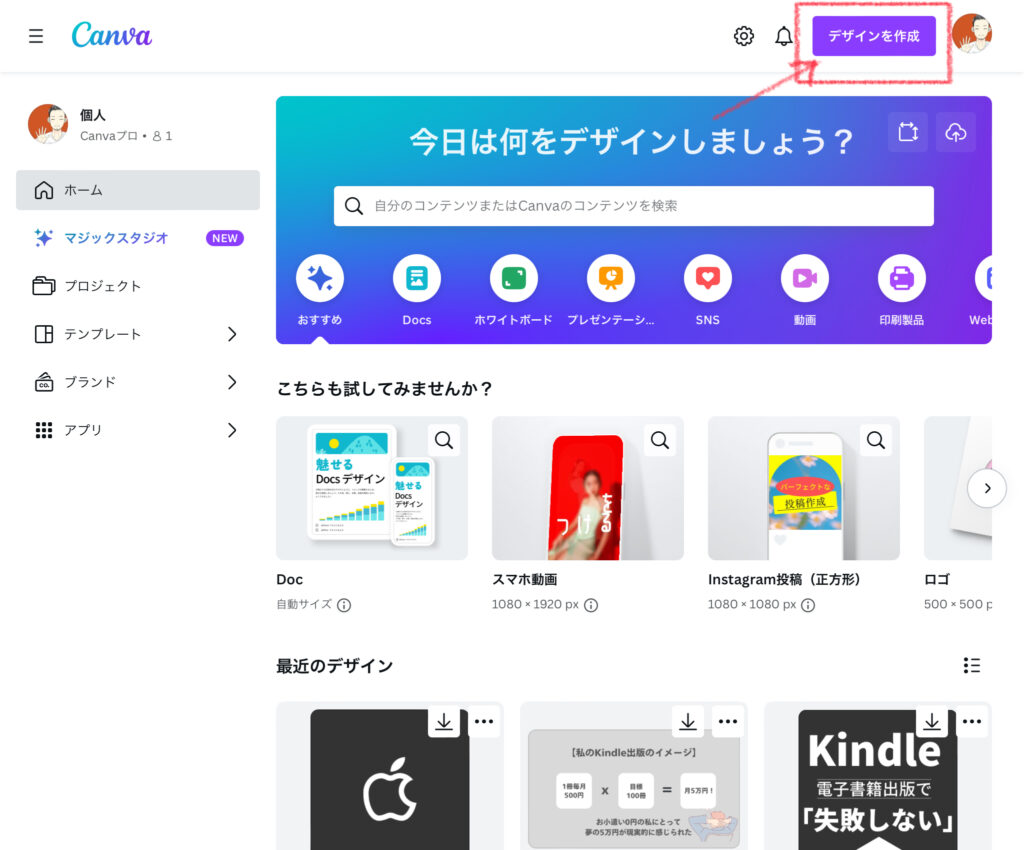
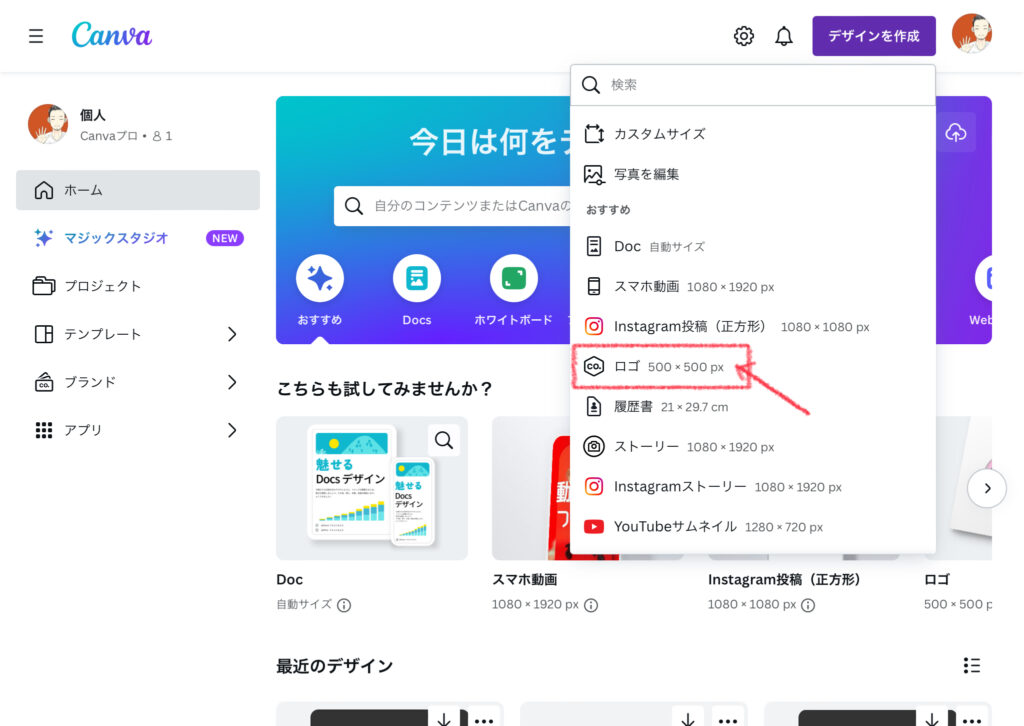
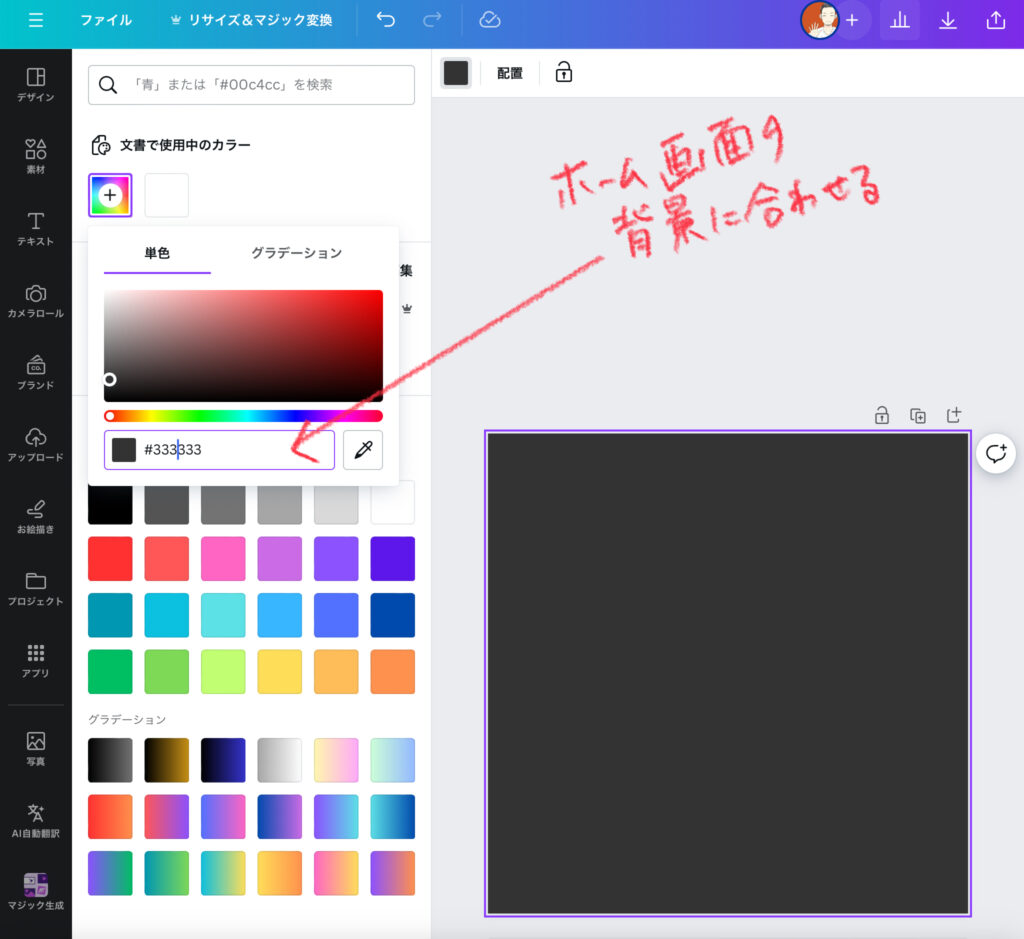
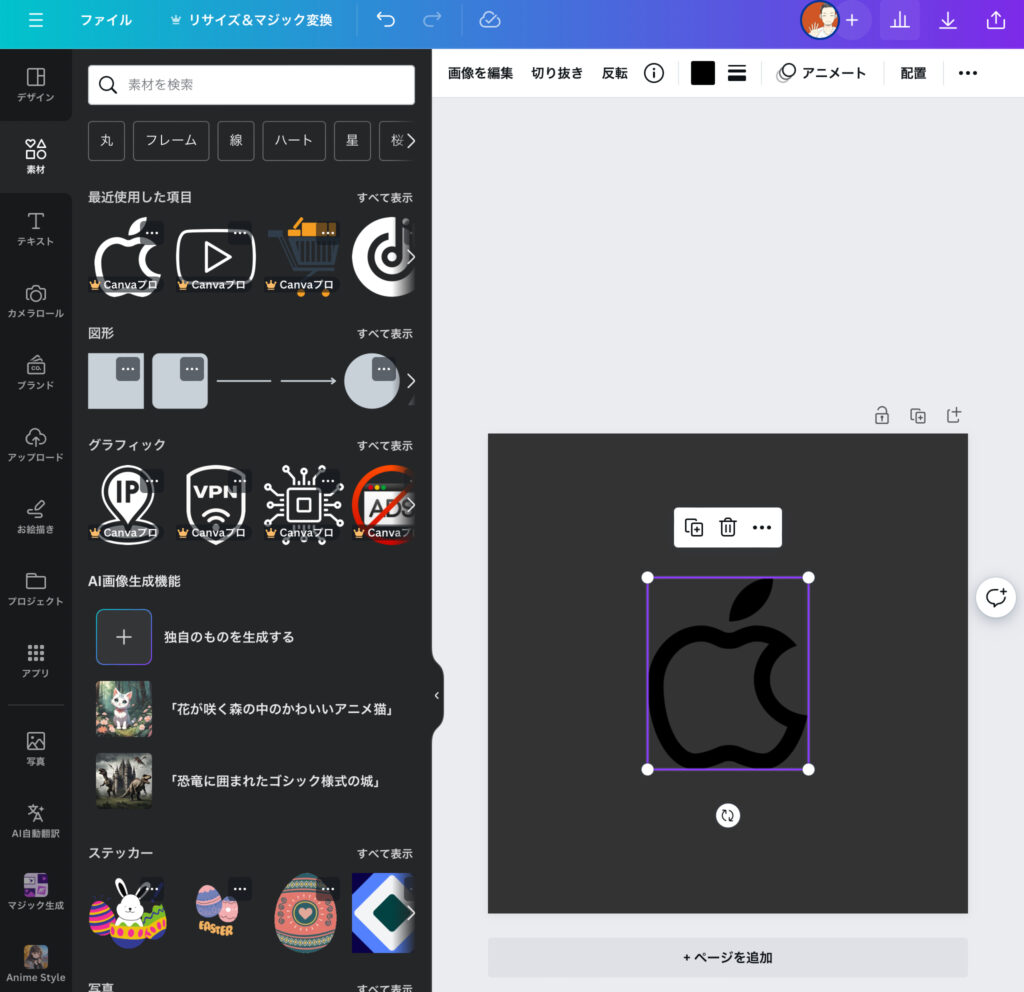
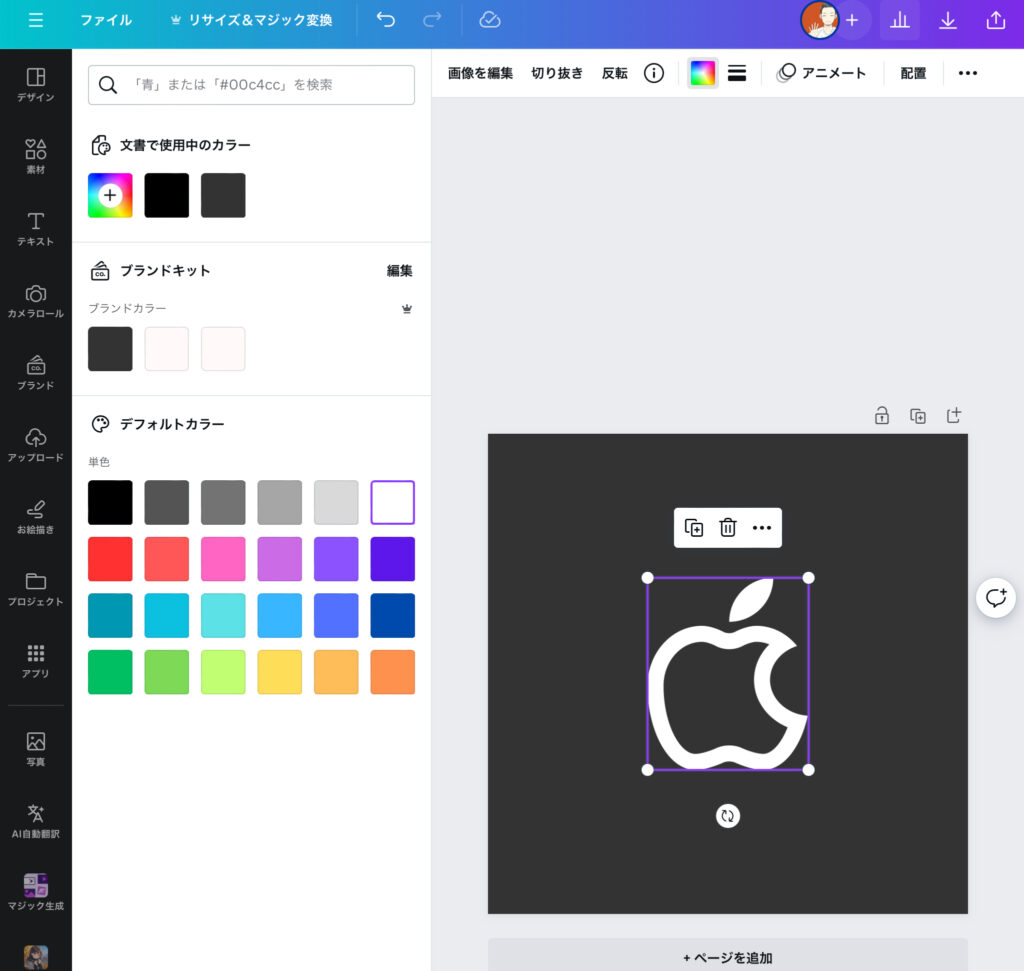
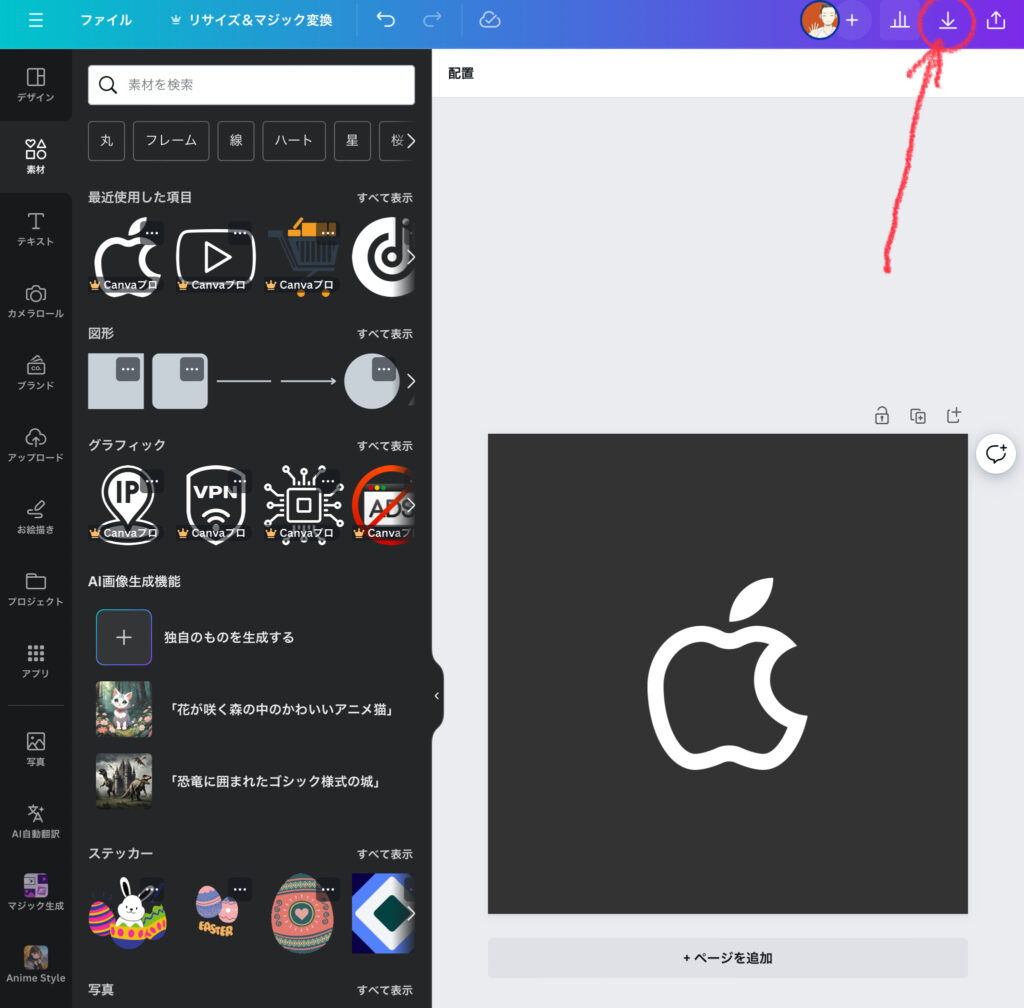

これでアイコンの画像ができました。
では、いよいよショートカットアプリでアイコンを作成していきましょう。
すごく簡単なので、今からやってみましょう。
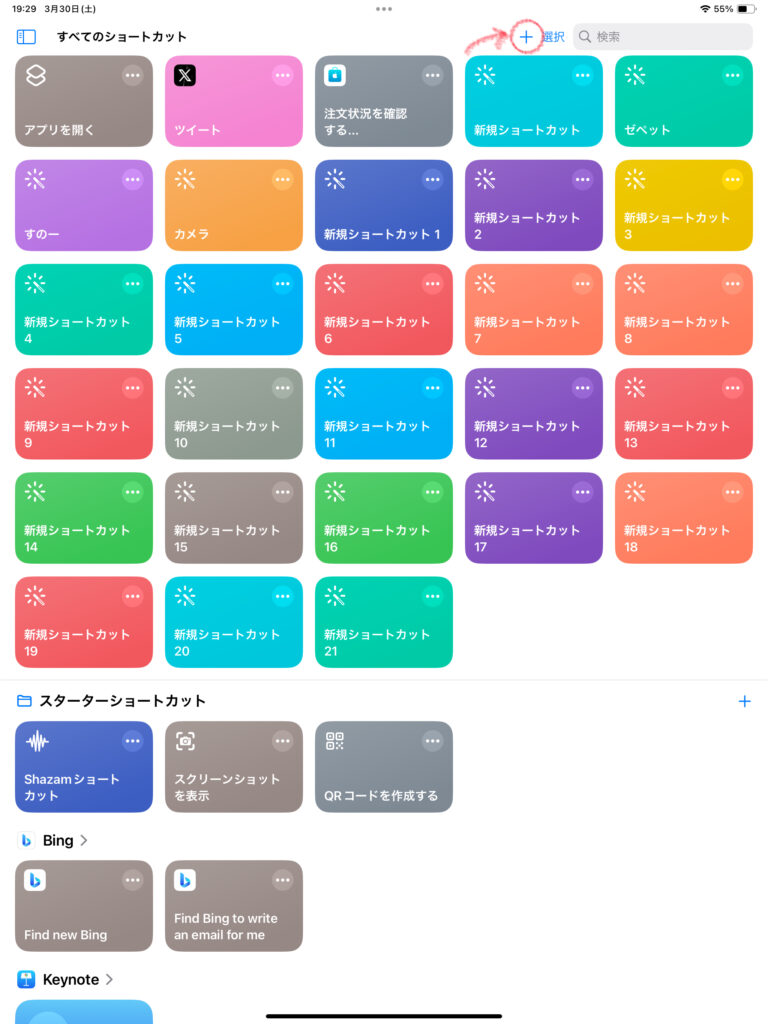
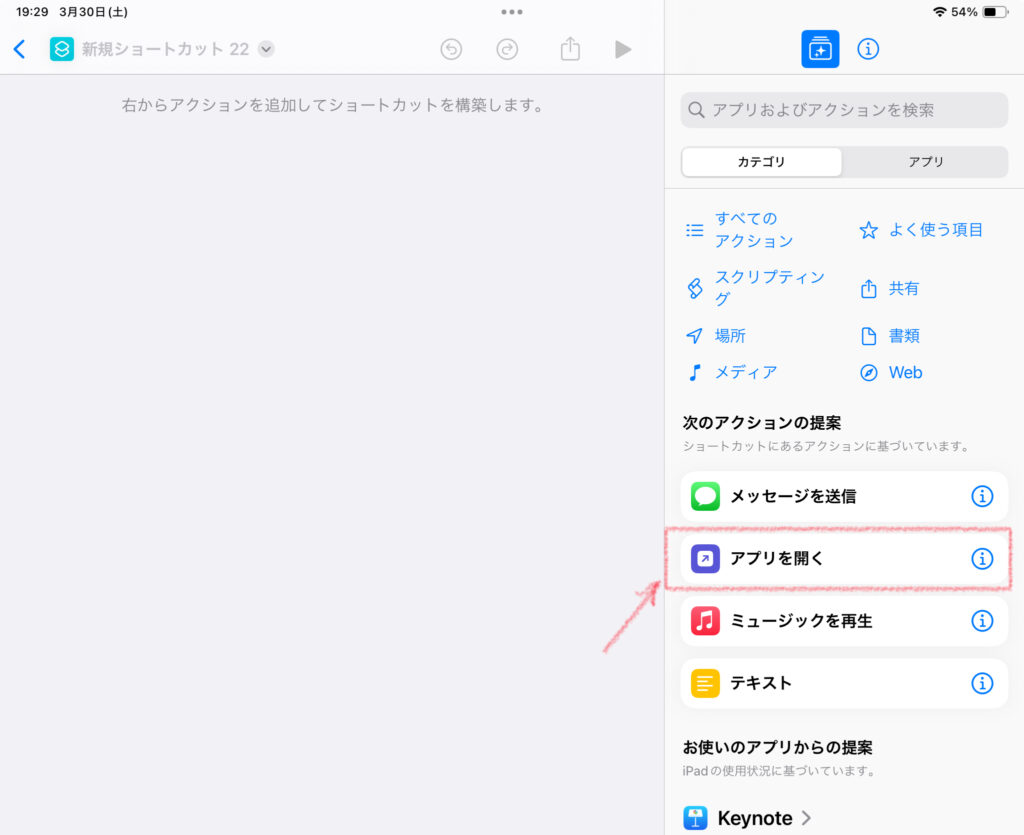
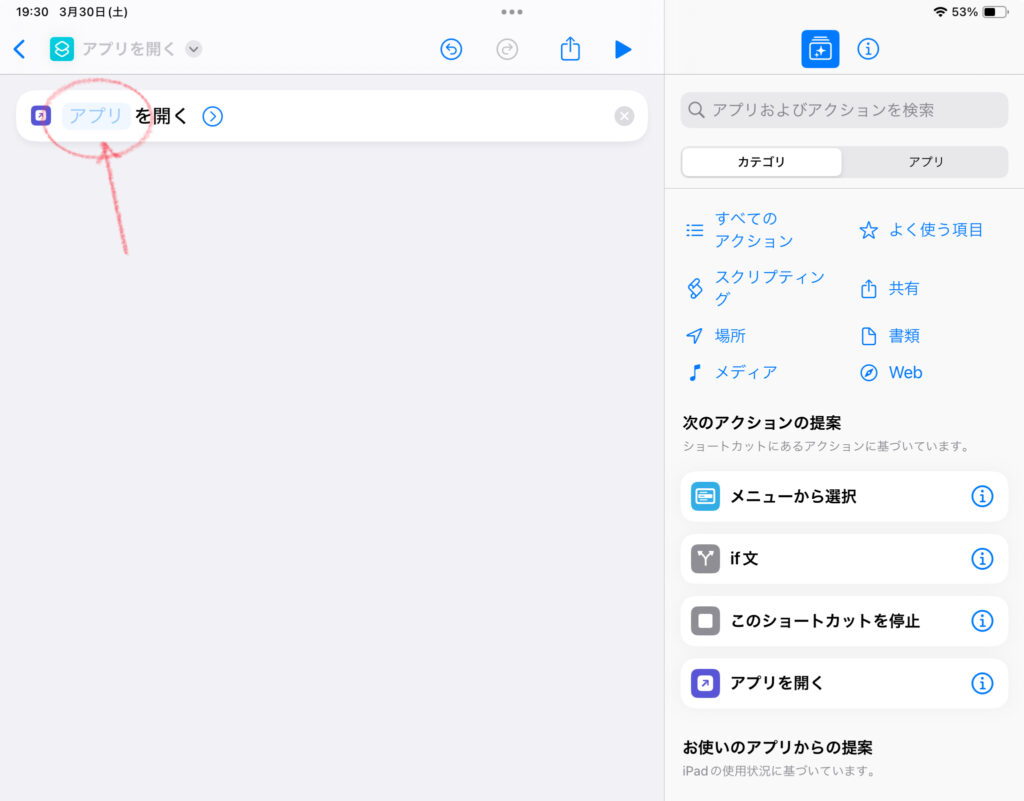
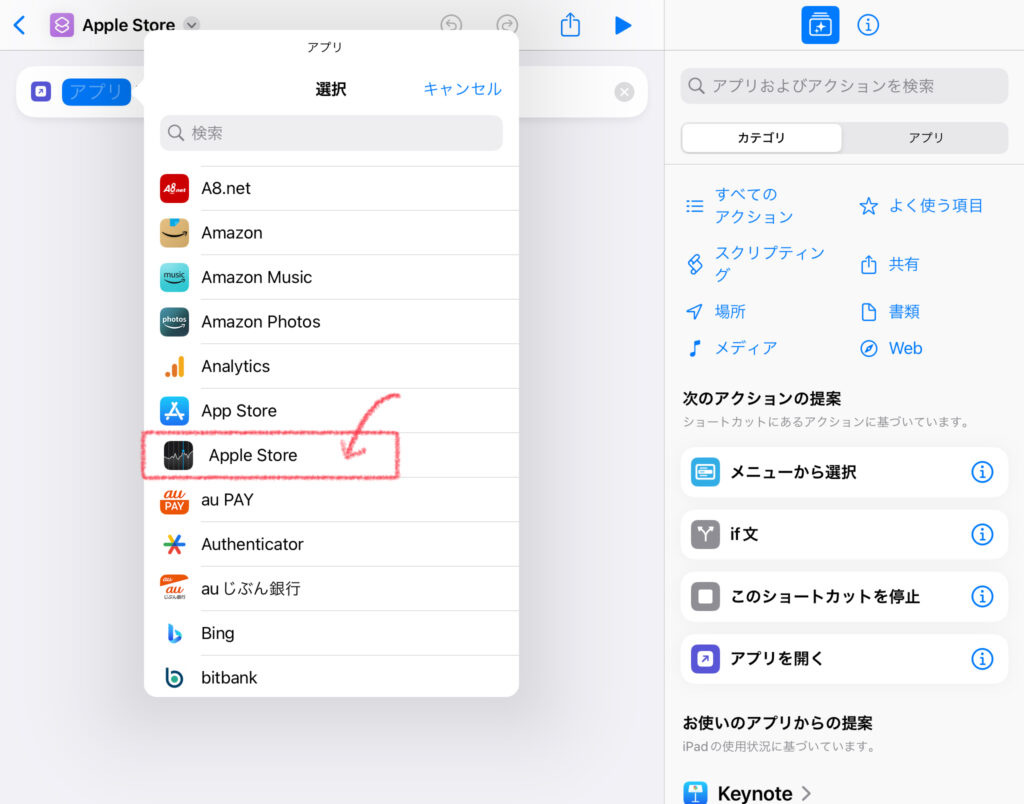
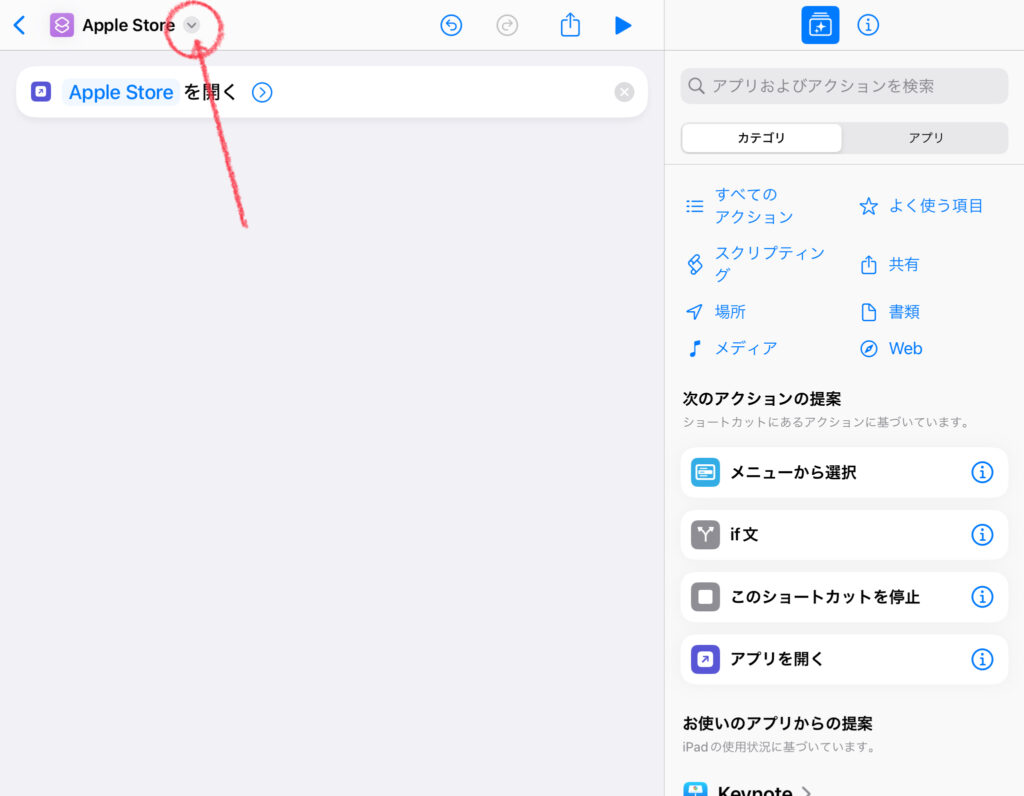
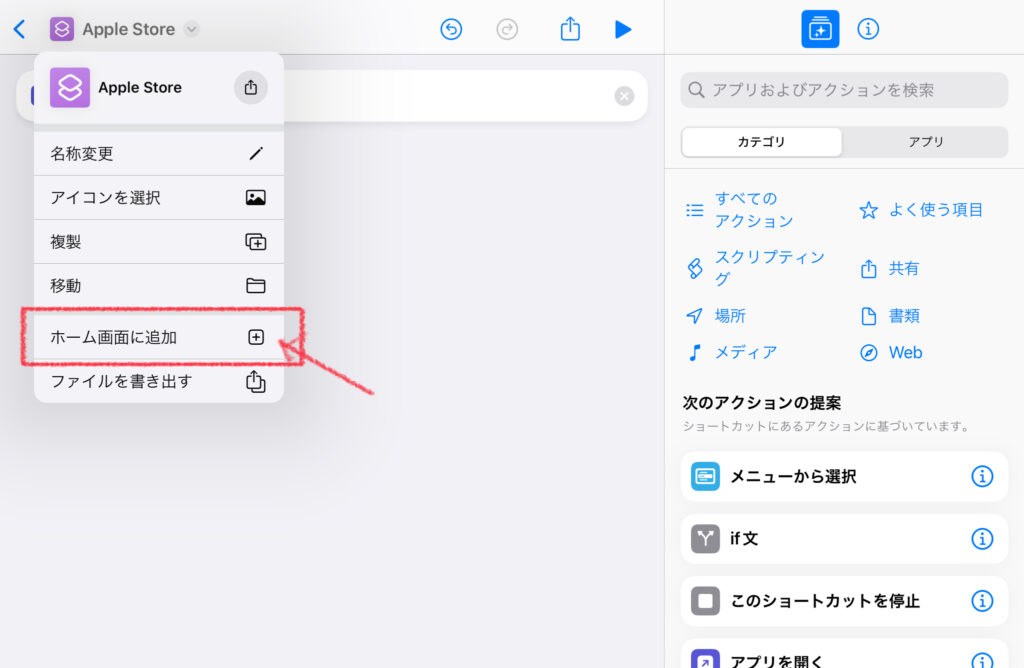
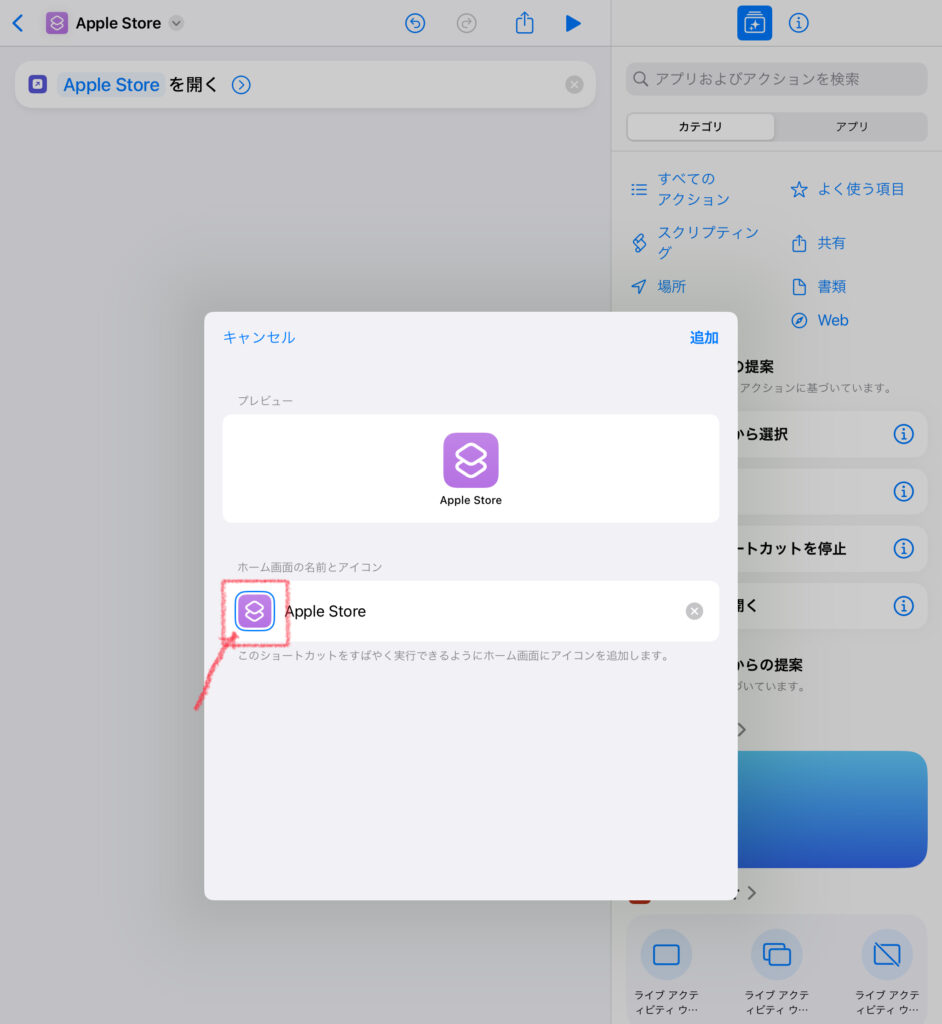
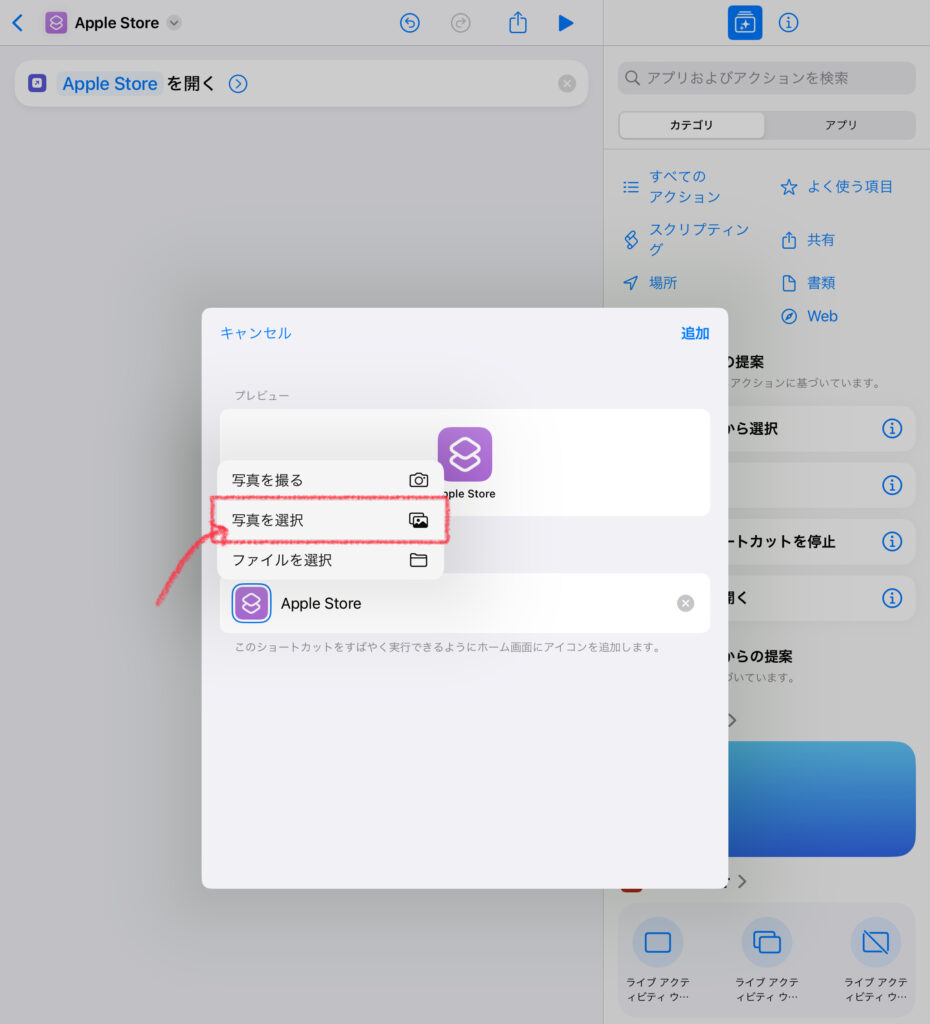
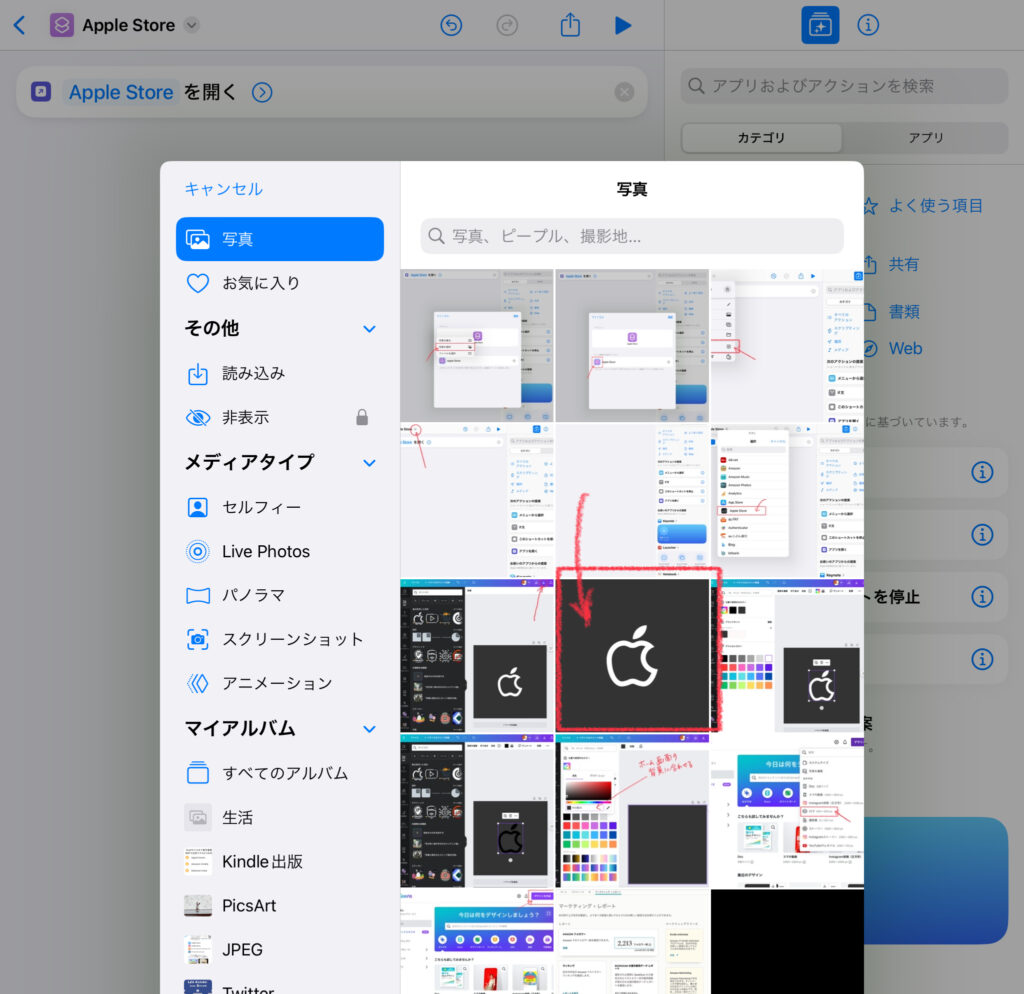
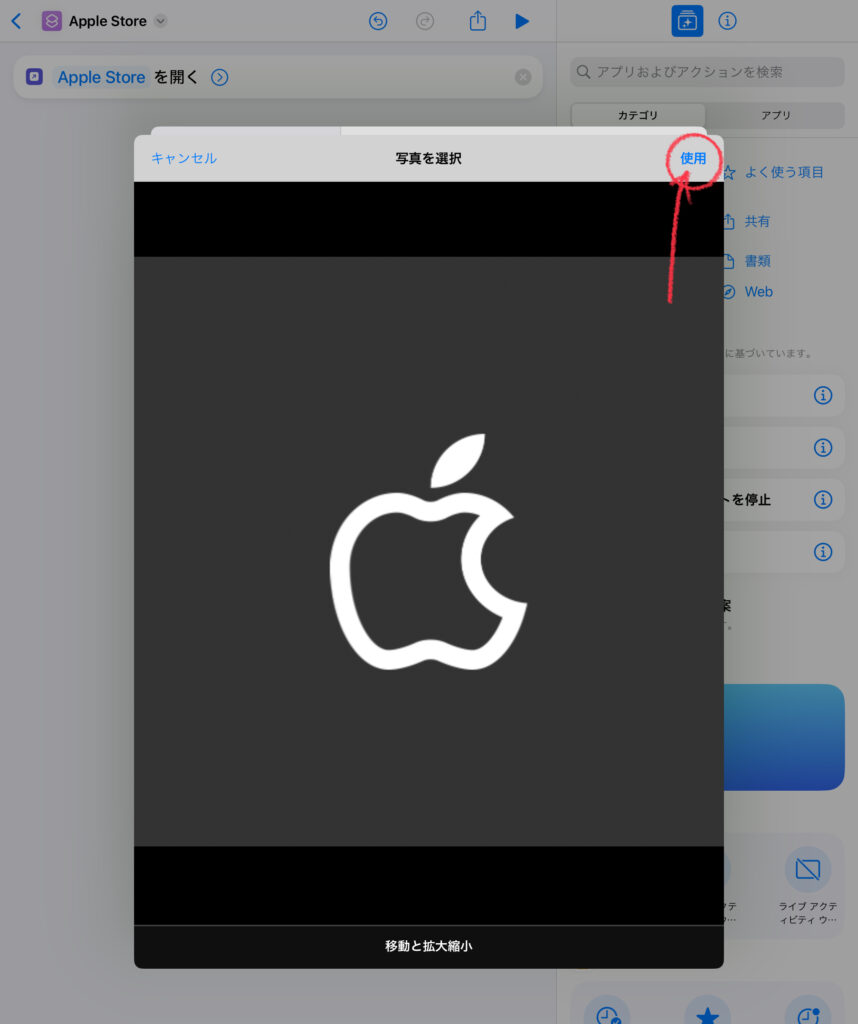
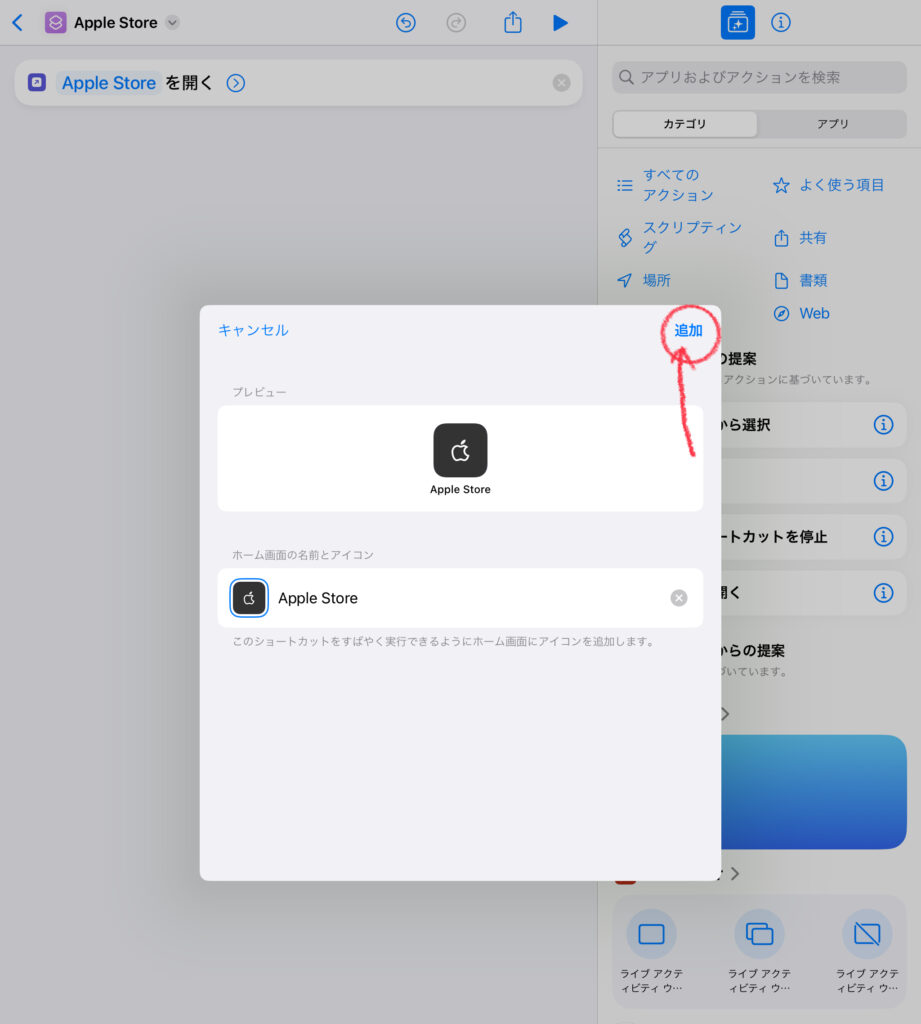
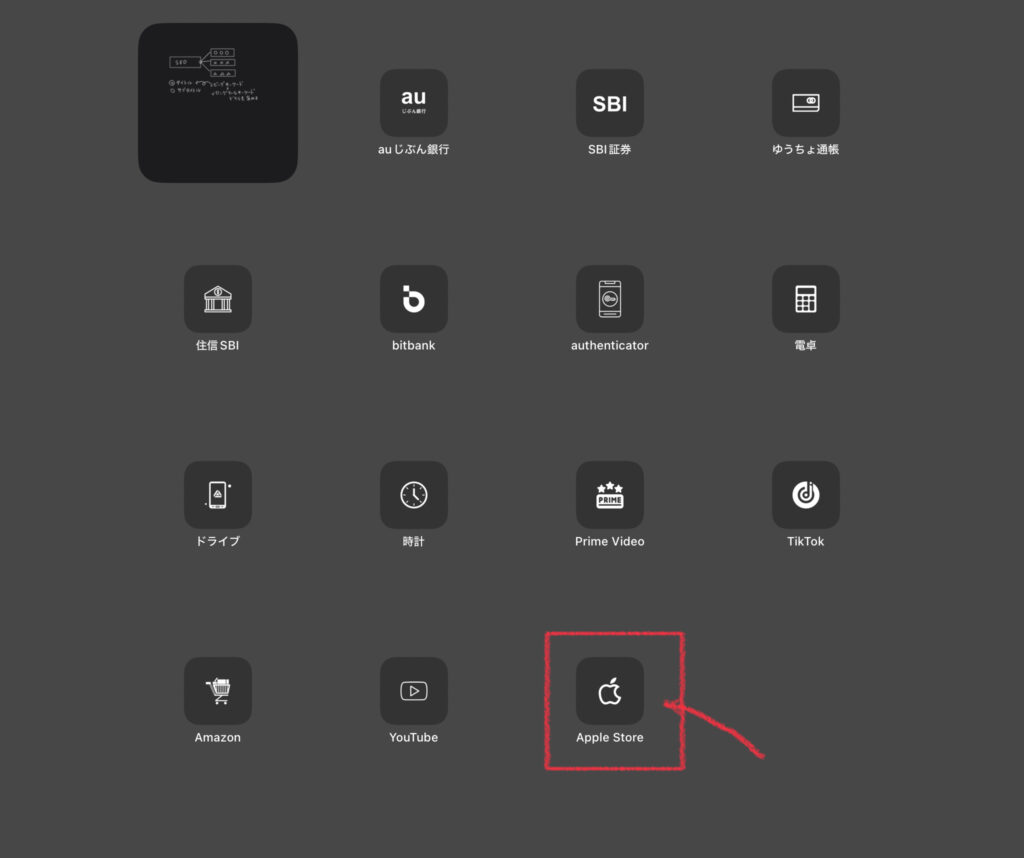
これを繰り返すだけで、思い通りのアイコンで埋め尽くすレイアウトが作れるんですよ。

ぜひ理想のホーム画面を作ってみましょう!
こちらの記事も参考にどうぞ!