この記事には広告を含む場合があります。
記事内で紹介する商品を購入することで、当サイトに売り上げの一部が還元されることがあります。
本記事では、iPadでKindle出版したときに、画像が思った通りの位置に表示されないときの解決法をお伝えします。
結論をいうと、リフロー型ではうまくいかないのは確かです。
iPadではここまでが限界なのか?という検証結果をまとめました。
パソコンであれば、Kindle Comic Creator(キンドル・コミック・クリエーター)を使って画像データで制作すると完璧に思っているとおりに再現できるようですが、iPadユーザーはダウンロードしても使えないソフトです。
こんちくしょう!と思いながら、いろんな方法を検証してみました。
この記事では
- Pagesで作ったePubファイルでは画像の位置がおかしくなる
- レイアウト固定型をいろんな確認方法で検証してみた内容
- 画像が思っている位置に残る対処法について
この内容をまとめています。
それではご覧ください。
【iPadでKindle出版】画像の位置が変わってしまう【対処法を検証】
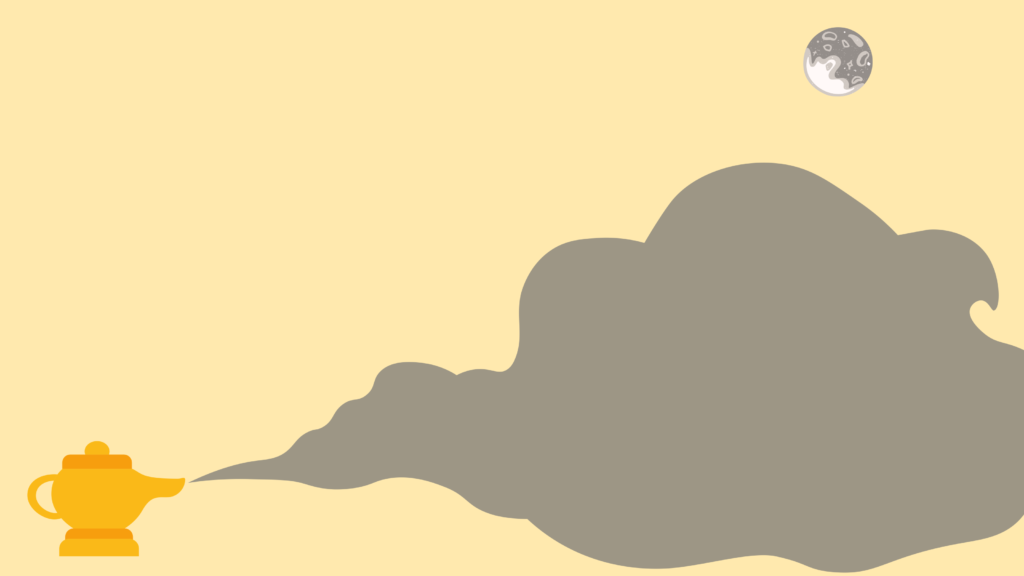

Kindle出版って難しいね。画像位置がうまくいかないんだよ。

もともとパソコン用のサービスだからね。でもiPadでできることをいろいろ試してみたよ。
今回は私の試験的な作品『トーストにはマヨネーズ』を使って検証してみました。
出版する前にオンラインプレビュアーで、実際の表示状態を確認できるのですが、現状の『トーストにはマヨネーズ』を確認するとこんな感じでした。
本文最初のページで比較してみましょう。
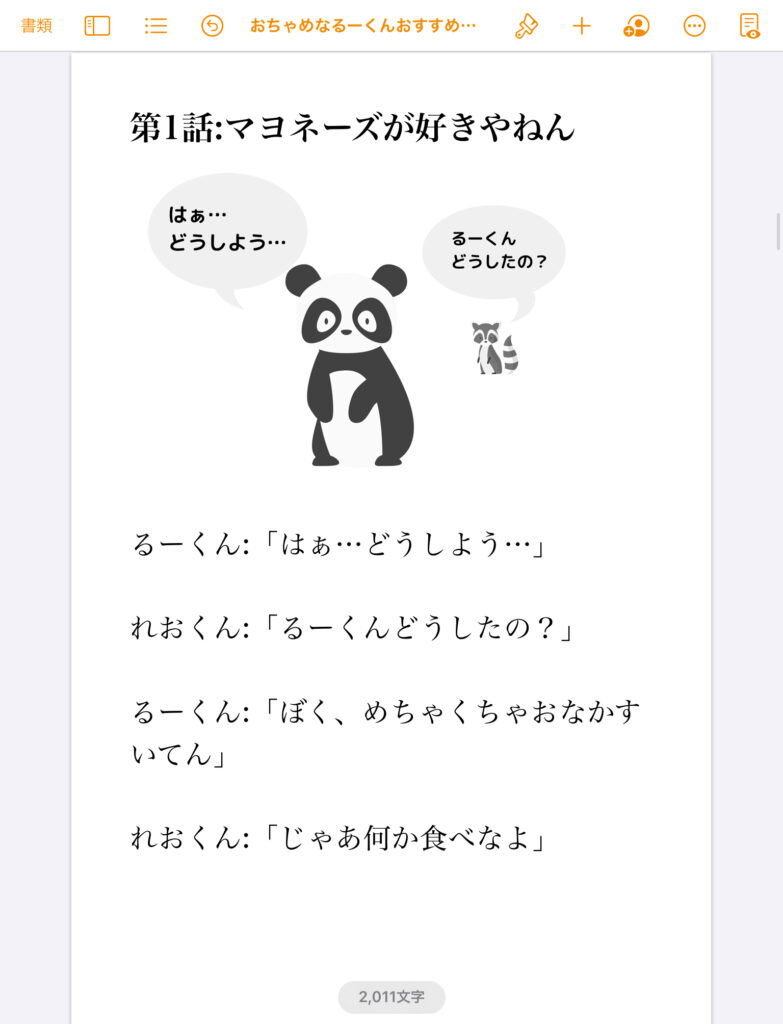
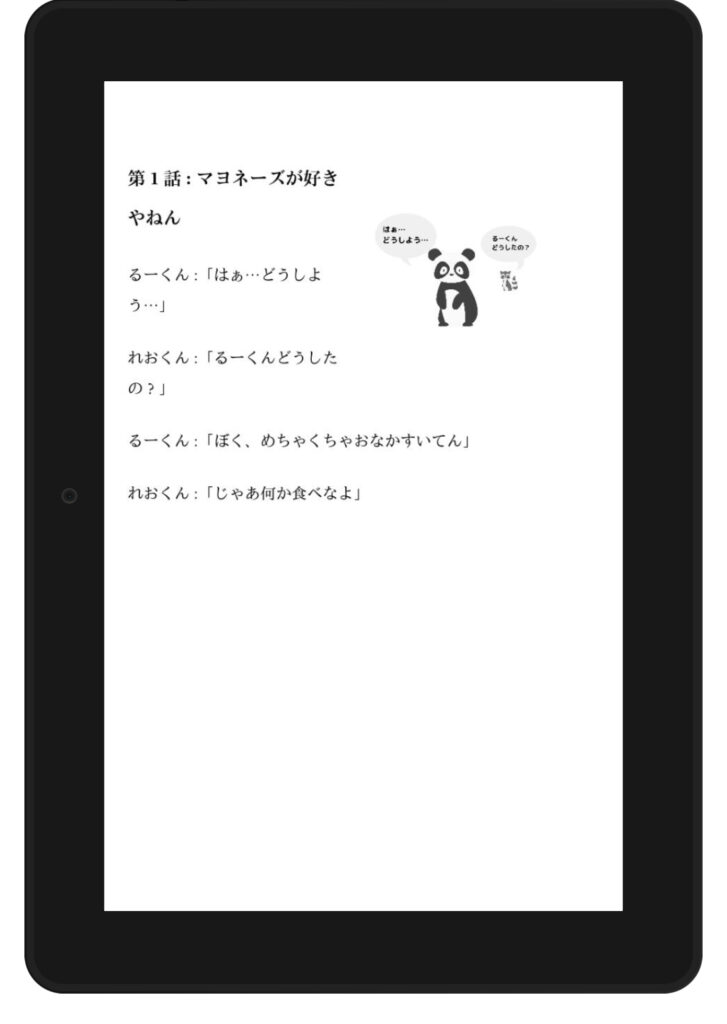
なんかぜんぜん!!!ちがう!!!

画像がちいさくなってるね

しかも右によってるしね。文字もヘンテコな感じになってる。
次のページも見てみましょう。
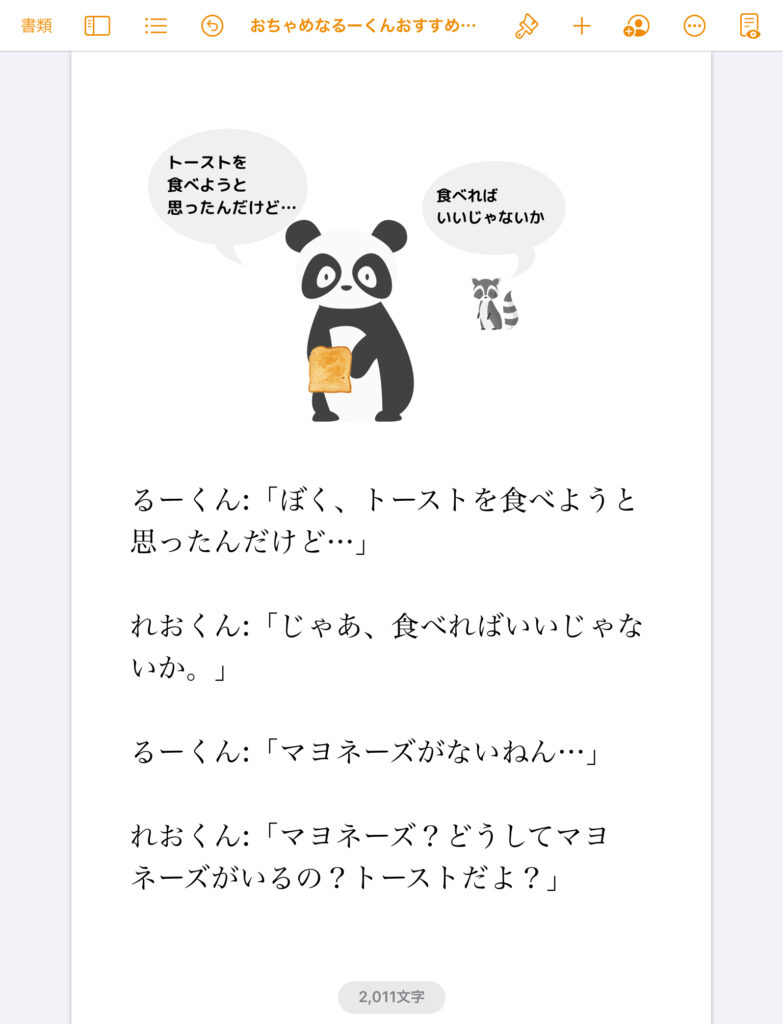
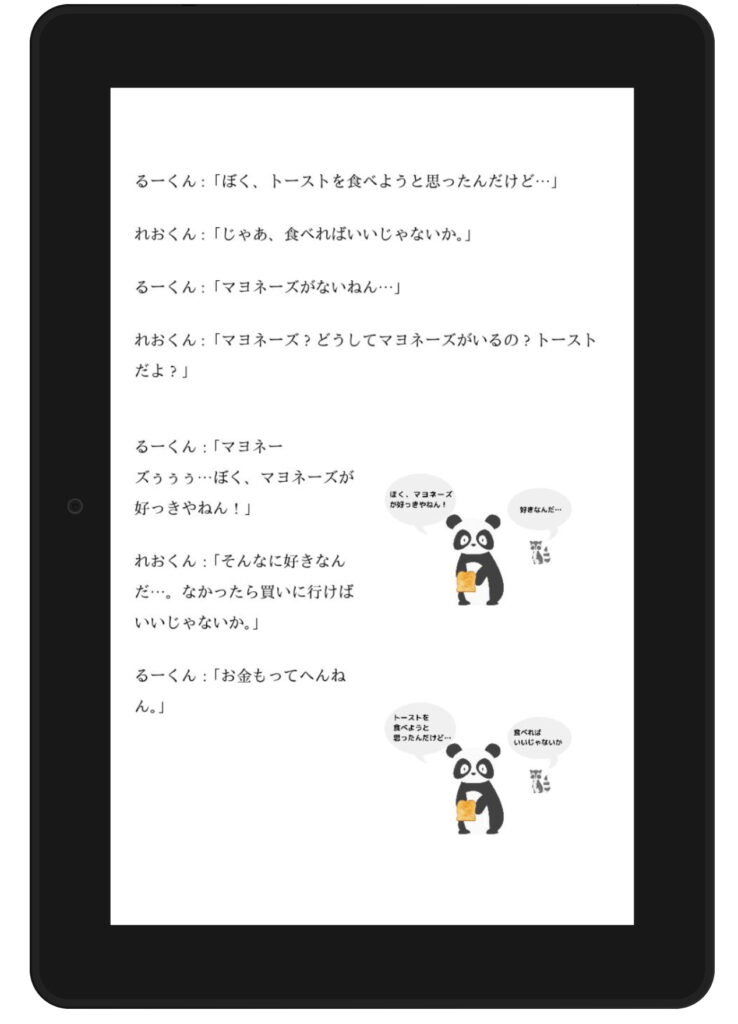
画像の順番逆になってるやん!!!しかも2ページ分合体してるし!!!

これはひどいね。。。

むちゃくちゃだよね
これはPagesでePubファイルで書き出すとき、リフロー型で作成した電子書籍なんですが、Kindleだけなのかを確認するためにiBooksでどんな表示になるのか検証してみました。
ひどい2ページ目で確認してみましょう。
iPadにあるブックアプリで確認できるんですよ。
これです。
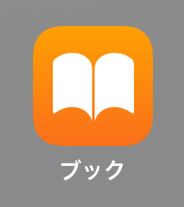
これで確認するとびっくりしました。
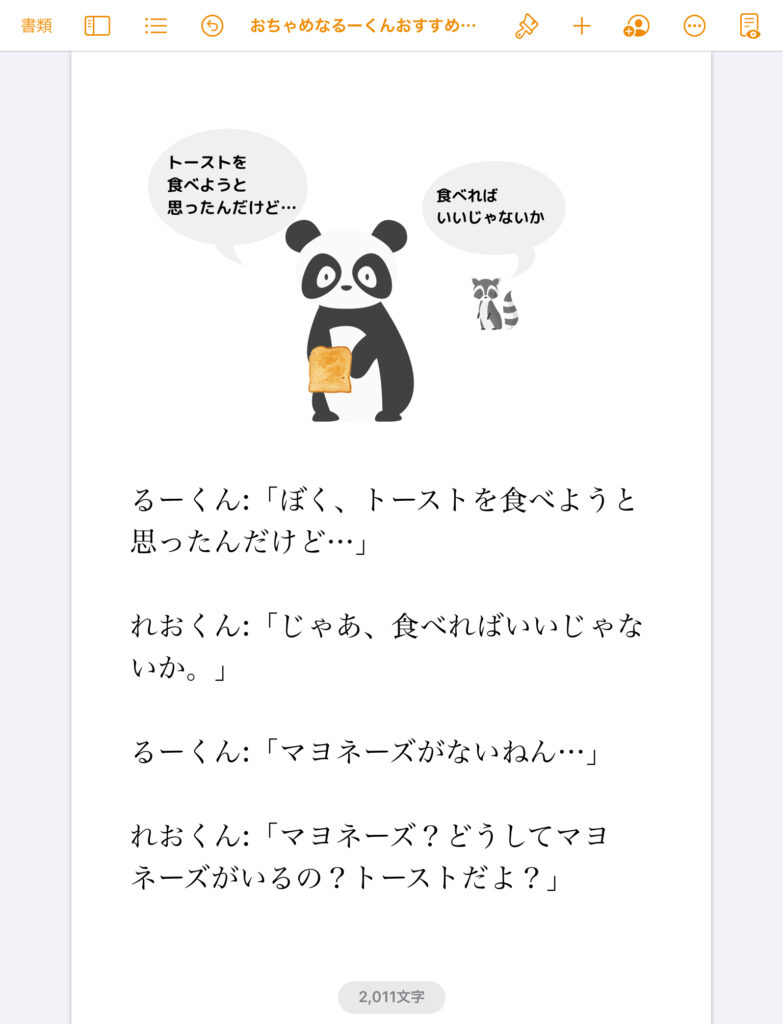
画像すらすっ飛んでなくなっていました。
しかも4ページ目まで飛んでいってる。。。
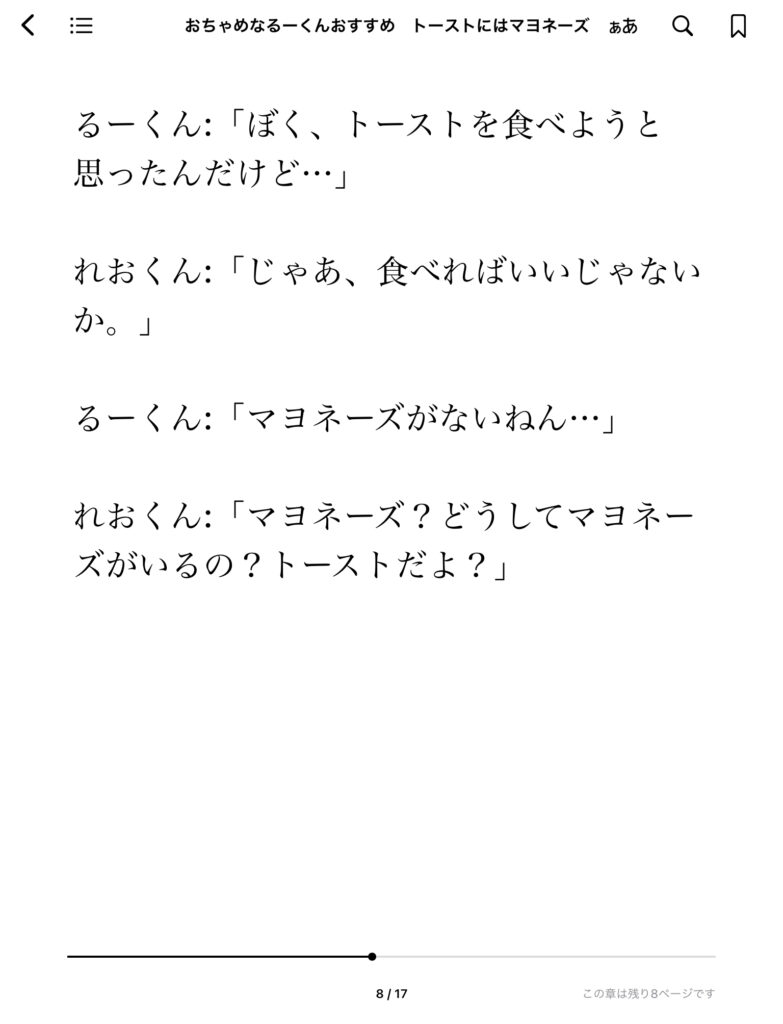
結論をいうと、画像が入っている電子書籍をリフロー型でつくるとこうなっちゃうようですね。
しかも、KindleとiBooksでも違う表示になることもわかりました。
本来書籍は文字だけという内容であればリフロー型の方が、読者が文字の大きさを調整したりできるので望ましいようですが、画像をうまく組み合わせる書籍の場合は相性があまり良くないようです。

レイアウト固定型?そんなのあったの?

PagesでePubファイルで書き出すときに選べるんだ
やり方は簡単です。
書き出しのときに矢印のところを選択するだけです。
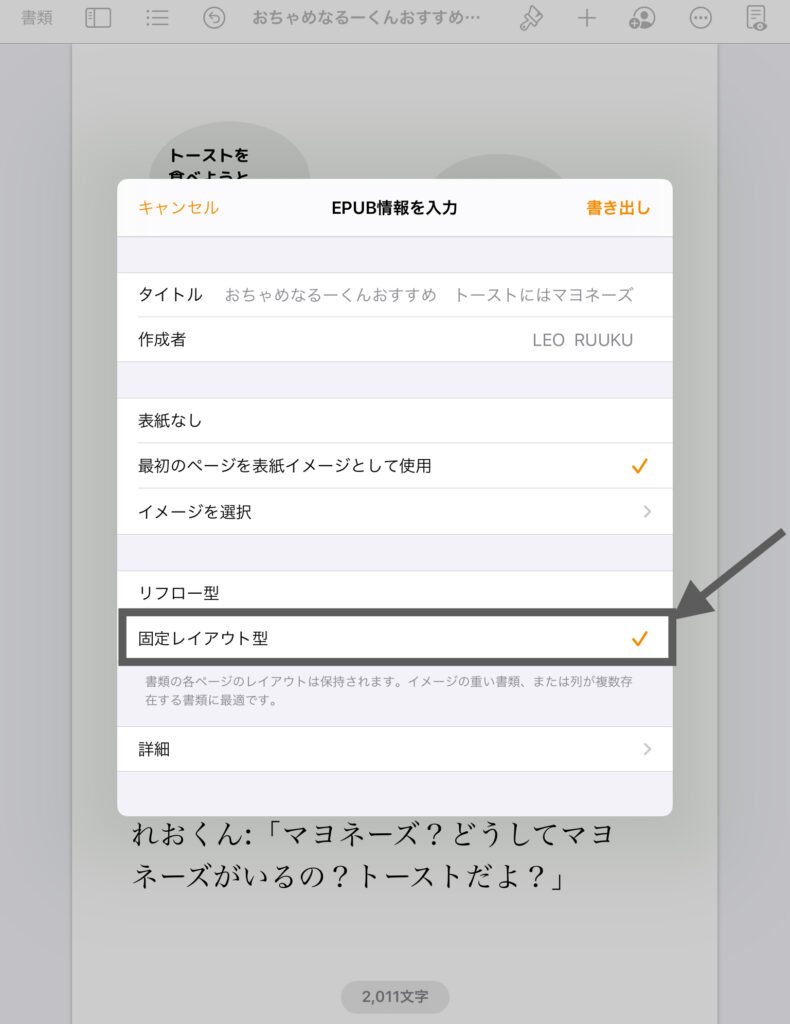
オンラインプレビュアーではどうなるかみてみました。
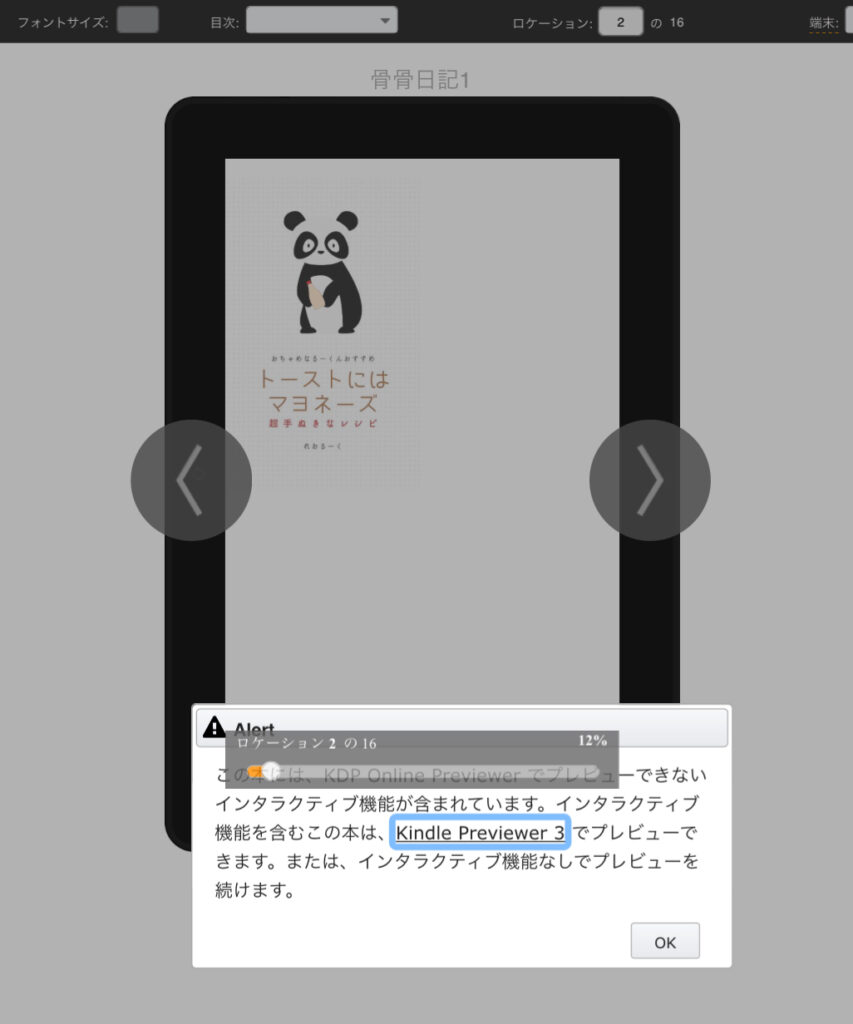
ということは、オンラインプレビュアーで確認できる表示状態は実際と違うということですね。
う〜ん。。。中途半端ですね。
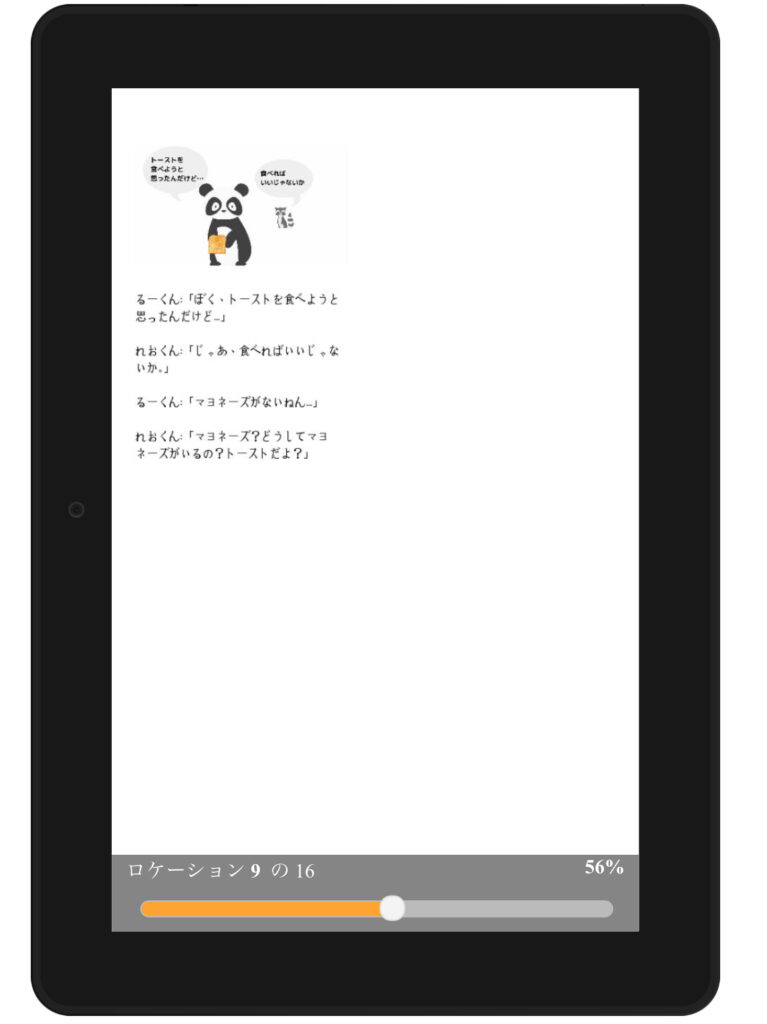
pagesで書いた通りの表示になったのですが、全体が小さく表示されました。
これでいいのか?不安になりますね。
KindlePreviewer3でプレビューでなら確認できると先ほど書いてあったので、パソコンで確認してみました。
すると、レイアウト固定型で作成した電子書籍はプレビューすらできませんでした。

どうしたらいいのかな?

ブックで確認してみようよ
再びブックで確認してみました。
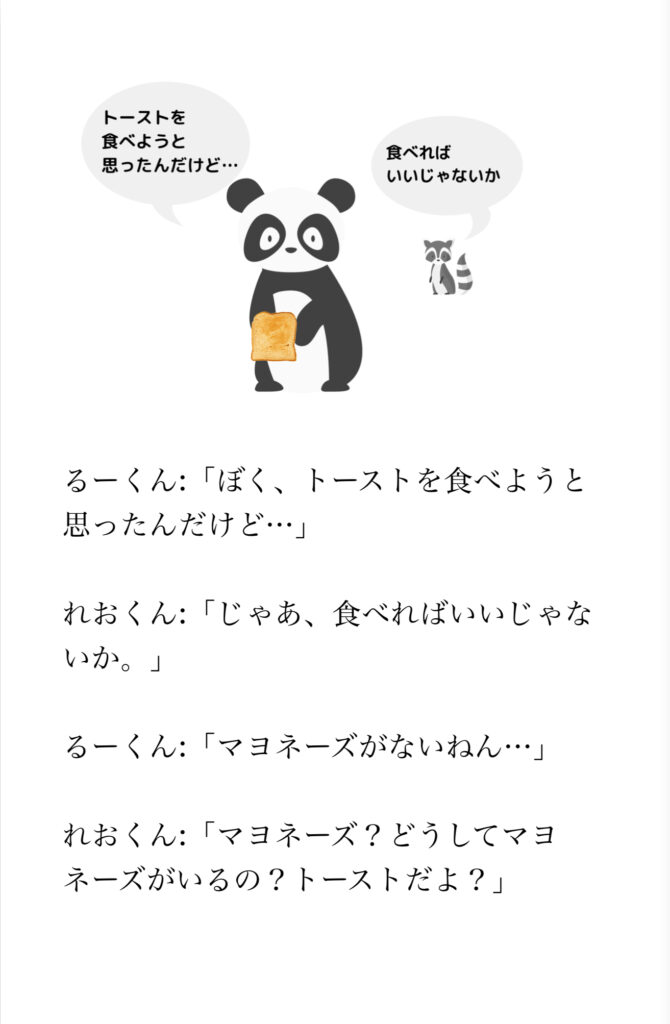
いい感じですね。
ということで、リフロー型をやめて、レイアウト固定型で『トーストにはマヨネーズ』を再出発してみました。
出版変更が完了したら、真っ白に???
エレとジラも同じことが起こりました。
そのときもたしかレイアウト固定型で出版したんですね。
ということは、レイアウト固定型は選んじゃダメってことです!!!
とはいえ、リフロー型でも『もう少しなんとかならんもんか?』と調べる中で、私のKindle出版の中で画像を利用している書籍を分析してみました。

ズレが少ないときって何がちがうんだろうね?

過去の出版した本で調べればいいよ
すると下記の条件が比較的ズレが少なくなるようです。
イメージ図です。
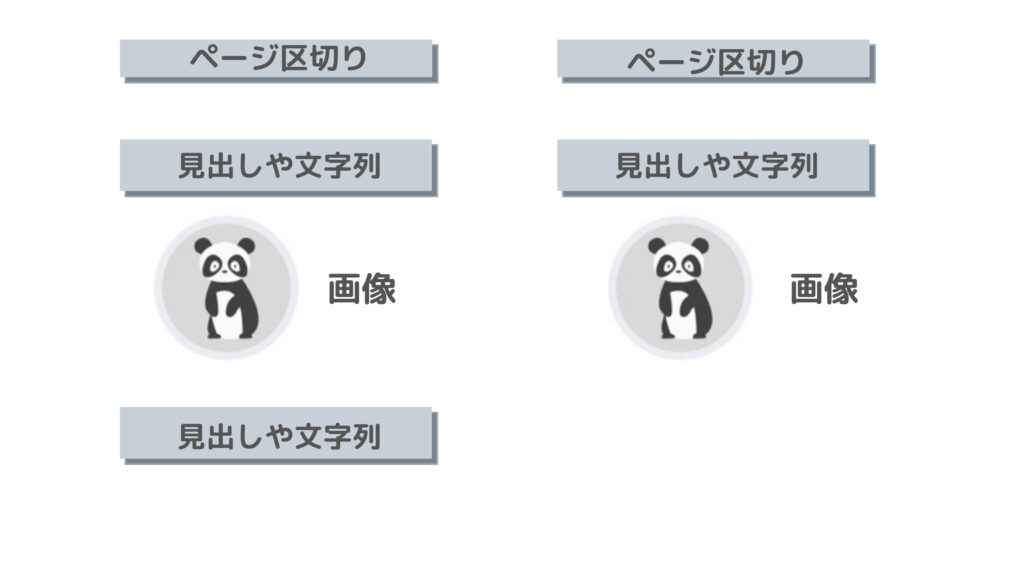
ページ区切りを活用して画像をページ区切りではさむという点です。
間違ってたらすみません。。。
うまくいってる時は、このページ区切りではさんでいるところだったので記載しました。
- 画像をタップして選択
- はけマークをタップ
- テキストと共に移動をOFF
- テキスト折り返しを上下に変更
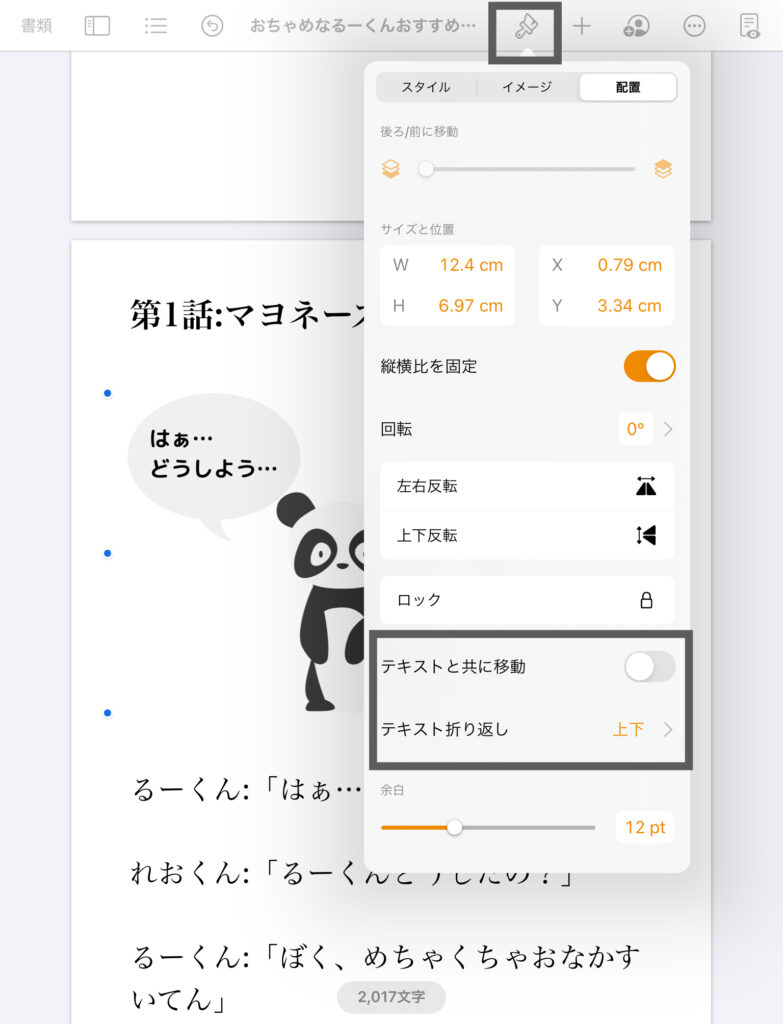
これでうまくいくようになりました!
画像を入れる本を出版する場合、iPadで作成できる電子ファイルでは、レイアウト固定型の方で出さない方がいいです。
リフロー型で出版するなら、ページ区切りをうまく活用してみることをおすすめします。
上記おさえた上で、画像の配置設定を2箇所変更したら解決します。




解説ありがとうございます。
私もKindleの図のズレで苦労しました。
結局、図は図だけのページを作って文章とは独立させて対処しましたが、本当は説明文の下に入れられると良いので何とかしたいです。
りゅうさん
コメントありがとうございます!
たしかに難しいんですよね
試行錯誤していくしかないですよね
固定レイアウトが最近流行ってますが
私は長期的にリフロータイプでいく方がいいと思ってるので
なんとか追求していきたいですね。