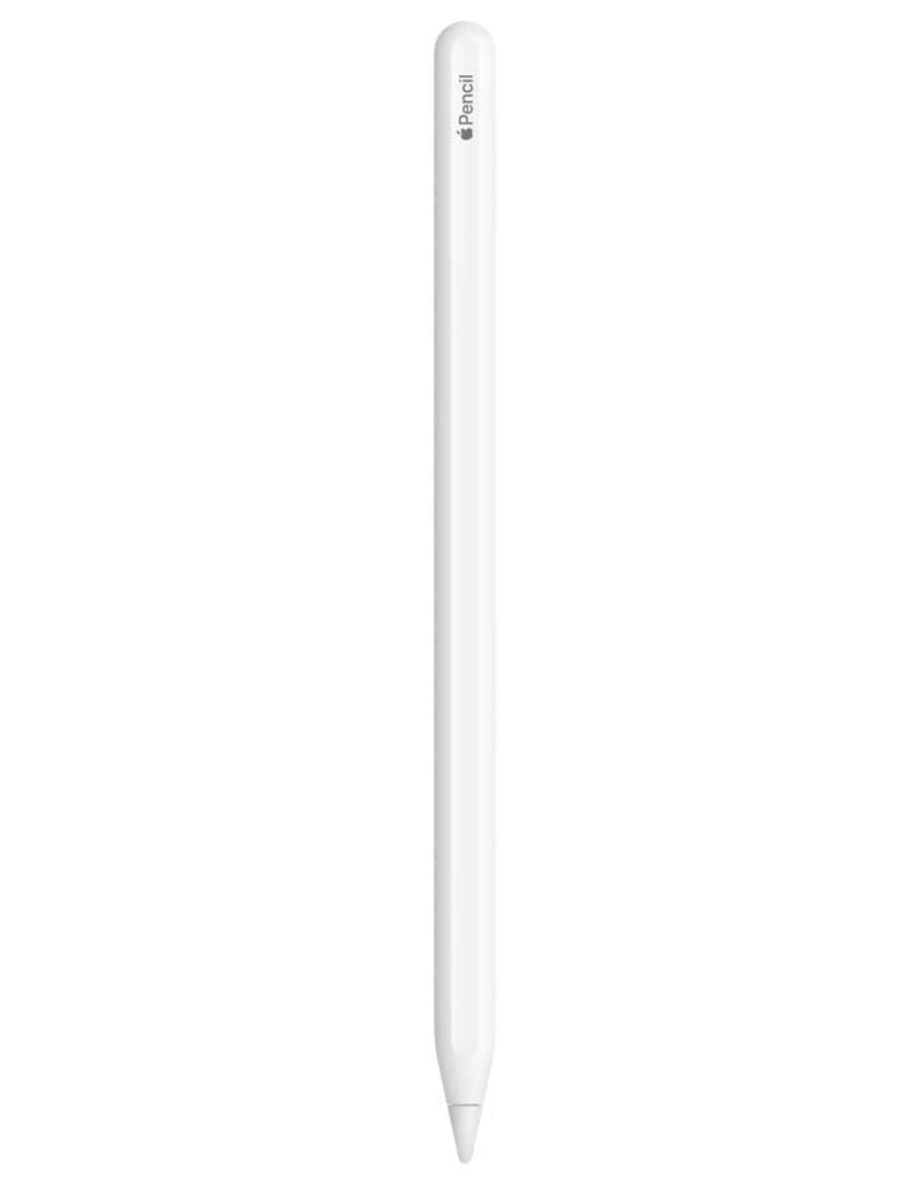この記事には広告を含む場合があります。
記事内で紹介する商品を購入することで、当サイトに売り上げの一部が還元されることがあります。
本記事では
- iPadだけでWordPressブログを更新している私のやり方を公開
- iPadだけでWordPressブログを更新するメリット
- iPadだけでWordPressブログを更新するデメリット
についてまとめています。
最後まで読んでいただければ、今はまだ情報が少ない「iPadブロガーのメリットとデメリット」がよくわかる内容になっているので、iPadでWordPressブログを始めたい方は必見です。
iPadだけでWordPressブログを更新している私のやり方を公開
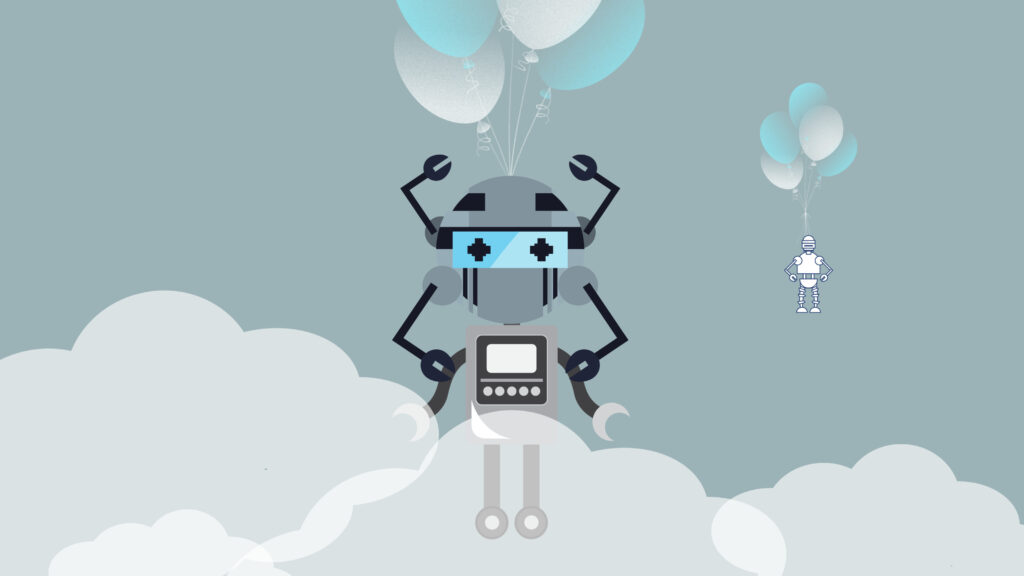

iPadだけでワードプレスブログの更新ってできるの?

もちろん!意外とiPadの方が簡単なんだよ
私がいつもiPadだけでWordPressブログを更新しているやり方をご説明します。

このやり方なら、iPadだけじゃなくてスマホでもできるんです。
なので私はPCをまったく使ってないんですよ。

WordPressブログってHTMLとか理解できないと書けないんでしょ?

昔のワードプレスはコードの知識が必要だったけど今はすごいことが起きてるんだよ
HTMLやCSSのことがわからなくても記事が書けるようになっているんだ
iPadでWordPressブログを更新している私の使用環境は下記の通りです。
- iPadは第6世代の128GBを使用
- サーバーの契約はConoHa Wing(コノハウイング)
- テーマはSANGOを使用
- WordPress5.0の新エディタ「Gutenberg(グーテンベルグ)」を使用
この4つを使って、iPadだけでWordPressブログを運営しています。

よくわからないよ。。。
すべて同じにしなきゃいけないの?

あくまで参考情報だよ
でも、この中で一番注目すべきなのがGutenbergなんだ
私は、HTMLとかCSSとか言われてもわけがわかりません。

2年前、難しそうだったので WordPressはあきらめました。
そして、2年後 WordPressにすごい革命が起きていました。
それがGutenbergの登場です。

Gutenbergってなに?

HTMLとかCSSのことがわからなくても、 WordPressで記事を作れる新しい機能のことだよ
ブロックエディタと呼ばれているんですが、これは WordPressを直感的に扱いながら記事を書ける画期的な方法です。
このGutenbergのおかげで、iPadでの操作性がめっちゃUPしたんです。

iPadのために作ったんじゃないの?
って思えるほど相性がいいんですよ。
このGutenbergは、いろんな記事のパーツを準備してあるんですね。
そのパーツを組み合わせながら記事を作るイメージです。

パーツを組み合わせてつくるの?

パズル感覚でつくっていくんだよ
イメージとしてはこんな感じです。
いろんなブロックリストから選んで組み合わせていくんですね。
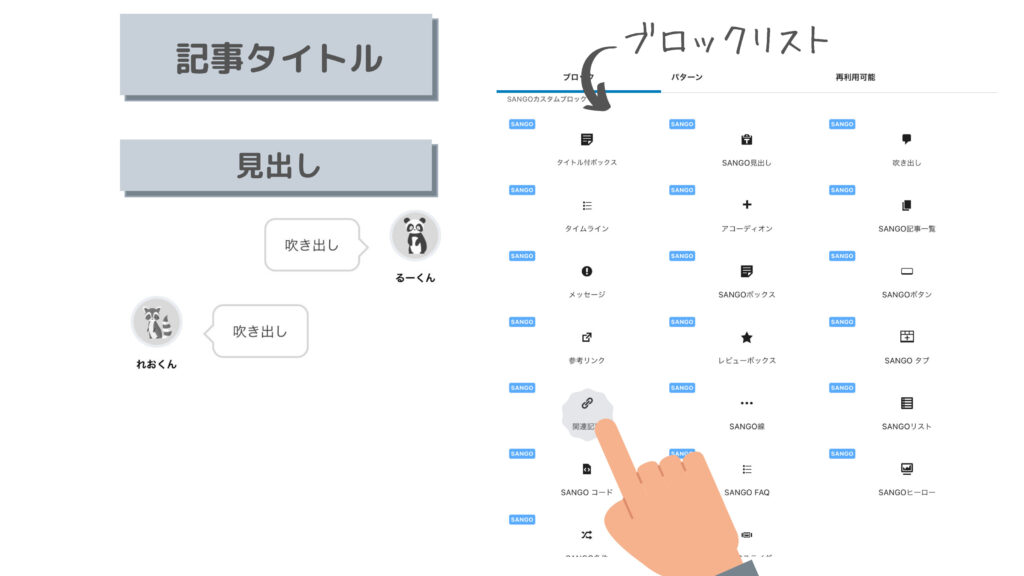
コード編集だと、プレビュー画面を見ないと書いてるときはわかんないんです。
この方式は、実際の表示そのままに確認しながらつくることができます。
私がiPadでWordPressの記事をどんな感じで書いているのか
わかりやすい動画をつくってみました。
WordPressのテーマをSANGOにしているんですが、私はこれが思っていた以上に正解だったと思っています。
テーマをSANGOにすると、Gutenberg SANGOというGutenberg用のプラグインがあり、これを利用することでデザイン性の高いブロックエディタを利用できるんです。
自分でもiPadだけでここまでできるとは思ってもみませんでした。

コード編集ができなくてもできるっていいね!

しかもデザイン性の高い記事をiPadだけで書けるんだ
とにかく私は、有料だけどSANGOをおすすめしますね。
最近特にブロックエディタの種類が急増しましたから。
いろんな表現ができるようにいなったのはめっちゃありがたい。
ここで、いろんなブロックを参考に紹介してみますね。
例えば、記事の中にリストを入れたいときは、
SANGOリストをタップします。
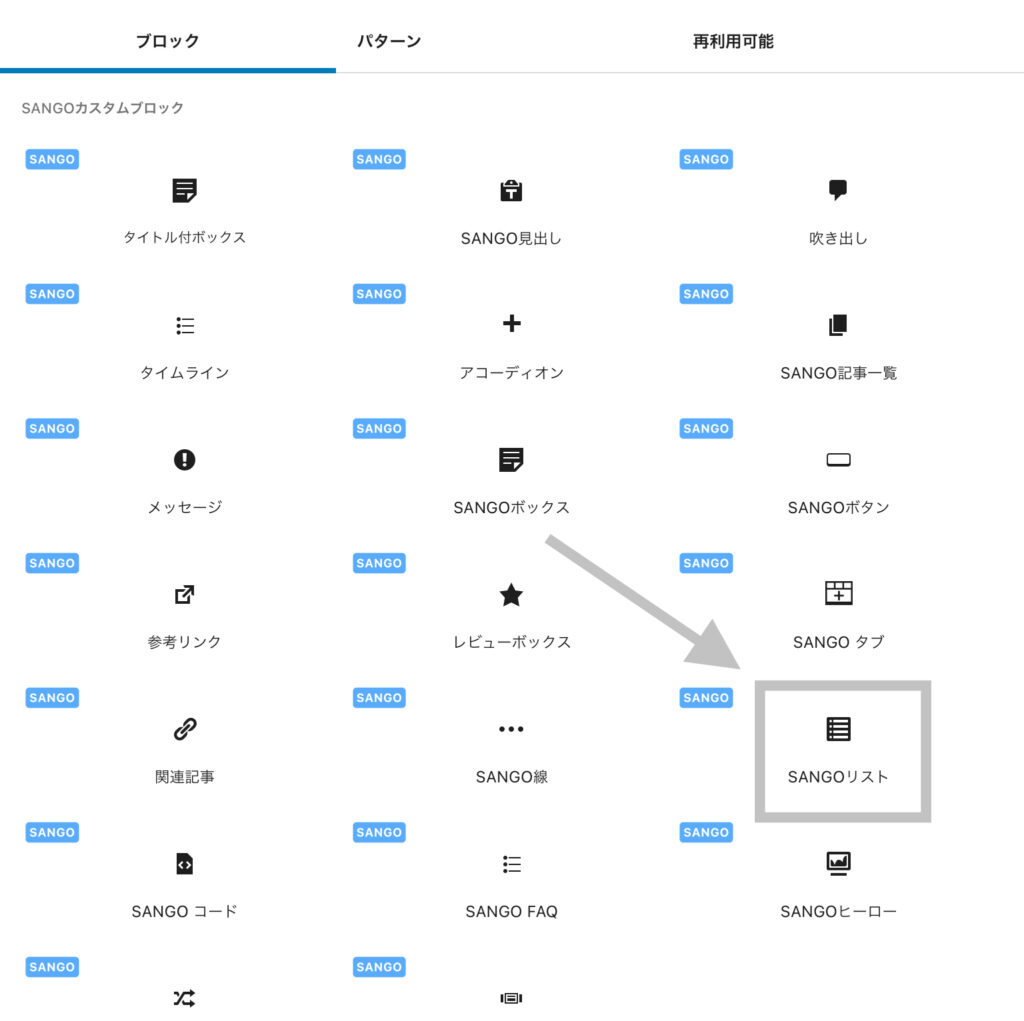
するとリストのフォーマットが追加されます。
- リスト1
- リスト2
- リスト3
シンプルなリストが表示されましたが、ここからデザインの編集もできるんですね。
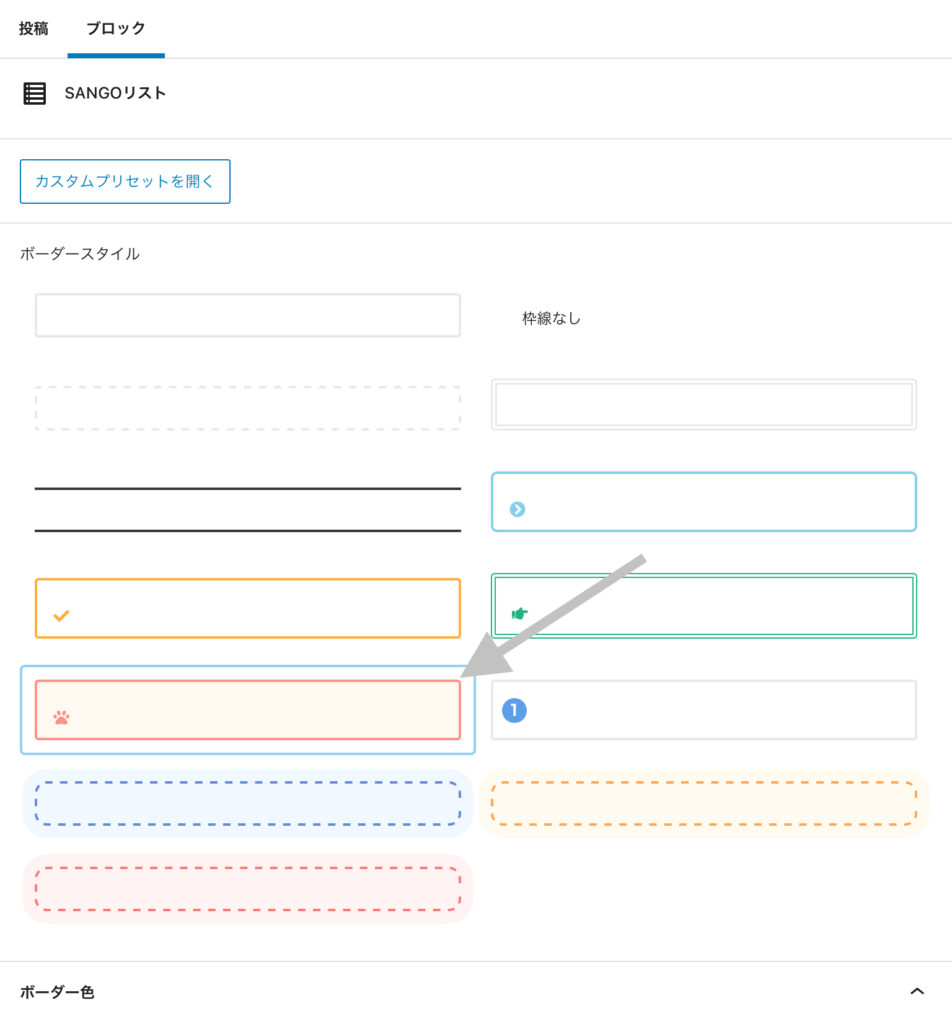
いろんなデザインが用意されているので、今回は肉球を選んでみます。
するとリストがこんな感じに変わります。
- リスト1
- リスト2
- リスト3

簡単そうだね!これならiPadだけでできるのもわかる気がするよ!

他にもいろんなブロックがあるから紹介するね
次は、よく見るリンクボタンを設置してみましょう。
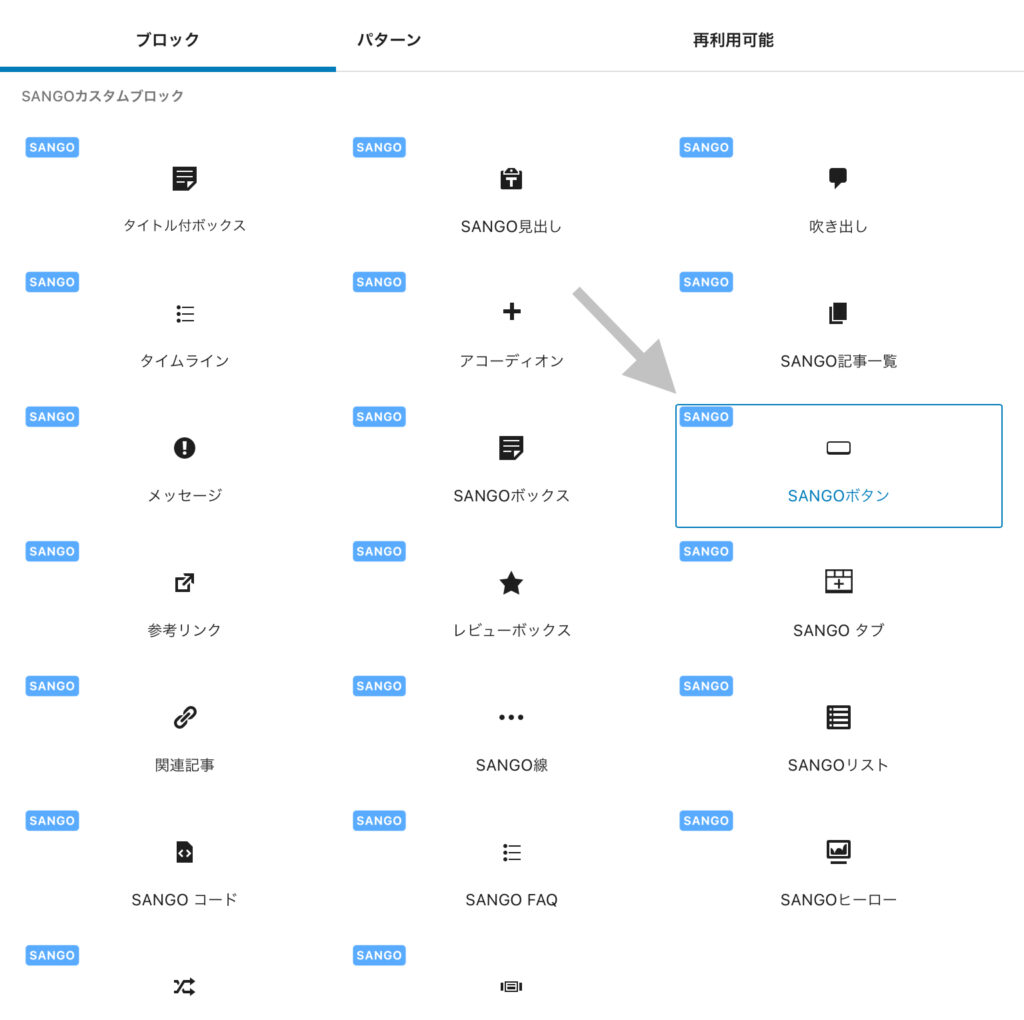
SANGOボタンをタップします。
すると次にようなボタンが表示されます。
このボタンを押すとリンク先に移動できるんです。
このボタンもいろんなデザインが用意されています。
色も自由に編集できますし、文字をエンボスにもできます。
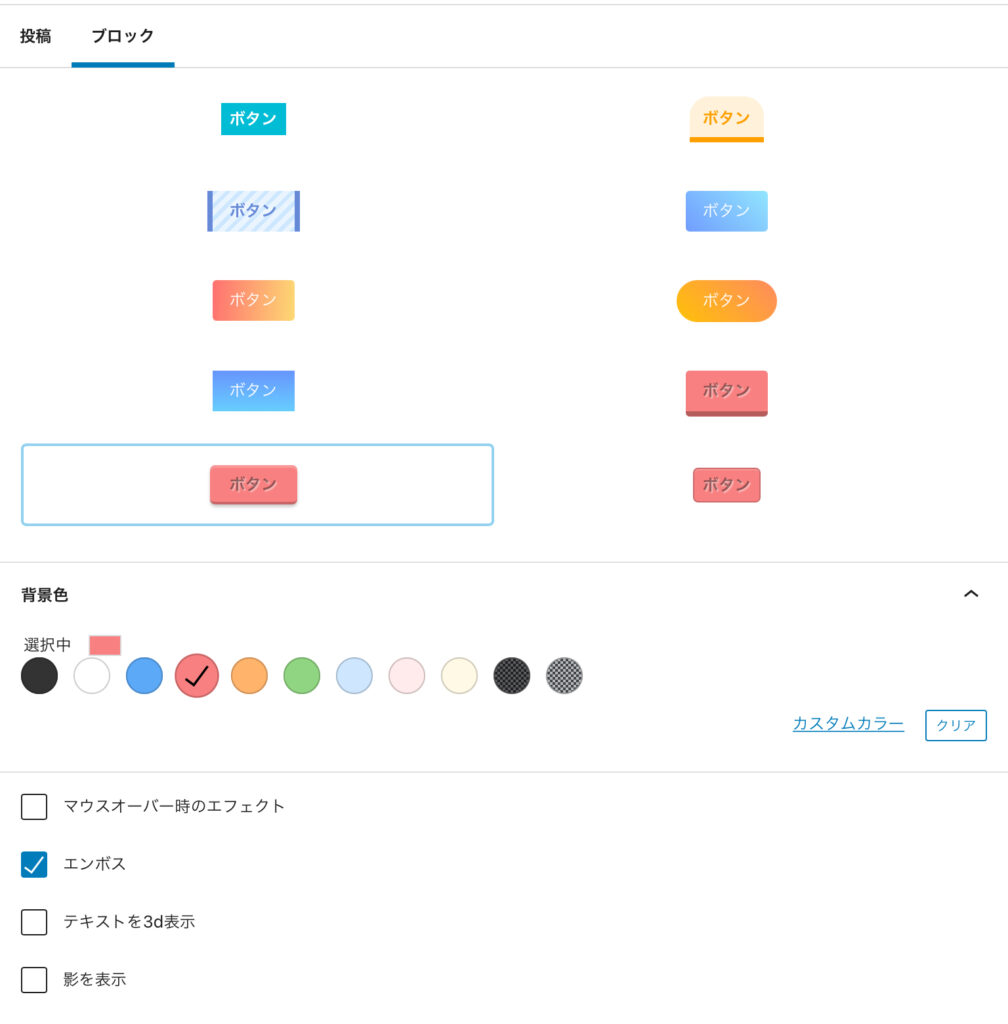
文字を編集することもできます。
※ちなみにこのボタンを押すとleoruuku blogのホーム画面に飛びます。

めっちゃええやん!

まだいろんなブロックがあるよ
ブログでいろんな商品を紹介したりするときに、このレビューボックスは欠かせません。
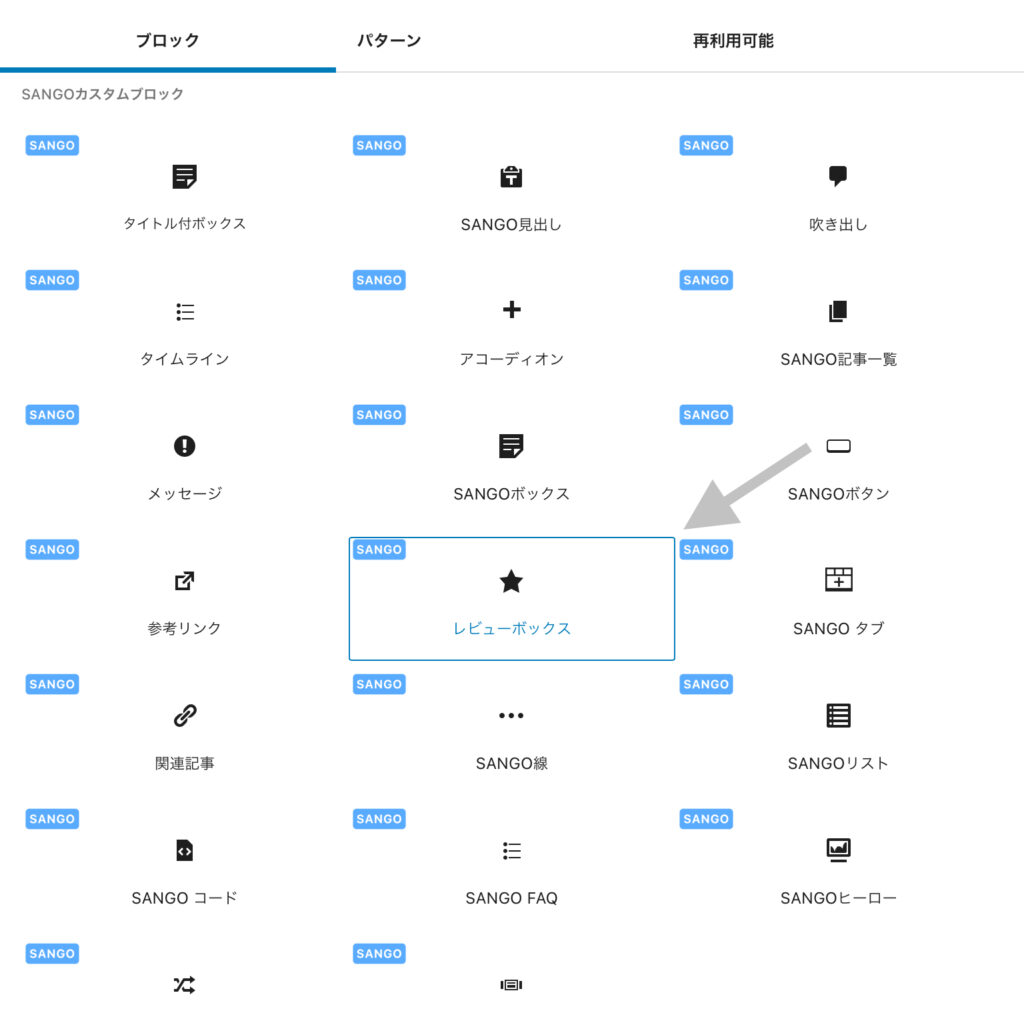
このレビューボックスを利用した、Amazonの商品を紹介する記事も書いていますので、参考記事としてリンクを貼っておきます。
SANGOじゃなくても使えるノーマルのブロックも紹介しましょう。
例えば、最近では記事内でYouTubeを紹介することも増えていますので、このブロックがおすすめです。
埋め込みのブロックリストからYouTubeを選びます。
ここに記事内で表示したいYouTube動画のURLをコピーして貼り付けるだけです。
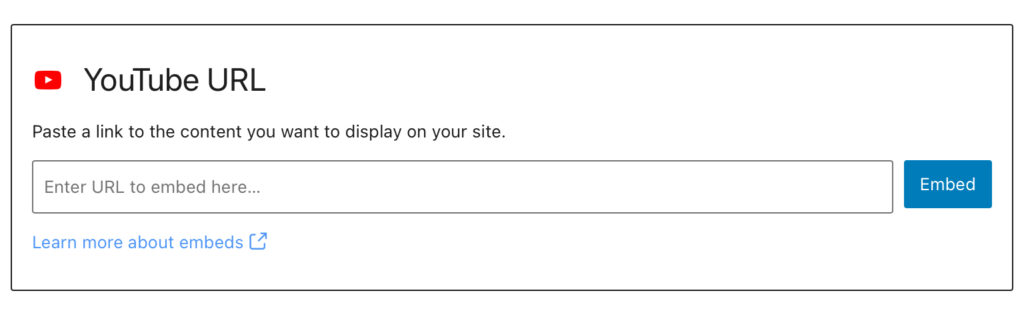
するとこのようにYouTube動画が表示されます。

記事を書くだけじゃなくてこんなこともできるんだね!

デフォルトでもいろんなブロックが用意されてるから、自由に組み合わせて個性的記事が書けるんだ
最近よく見かけるTwitterのツイートを表示している記事がありますが、これもデフォルトでブロックが用意されています。
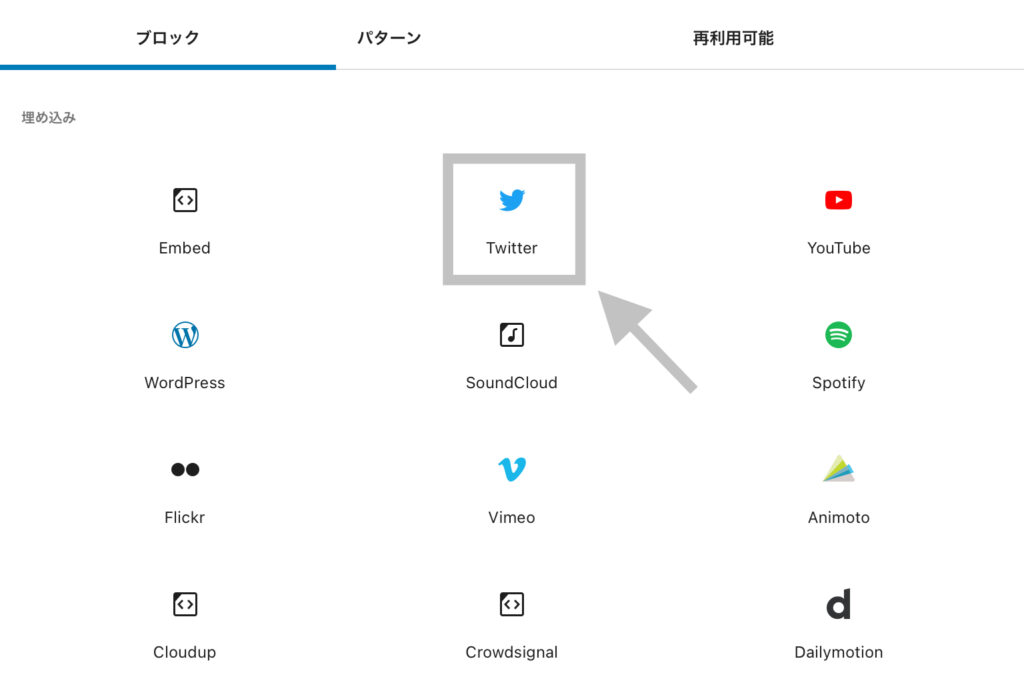
これも同じようにTwitterのツイートのリンクをコピペすればいいだけです。
Twitterで❶のマークをタップして
❷のリンクをコピーをタップするとリンクのURLをコピーできます。
それを貼り付けるだけです。
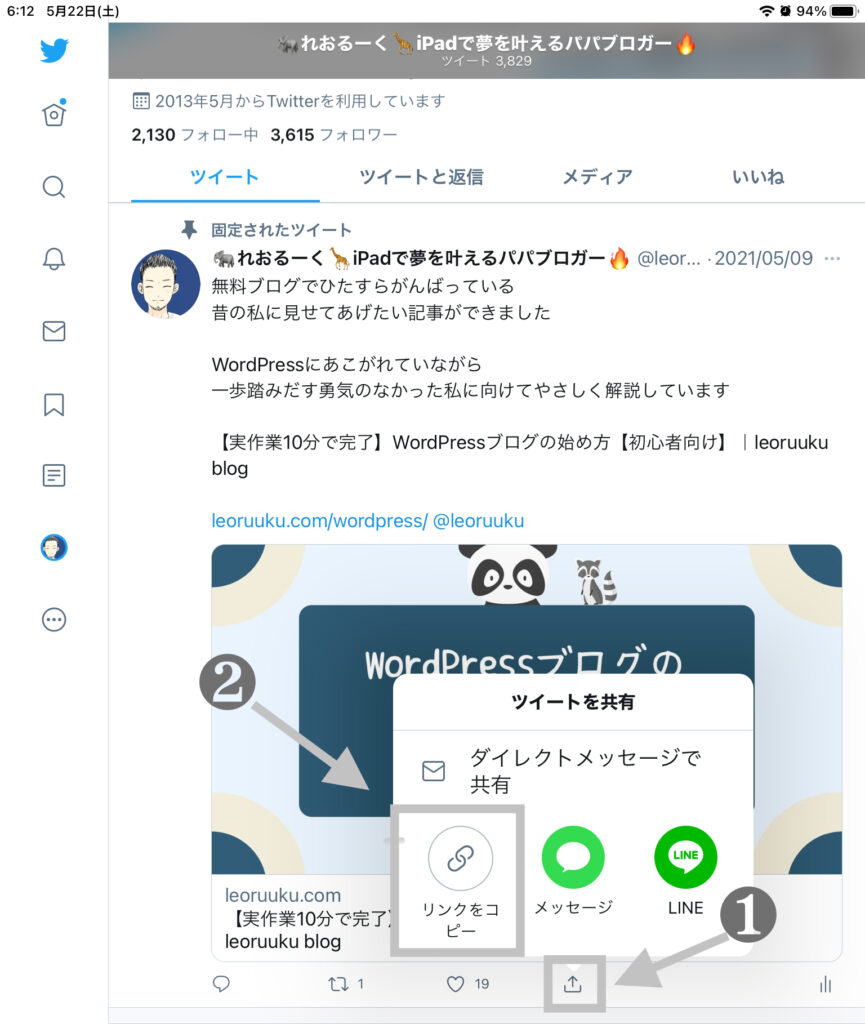
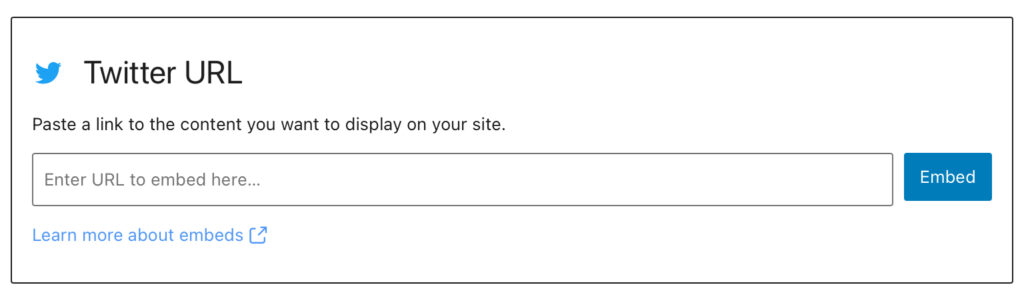
こんな感じに表示されます。

iPadらしく直感的な操作で記事を作れるのがGutenbergと相性がいい最大のポイントですね。
WordPressブログに興味ありの方はこちらの記事も参考にしてみてください。

ここからは、さらに私のブログの書き方をくわしくご紹介していきます。iPadならではのポイントが多いので参考になると思いますよ。
私の記事の書き方はこんな手順です。
- タイトルのキーワードを決める
- 記事の構成を決める
- マインドマップで記事のつながりを整理する
- 記事を書く
- アイキャッチ画像をつくる
- Twitterでシェアする

タイトルのキーワード?そんなの適当でいいんじゃないの?

検索キーワードを決めてタイトルにすることがとても重要なんだよ
私は無料のキーワード検索サイトラッコキーワードを利用しています。
URLはこちら→https://related-keywords.com/
使い方はとても簡単です。
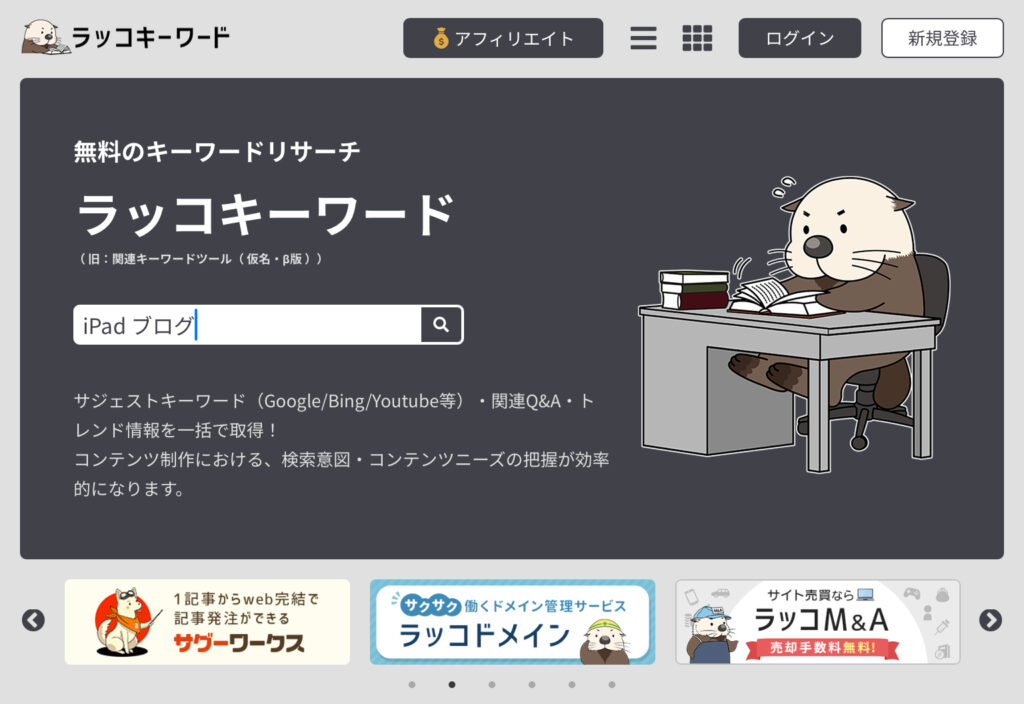
検索ボックスにキーワードを入力するだけ。
例えば、『iPad ブログ』で検索してみると
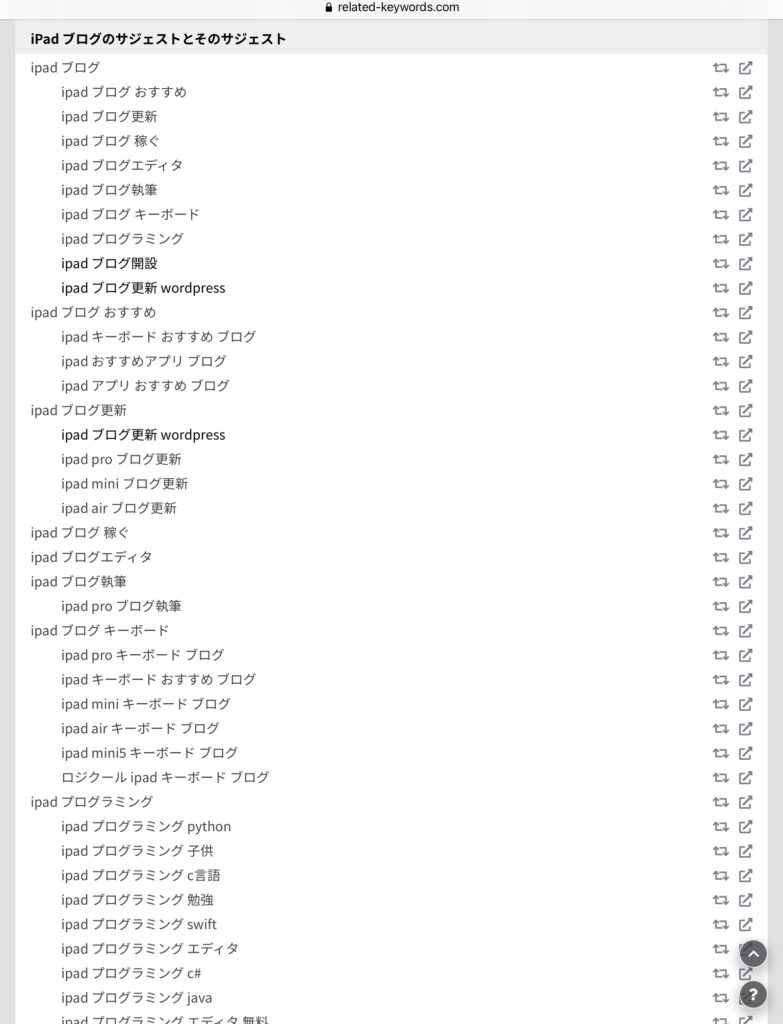
ズラーっと関連したキーワードをリストで表示してくれます。
このリストの中から、キーワードを決めます。
本記事では、『iPad ブログ更新 WordPress』を選んでいます。
キーワードを決めたら、記事の構成を考えます。
これってけっこう重要だったりします。

ただ記事を書けばいいんじゃないの?

骨組みを決めておくことで伝える内容がブレたりしなくなるんだ
私は、普段仕事でiPhoneを使用しているので、メモアプリで下記のような記事構成のフォーマットを入れています。
休憩などのスキマ時間でも、アイデアが浮かべばメモしたりするんです。
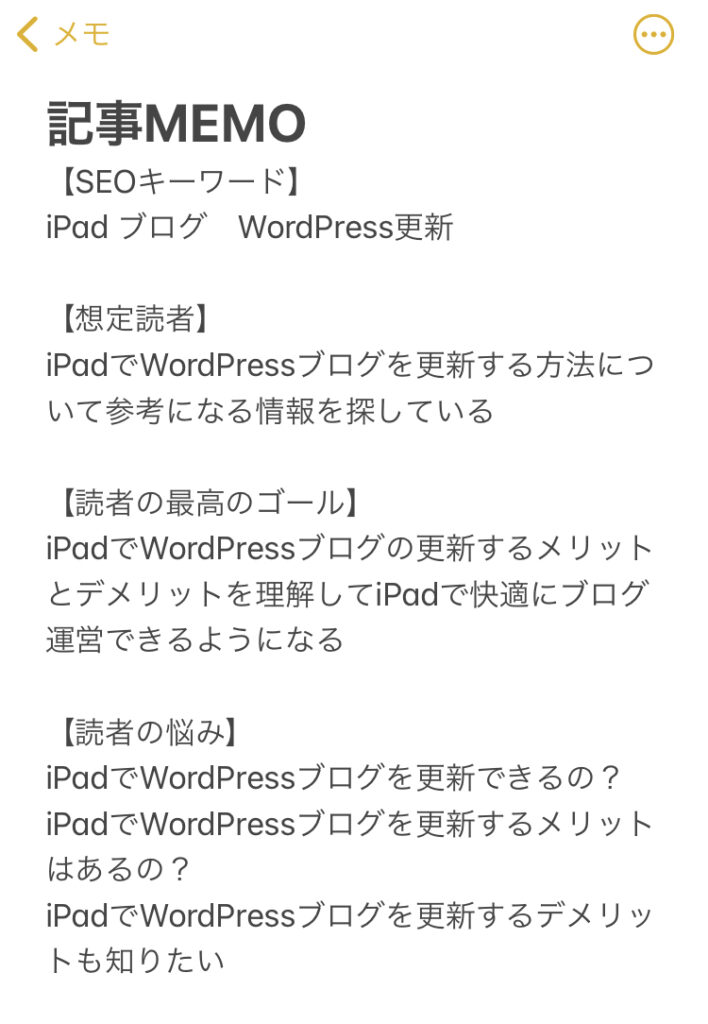
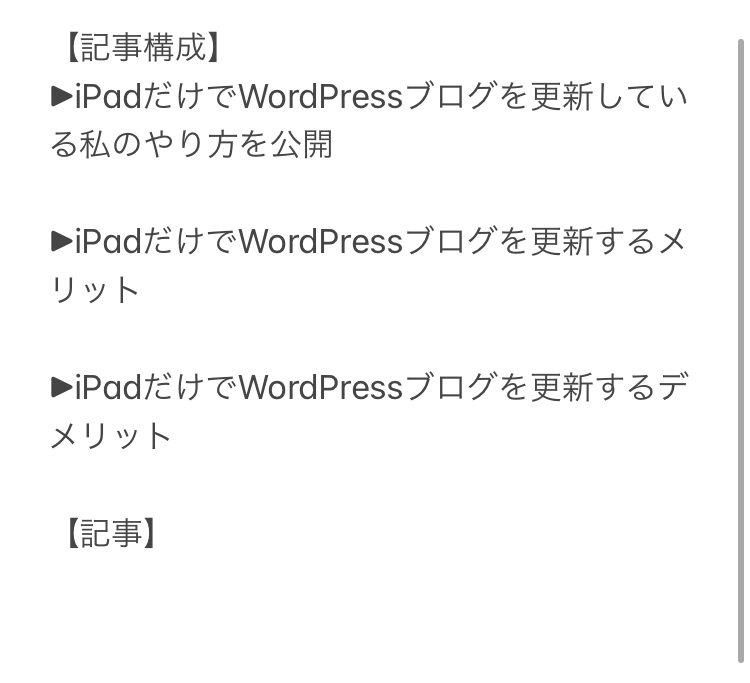

私はこのフォーマットをすごくおすすめします
iPadでは、無料アプリでマインドマップ作成アプリを利用できます。

マインドマップ?ブログにそんなのいるの?

内部リンクのつながりを整理するのに便利なんだ
私はThinkSpaceを使ってます。
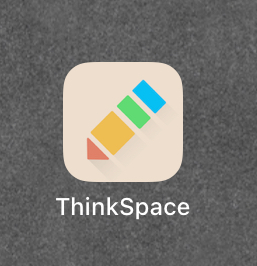
このマインドマップで、どの記事がどこにリンクしているかつながりを記録しながら、整理してるんです。
れおるーくblogのマインドマップを参考に公開します。
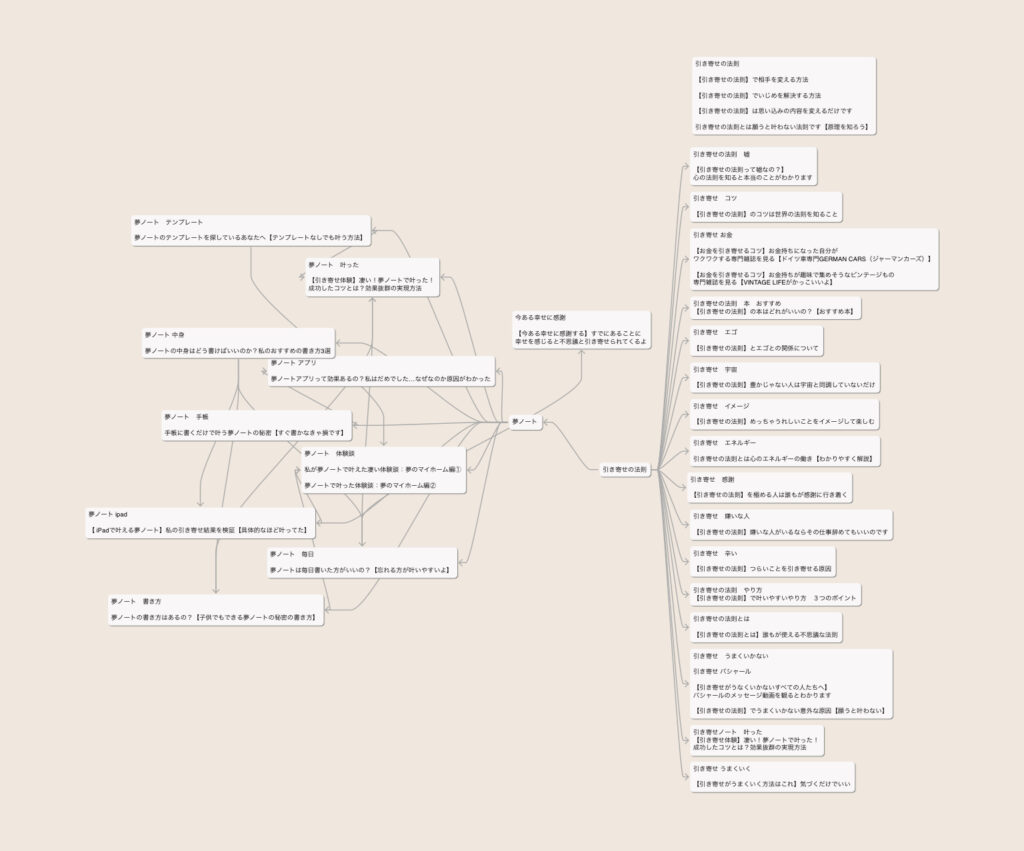
タイトルのキーワードと記事構成が決まれば、構成の流れで記事を書いていくだけです。
いろんなブロックを組み合わせて、個性的な記事にしていきます。
もう一度ブロックエディタで記事を作るイメージ画像を参考に貼っておきます。
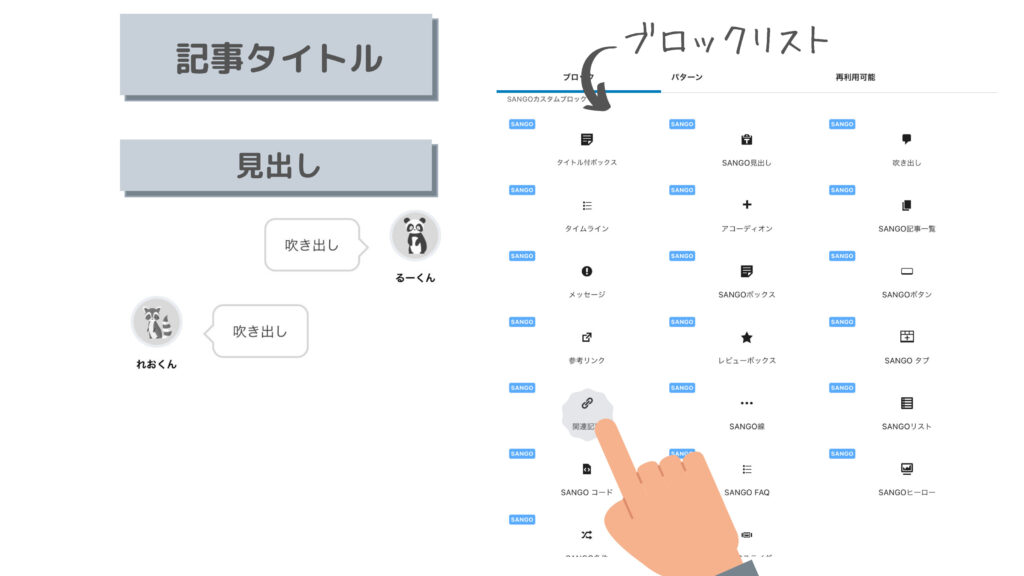
ブログのアイキャッチ画像を私は自作したりします。

アイキャッチ画像って何?

記事のトップに表示される写真のことだよ
記事内の画像もできるだけシンプルなのが好みなので、無料素材を使って自作します。

iPadだけに限らず人気の無料ソフト、Canvaが便利なので好んで使ってますね。
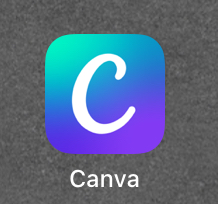
じつは、れおくんとるーくんもCanvaの無料素材なんです。
めっちゃかわいいので、めっちゃ使わせてもらってます(^^)
アイキャッチ画像の作り方は、こちらの記事でくわしく説明しています。
記事を書き終えて投稿したら、Twitterでシェアします。

いちいちシェアしてるの?

PRするのは大事なんだ特に初心者の頃はね
WordPressテーマのSANGOでは、標準でTwitterのシェアボタンがついているのでとても便利です。
自分のブログサイトの記事についているシェアボタンを押すと、自動でTwitterの記事紹介のツイートが作成されてツイートできるんです。
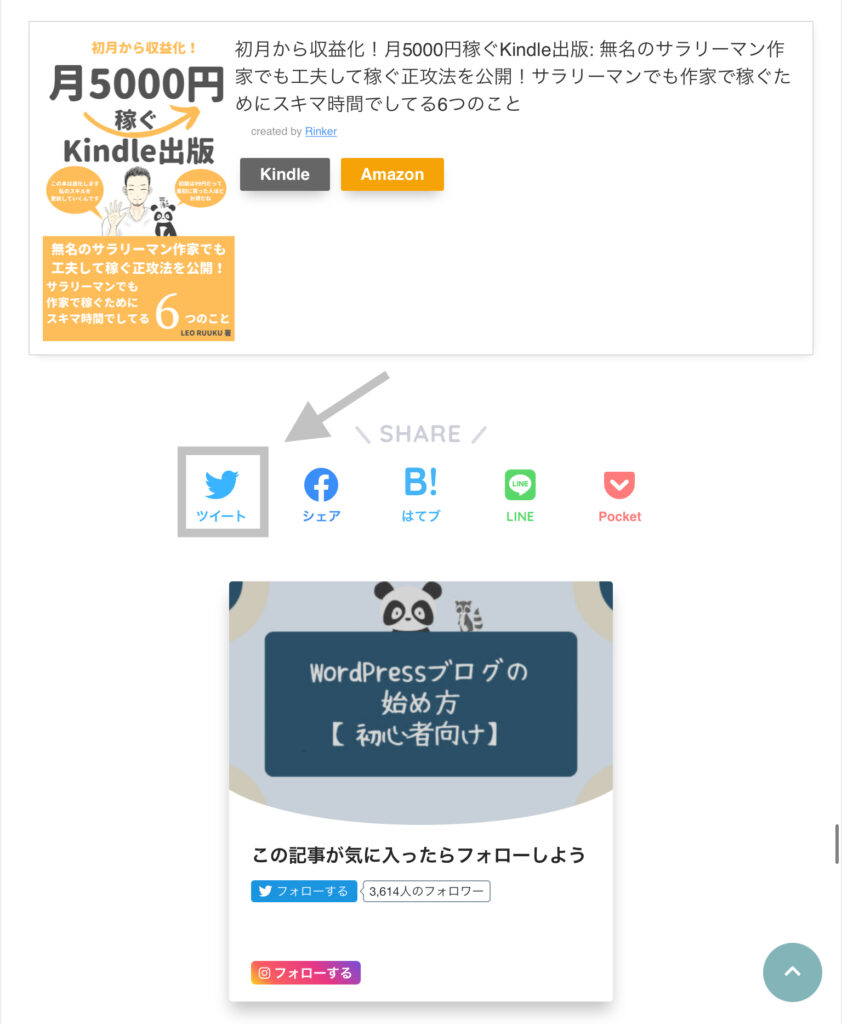
このシェアボタンを押すと、自動的にこんなツイートを作成してくれます。
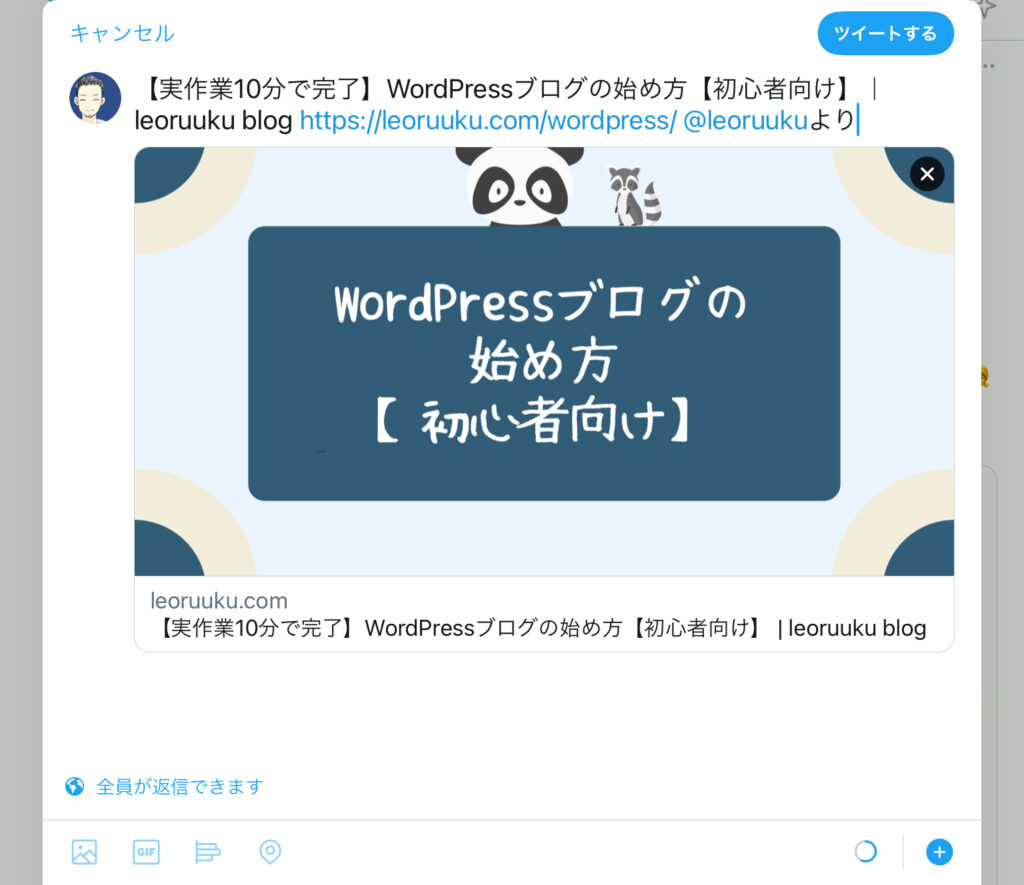

ぼくもSANGOにしようかな?

iPadで WordPressブログを運営するなら、SANGOはおすすめだよね
とまぁ、こんな感じで記事を更新してます。
WordPressテーマのSANGOは有料テーマなのですが、私はiPadで 快適にWordPressで記事を更新したいなら選んでおくと後悔しないと思います。
私が WordPressを始めたとき、SANGOのテーマは税別で10,000円でしたが、レンタルサーバーのConoHa Wing(コノハウイング)とのコラボパックだと税別9,000円になるので、このコラボパックで始めたんです。
その時のスクショ付きの記事がこちらです。

いかがでしたか?意外と簡単にWordPressで記事を更新できるし、iPadとの相性はブログエディタを使うことで良くなることをお伝えしたかったんです。
私は、2年間ずっとパソコンなしでブログを運営していますが、iPadならではのメリットもあるのでご説明していきますね。
iPadだけでWordPressブログを更新するメリット
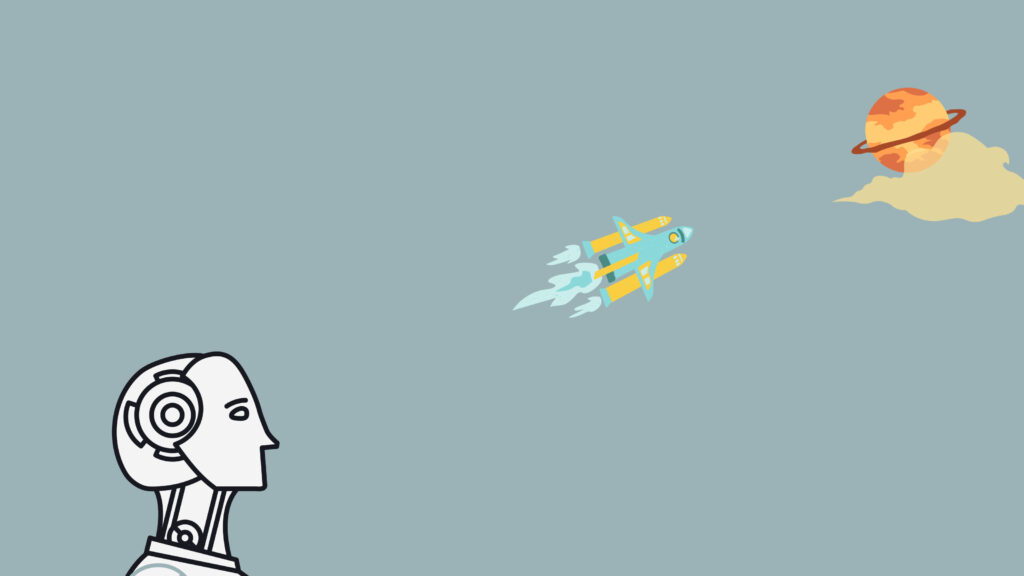

iPadの利便性は、ブログでもメリットだと言えますね。
私は2年間iPadだけで運営してきて感じているメリットは次の3つです。
- 手軽に持ち運びができるので好きな場所で記事が書ける
- キーボードを使うとパソコンのように文字入力もできる
- いろんな便利なアプリや機能をブログにも活かせる

たしかにiPadは持ち運びが手軽にできるよね

ソファの上でも記事が書けるので便利なんだ
最近はコロナ禍なので外出は控えるようになったのですが、私のお気に入りの場所はスタバでした。
スタバで記事を書くというのに憧れていたことがあって、その夢をiPadで叶えたんですね。

うれしくて写真撮ったくらいですもん
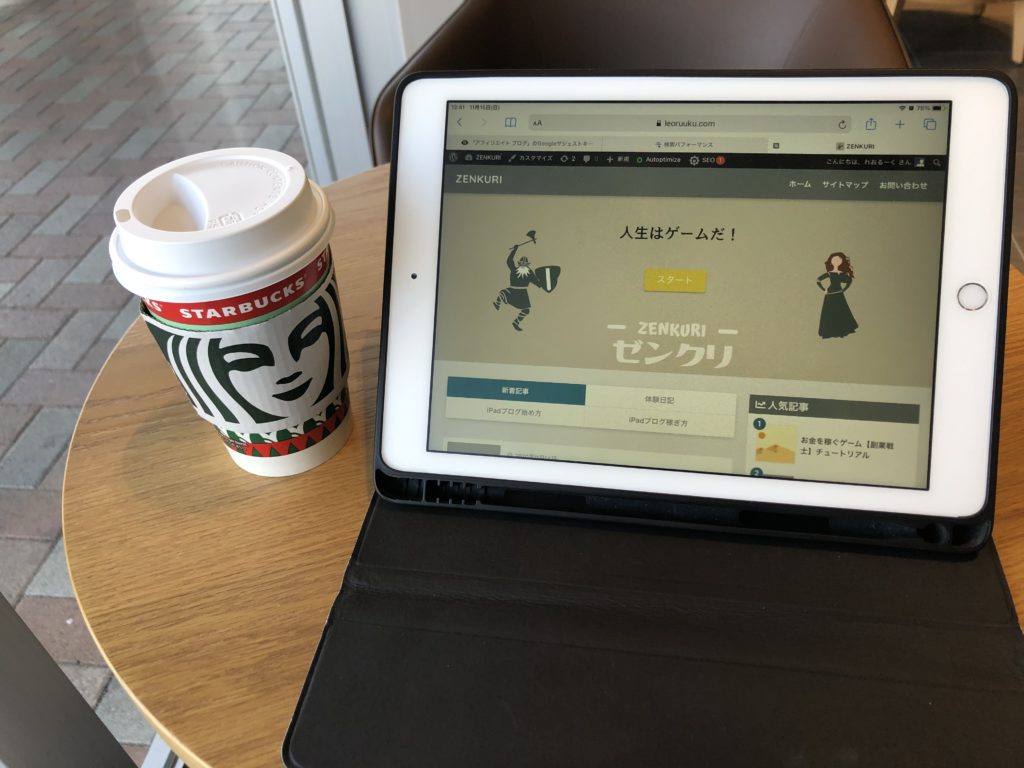

キーボードも使えるの?

そうだよノートパソコンみたいになるんだ
私はキーボード付きのiPadカバーを使ってます。
文字入力だけの場合はキーボードの方が早いからです。
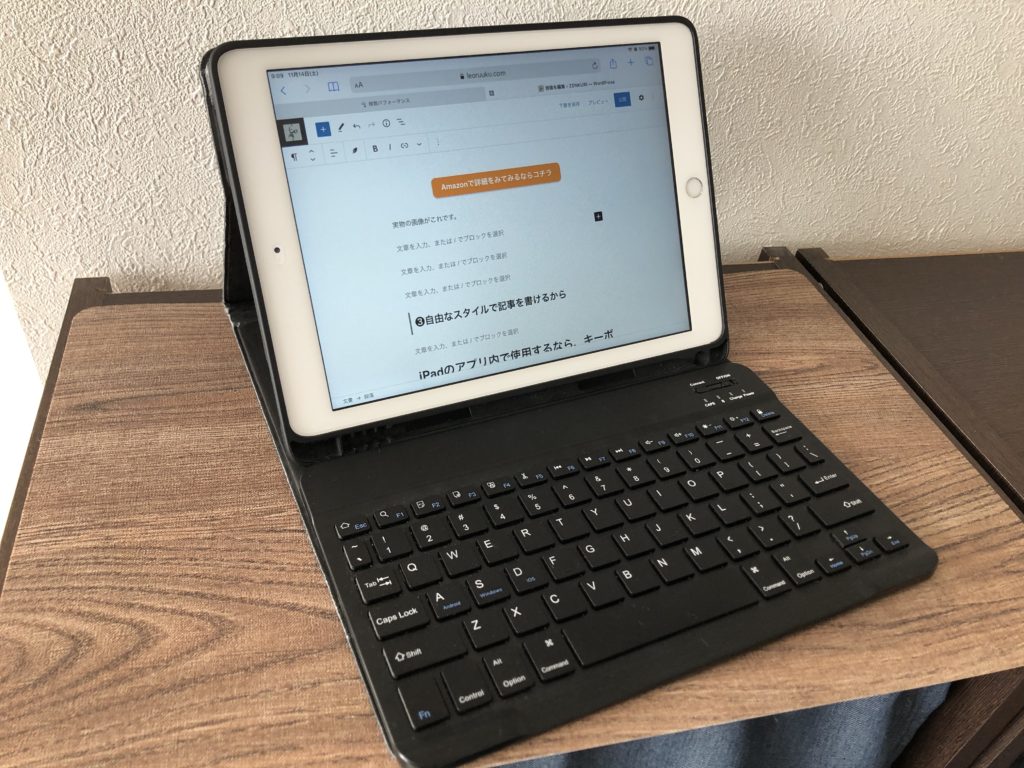

参考にこちらのカバーはAmazonで購入したんですが
この商品のコスパすごいです。

どんなアプリがブログに役に立つのかな?

無料アプリでもたくさんあるよ
iPad自体がアプリやガジェットの組み合わせや使い方次第で便利さが無限化するツールですので、いかにブログにも有効に活かせるかも一つの醍醐味です。
とはいえ、なんといってもおさえておきたい神アプリは次の6つですね。
Apple pencilを使うようになると、さらにiPadの魅力はきわだってきますので、iPad購入するならApple pencilも購入するのをおすすめですね。
iPadだけでWordPressブログを更新するデメリット
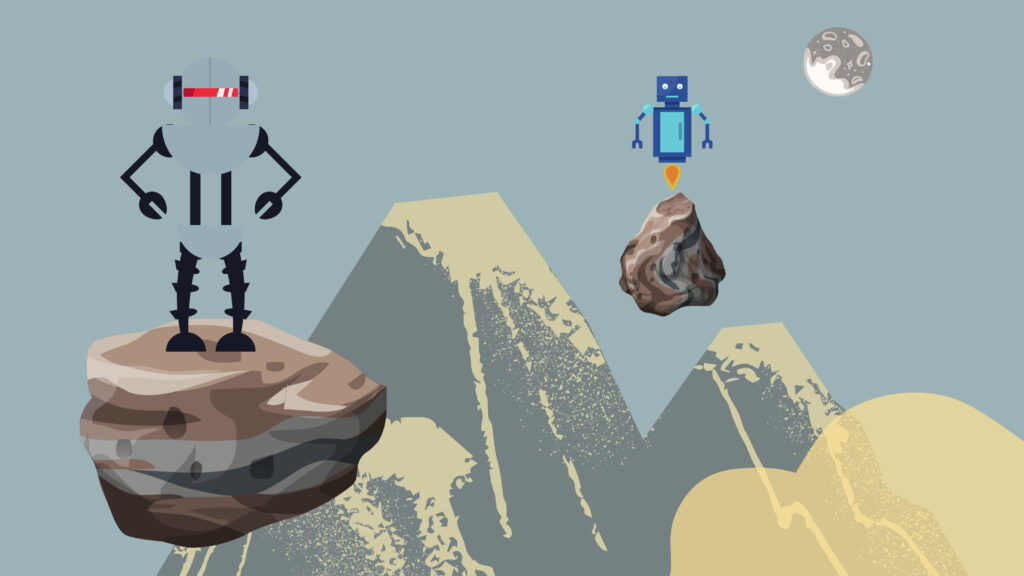
とはいえ、いいことばかりではありません。

どんなデメリットがあるのかな?

iPadならではのデメリットもあるんだ
iPadブロガーとして2年もやってるといろんなことが起こります。
『なんじゃこりゃぁ!!!』ということもいっぱい経験してきました。
ここでデメリットについてもお伝えしておきたいと思います。
次の3つです。
- 記事を書いている途中で落ちるときがある!
- 困ったときの解決情報が圧倒的に少ない!
- 画面外に入力画面が移動するときがある!

えっ?落ちるの?落ちるとどうなるの?

せっかく記入していた記事がだいぶ前の状態に戻るんだ
これは、正直うざいです。
特にCanvaで画像編集してから、記事に戻ると起こりやすい。
何度も叫びましたね。
『なんでやねーん!!!』
しかし、対処法を見つけてからは、せっかく書いた記事が無駄にならずに書けるようになりました。
対処法は次の3つです。
- こまめに上書き保存ボタンを押す
- 落ちたら記事一覧に戻り記事を開き直す
- リビジョン機能を使う
これはパソコンでもよくある対処法ですよね。
これは基本です。
落ちたといっても、かなり以前の記事状態に戻って表示されるだけで、実際のデータとしては上書き保存したデータで残っていることがわかったんです。
この場合、あせらずに記事一覧に戻って編集していた記事を開き直すと、最後に上書き保存したところから開始できます。
一回だけ、以前の入力状態に戻ってあせってしまって間違って上書き保存を押してしまったことがあります。
8,000文字くらい書いていて、3,000文字くらいの状態に戻りあせってしまったんです。
『うわぁー!!!』
てな感じで、3,000文字の状態で上書き保存してしまったんです。
こうなると、対処法❷をやっても元に戻りません。
頭が真っ白になりましたね。。。
でも WordPressには、リビジョンという機能があるんです。
このリビジョン機能を使うことで、無事に8,000文字の保存時に戻すことができました。

それってめっちゃ困るよね

まだまだiPadブロガーが少ないってことだね
少ないなら、私が情報を増やすしかないと思っています。
と同時に、iPadと WordPressの新エディタGutenbergとの相性がいいことを知ってもらえれば、iPadブロガーも増えるんじゃないかとも思っています。

これってどういうこと?

入力したいところが画面外に移動しちゃうことだよ
これって、致命的な問題ではないんですが、地味にうざいんです。
例えばリンク設定をする時に多いのですが、
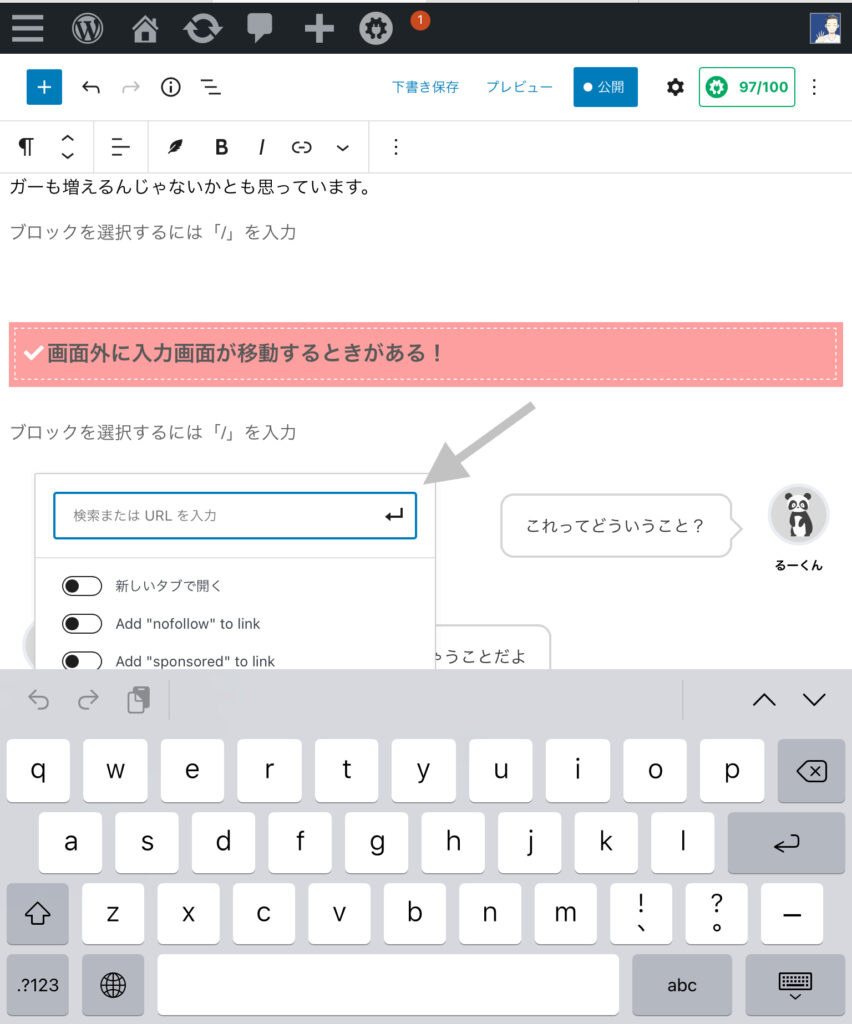
これが、たまに変な位置に現れたりします。
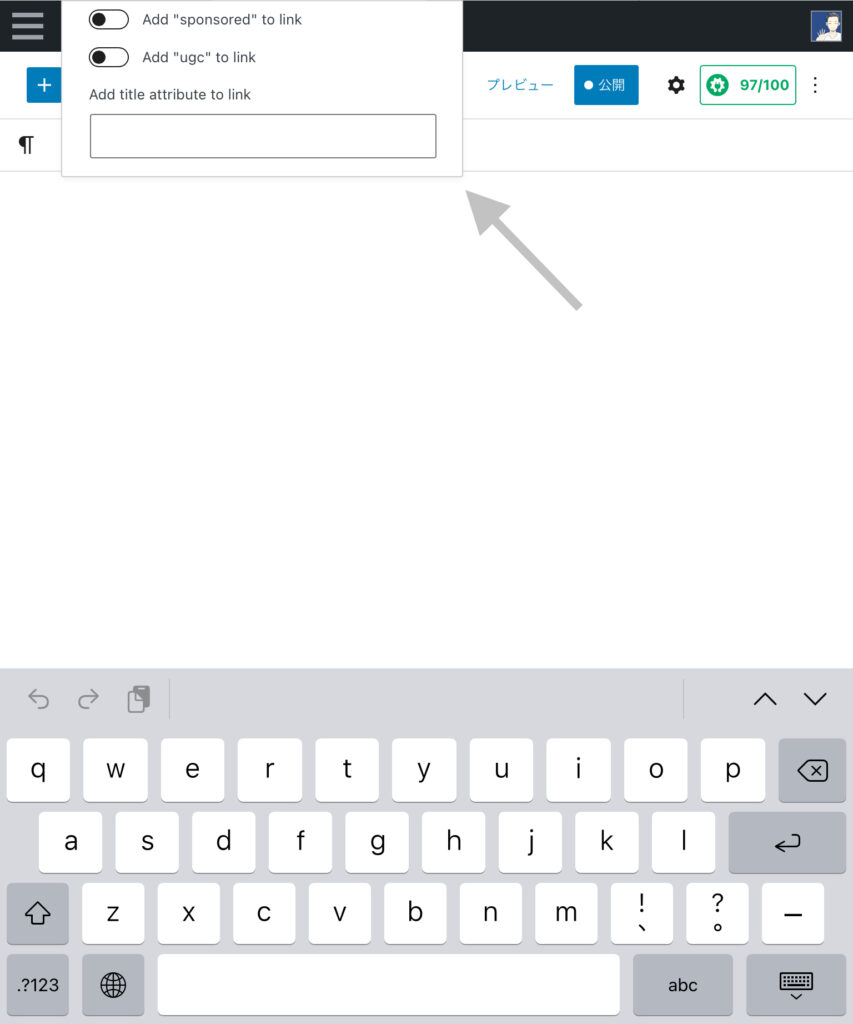
リンク先のURLを入れる枠が隠れる位置にあったり、スクロールしたら解決するんですが、地味にうざいです。

これは、OSや WordPressのアップデートのたびに変わっていきます。
今はダメでも、アップデートすると解決したりするんです。
いかがでしたでしょうか?
私のやり方と、iPadブロガーとして感じるメリットとデメリットが参考になればいいなと思います。
WordPressの Gutenbergの登場で中級者以上のブログのいちづけから、初心者にも優しくかつiPadやスマホでも始めやすくなっています。
しかも実質の作業が約10分で WordPressを始めることができるようになっているので、この週末で WordPressデビューを考えているのなら、ぜひiPadでの運用も検討してみてくださいね。