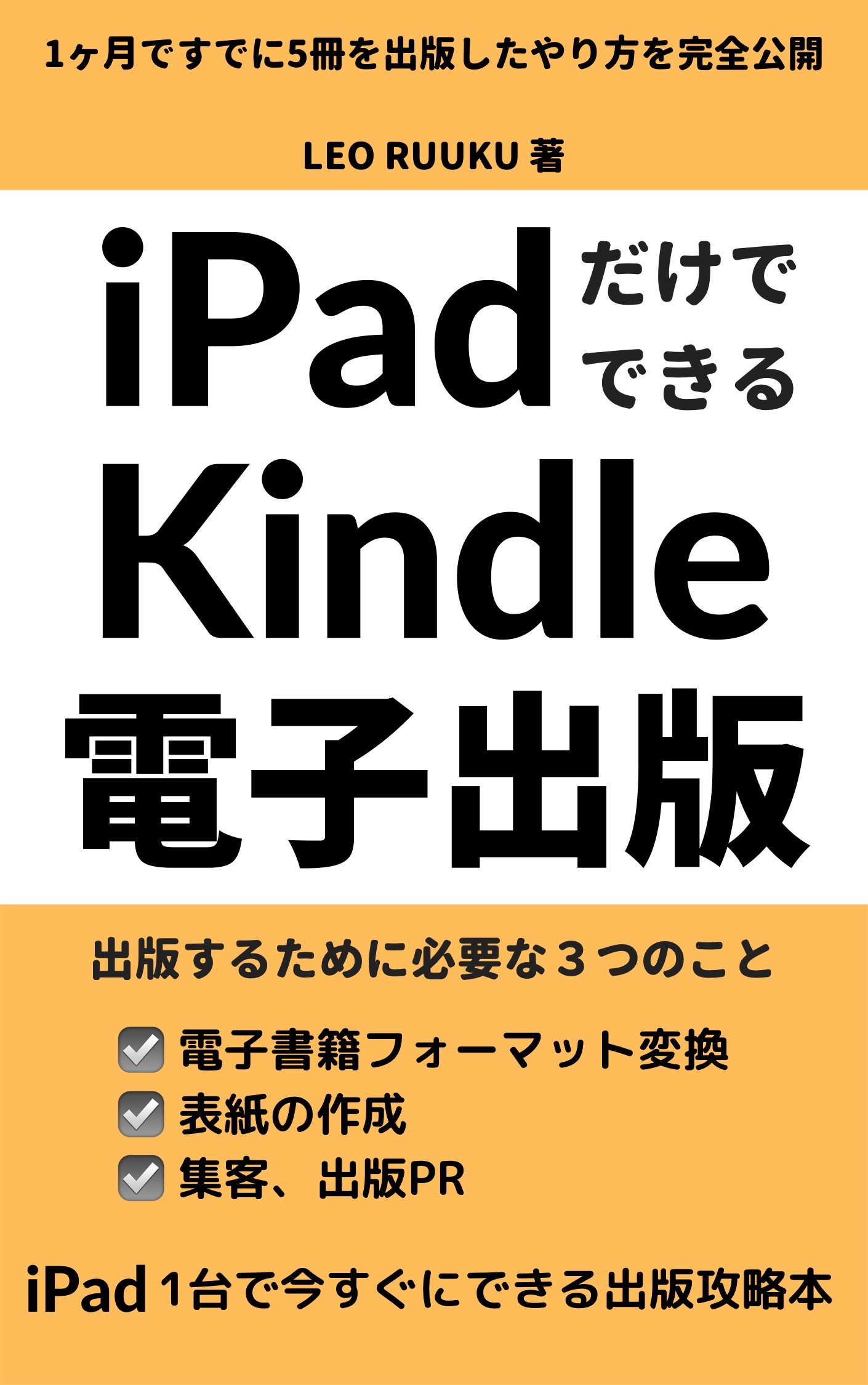この記事には広告を含む場合があります。
記事内で紹介する商品を購入することで、当サイトに売り上げの一部が還元されることがあります。
こんにちは、れおるーく(@leoruuku)です。
このブログでは、Kindle本を出版している私が、Kindle出版に関するいろんな情報についてまとめています。

Kindle出版用の電子書籍ファイルの作り方を知りたいです。
この記事では、iPhoneでKindle出版用の電子書籍を作成する方法を図解付きで解説します。
【完全公開】私がiPhoneでKindle出版用の電子書籍を作成するやり方
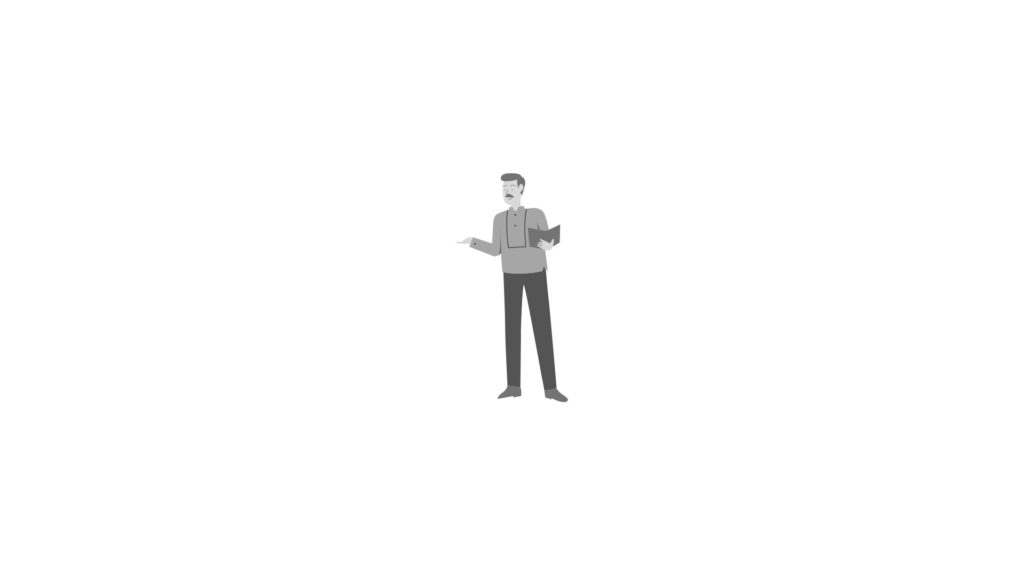
当たり前の話ですが、本を書かないと出版できませんよね。
ここでは、iPhoneユーザーならではの執筆のコツも交えてご説明していきます。
iPhoneで簡単にKindle出版できる最大の理由が、「Pages」というアプリにあります。
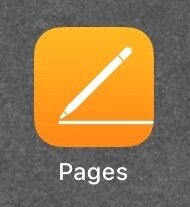
iPhoneユーザーなら、最初から入っているアプリなのですが、使っていない人が多いかもしれません。
私も執筆するまで、使用していませんでした(^^)
この「Pages」というアプリがすごい神アプリ。
Kindle出版に最適なファイル形式、EPUBファイルに簡単に変換してくれる凄いやつなんです。
初めて出版するとき一番苦労するのが、電子書籍フォーマットへの変換です。
Kindle出版では、出版できる書式が決まっています。
KDPではその適した書式へ変換するツールがあるんですが、非常にわかりにくいです。
PCユーザーの場合、ここでつまづく人も結構多いんじゃないでしょうか?
iPhoneではサポートされていないツールもあり、かなり手強いです。
KDPでは、次の書式で出版できるようになっています。
・Microsoft Word (DOC/DOCX)
・EPUB
・HTML (ZIP、HTM、または HTML)
・MOBI
・リッチ テキスト フォーマット (RTF)
・プレーン テキスト (TXT)
・Adobe PDF (PDF)
いろいろありますが、推奨されている形式を選ぶことを私はおすすめします。
私も過去、いろんな形式でチャレンジしてみましたが、推奨されるのがなぜなのかわかりました。
結局、Kindleの電子書籍用タブレットで読むことに適した形式を推奨してあるんですね。
iPhoneの場合は、その中でもEPUBとの相性が良いです。
これはPagesというアプリのおかげです。
このアプリだけで、電子書籍の執筆からEPUBファイル形式への変換も簡単にできます。
簡単に説明しますと、次の2ステップで完了します。
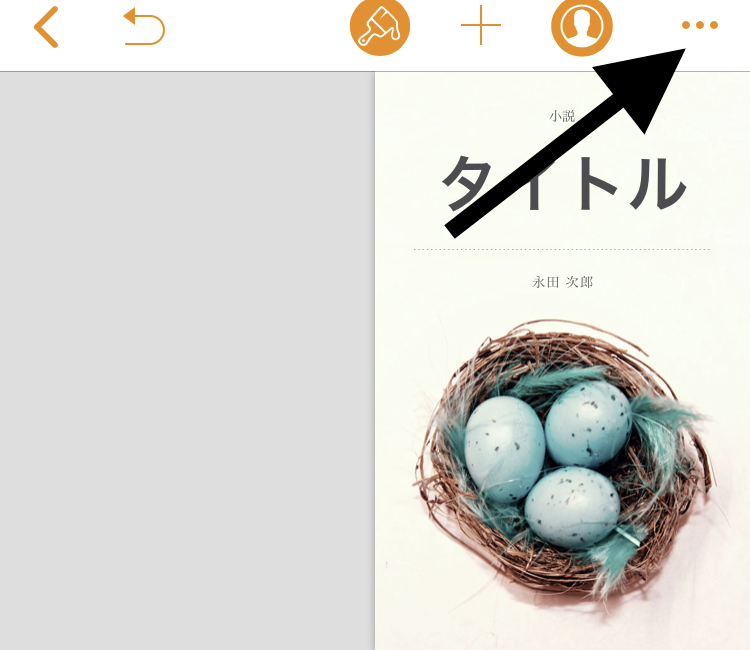
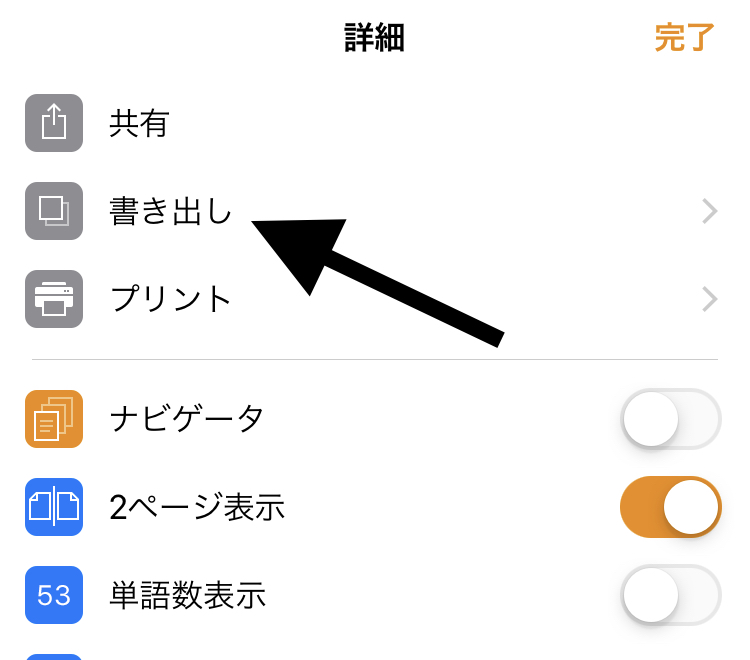
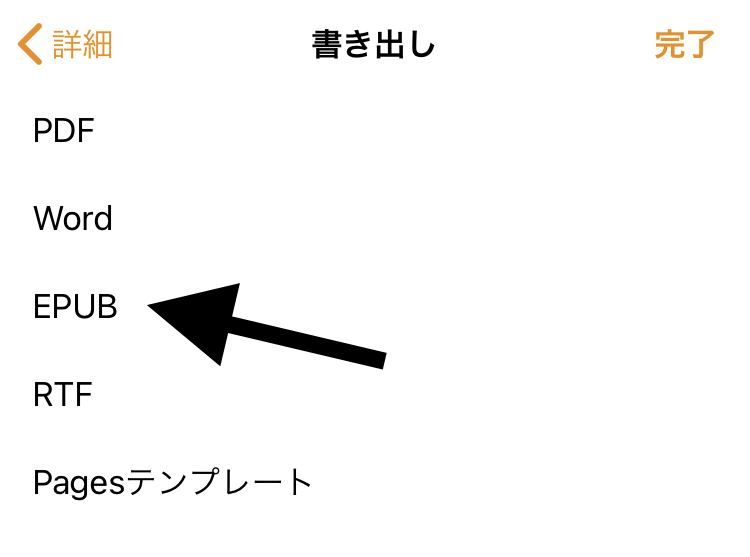
たったこれだけで、Kindleの電子書籍を出版するファイル形式に変換できるんです。
まさしく神アプリです。
この有料級のアプリをiPhoneユーザーは無料で使える。
これだけで、出版のハードルがガクンと下がり、サクサクと出版できるようになります。
iPhoneユーザーなら出版しないと損ですよ。
それでは、Kindle出版用の電子書籍を作成する手順をご説明しますね。
これから、私がiPhoneで電子書籍を作成するやり方を手順通りに図で説明します。
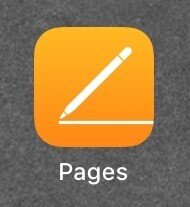
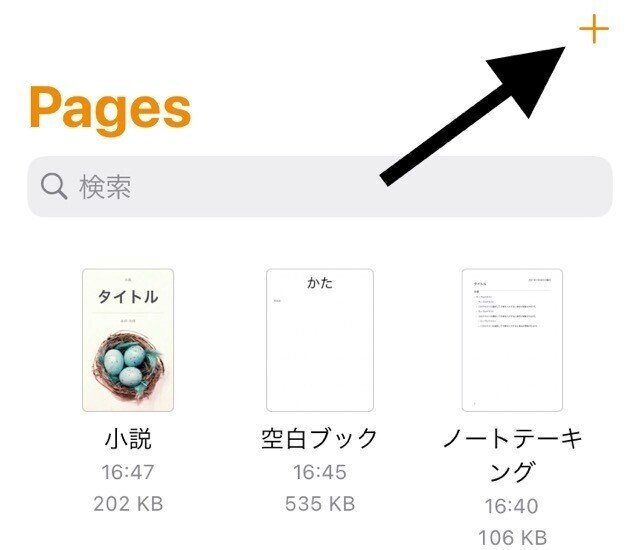
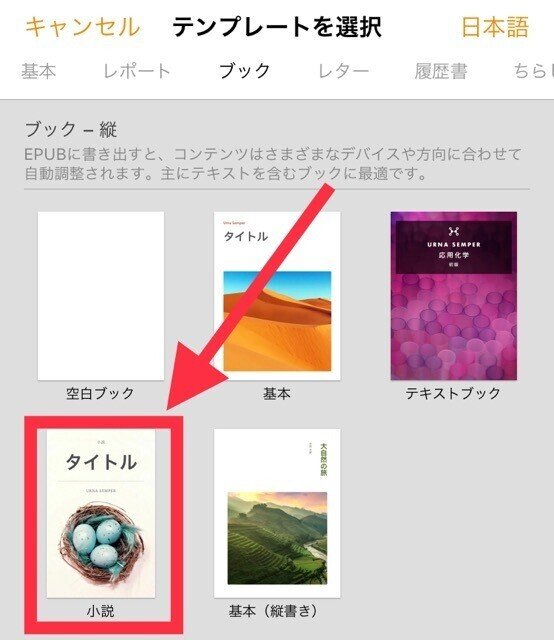
選んだブックによって、レイアウトや見出しの有無が異なります。
あとで編集できるのですが、慣れるまでは、私と同じ小説を選んでおきましょう。
好みもあるので自由ですが、2ページ表示のままにしておくのがおすすめです。
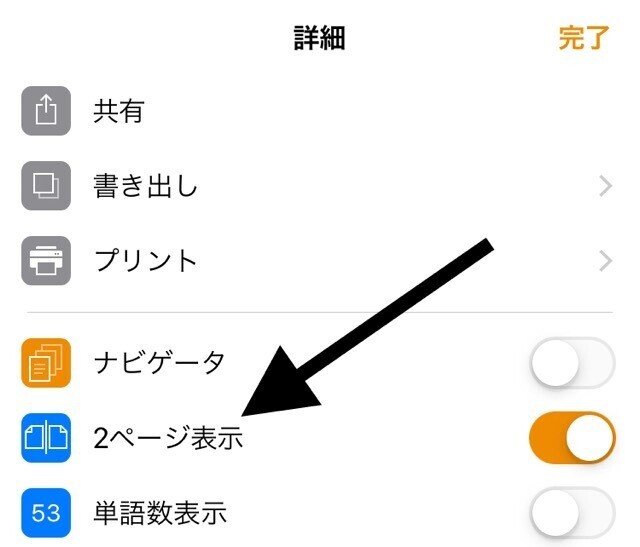
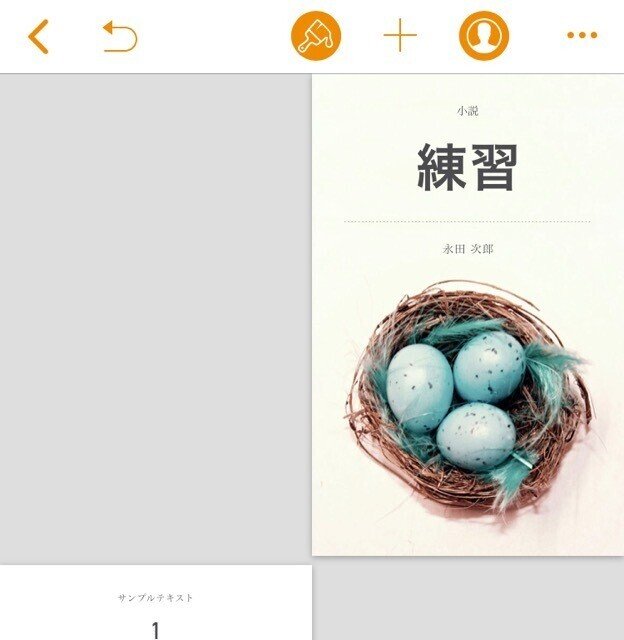
ここでは、練習でそのまま上書きしていきます。
すべての文字を選択してから、画像の矢印ボタンを押します。
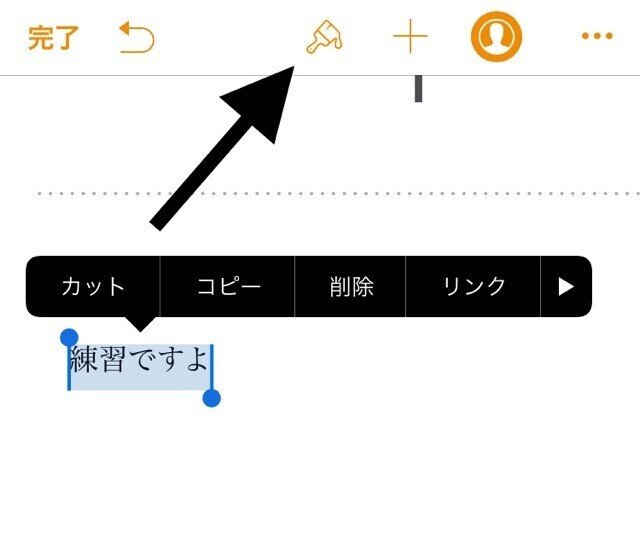
フォント名をタップして一覧からフォントを選択します。
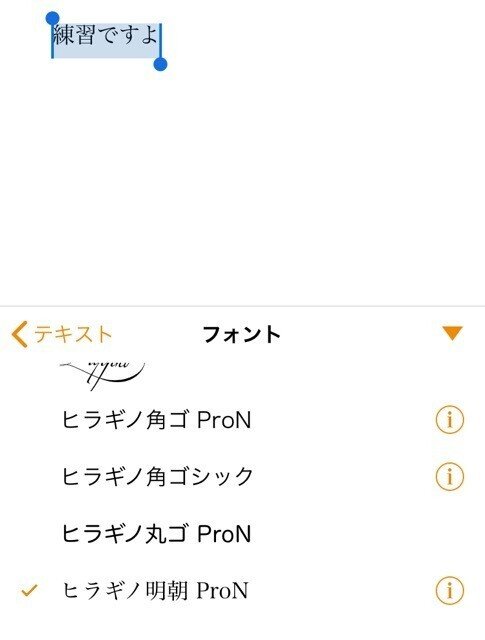
タイトル名全体を選択したまま、先ほどと同じ画面の本文という部分をタップし、一覧から「タイトル」を選択します。

今回は下記のプロローグと第一章を目次で表示する方法です。
両方とも先ほどのタイトル設定したやり方で見出しに設定します。
見出しの設定ができれば、目次を表示したい箇所の空欄場所をタップします。

黒い吹き出しが表示されたら、端の▶︎をタップして挿入タブが出ればタップします。
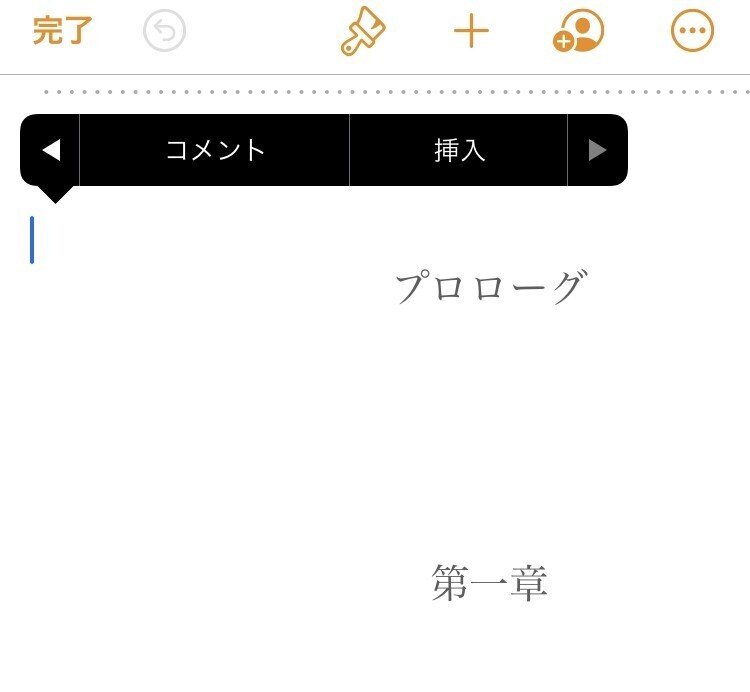
目次をタップします。
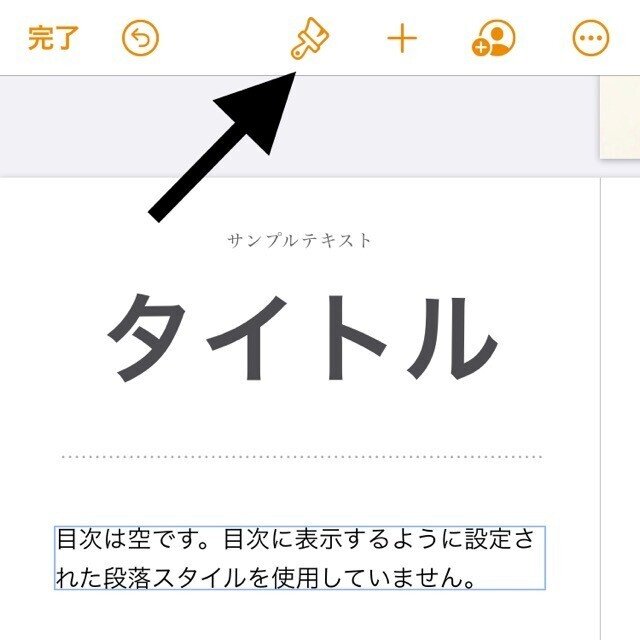
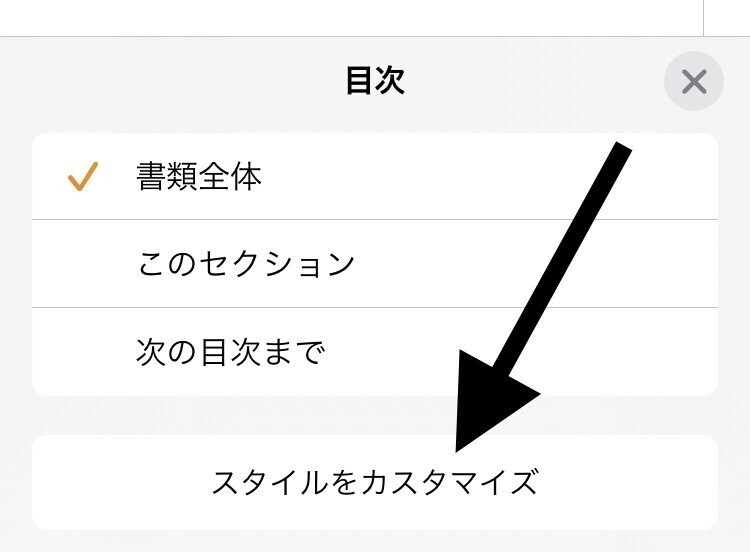
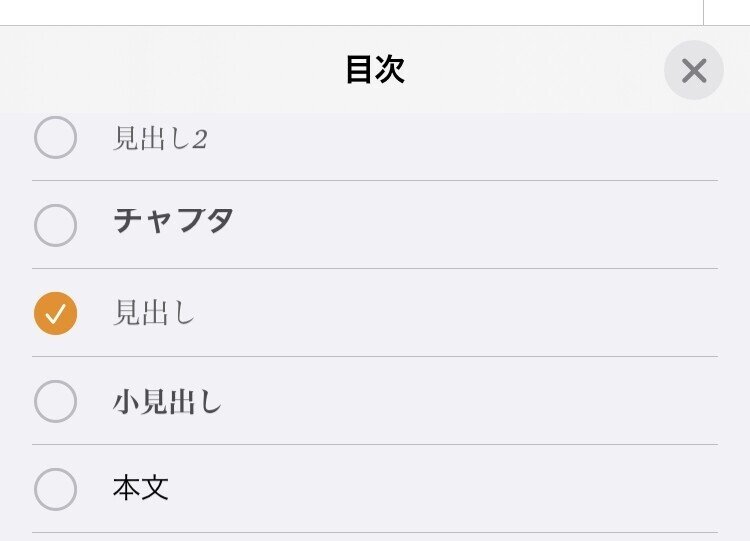
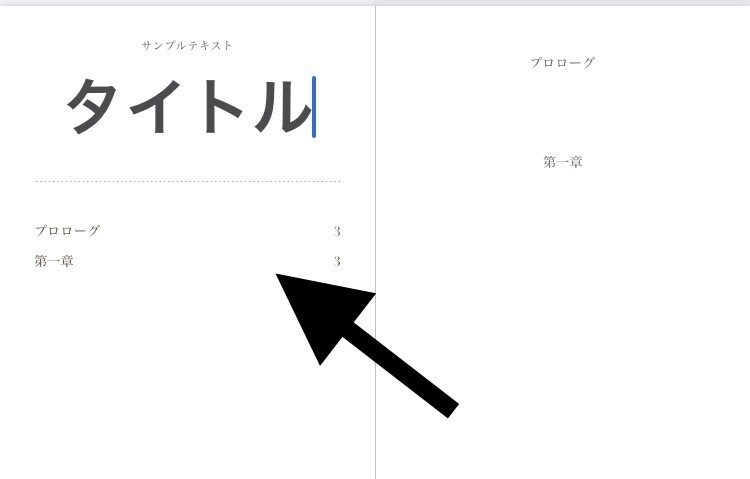
下記矢印のマークをタップします
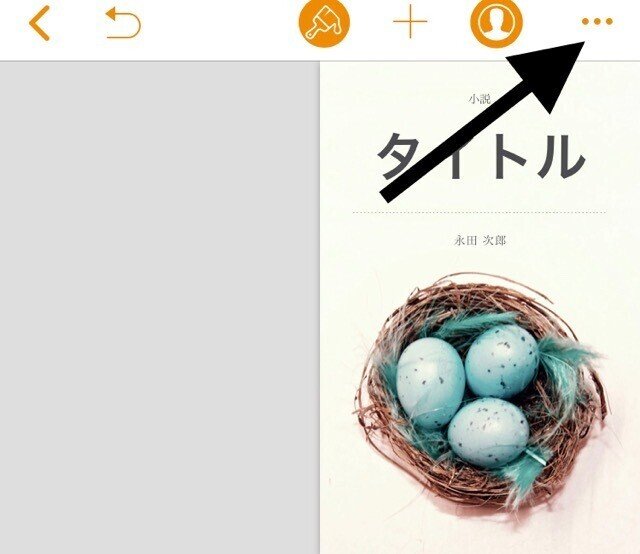
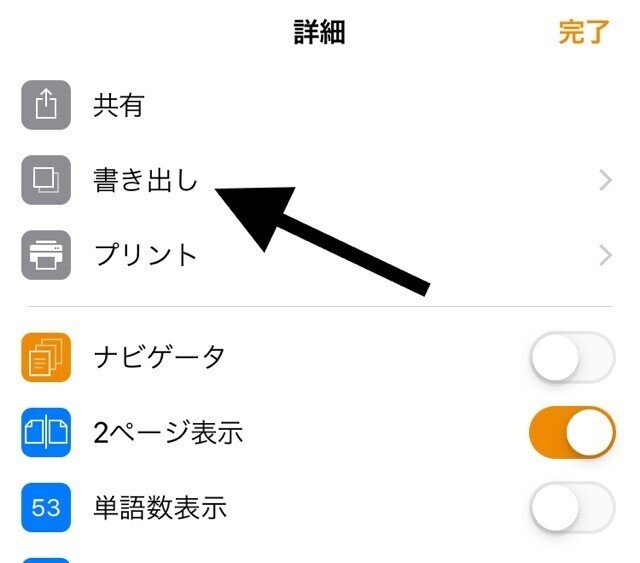
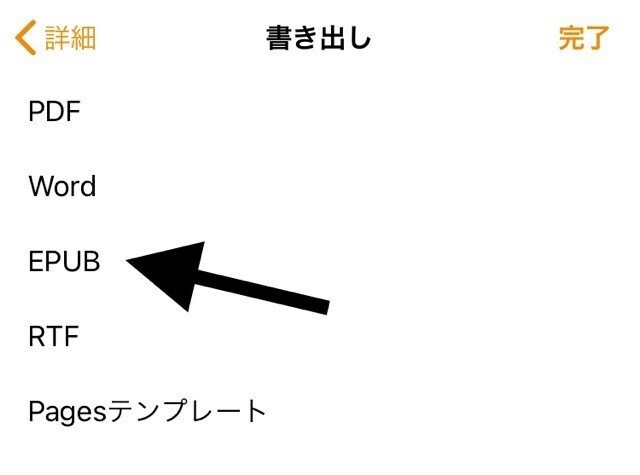
あとは下記のままでOK
右上の書き出しをタップします
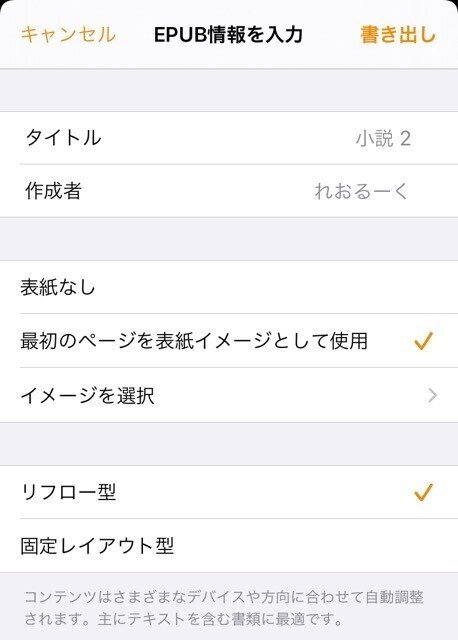
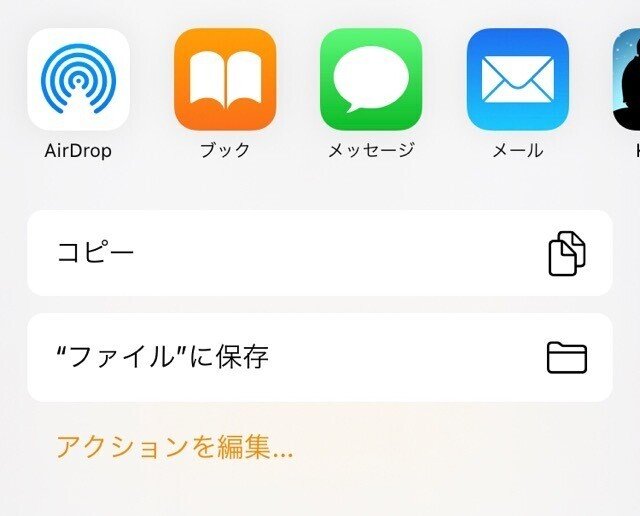
好きな場所に保存します
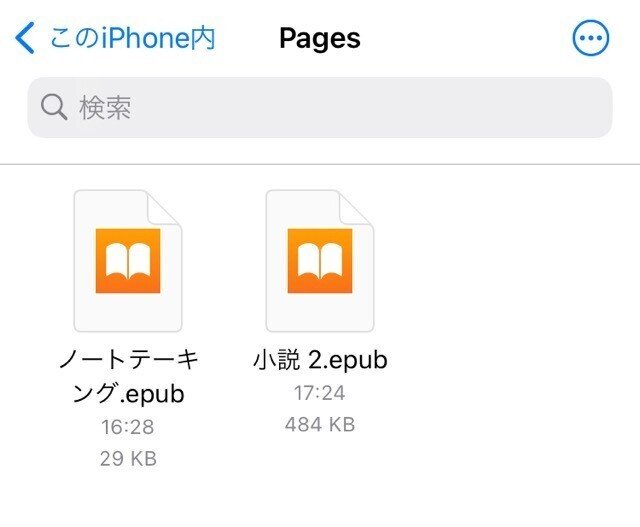
これで電子書籍の作成は完了です。
いかがですか?思ってたよりも簡単じゃなかったですかね。
次は、表紙作りですね。
よりKindle出版の運用方法を知りたい方は、下記の本が参考になります。
iPadで出版できる方法も下記で公開しています。
ぜひ、あなたも作家デビューをして、Kindle出版を楽しんでみてください。