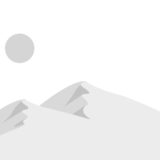この記事には広告を含む場合があります。
記事内で紹介する商品を購入することで、当サイトに売り上げの一部が還元されることがあります。
こんにちは、れおるーく(@leoruuku)です。
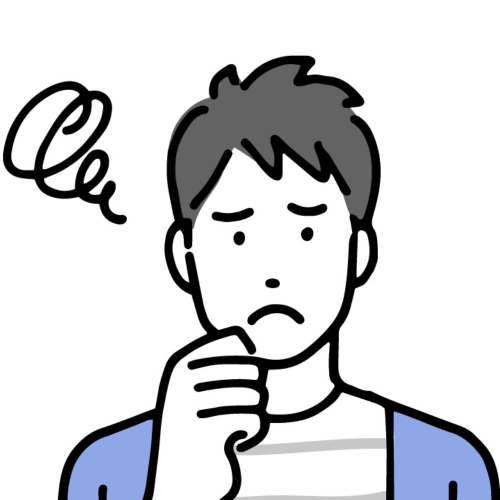
初心者がワードプレスを始めるのって大変そう
簡単にできる方法ってないの?
iPadでできるといいよな
このような悩みを解決する記事です。
この記事で書いている『ConoHaWINGパックのWordPressを始める4点セット』なら、私と同じように、初心者でも簡単にiPadでWordPressを始めることができますよ。
しかも、実際に私がiPadで始めたときのスクショを利用して手順をまとめているので、より始めやすい記事になっています。
記事の前半では、『ConoHaWINGパックのWordPressを始める4点セット』についての説明と、後半では『画像付きの始めかた』について解説をしています。
初心者向けConoHaWINGパックのWordPressを始める4点セットとは?
ワードプレスでアフィリエイトブログを始めるには、
- ドメインの取得
- サーバーの契約
- ワードプレスの導入
- テーマの選択
この4つが必要です。
誰もがそれぞれ調べるだけでうんざりします。

私が最初はワードプレスじゃなくて、無料ブログで始めた理由の一つでもあります。
めんどくさっ!って思っちゃったんです。

私は、ワードプレスのテーマをsangoにしようと決めていたので、sangoを使うことを前提で検索して調べました。
その結果、ConoHa Wingパックがこの4点をまとめて、しかも簡単にスタートできるということで契約しました!
決めた理由は、
- ドメインの取得
- サーバー契約
- ワードプレスの導入
- テーマsango
この4点を、まとめて始めることができるからです。
エックスサーバーとどちらにしようかかなり悩みましたが、ConoHa Wingパックに決めました。
そのときに比較した情報を記事にまとめましたので、お悩みの方はこちらも参考にどうぞ。
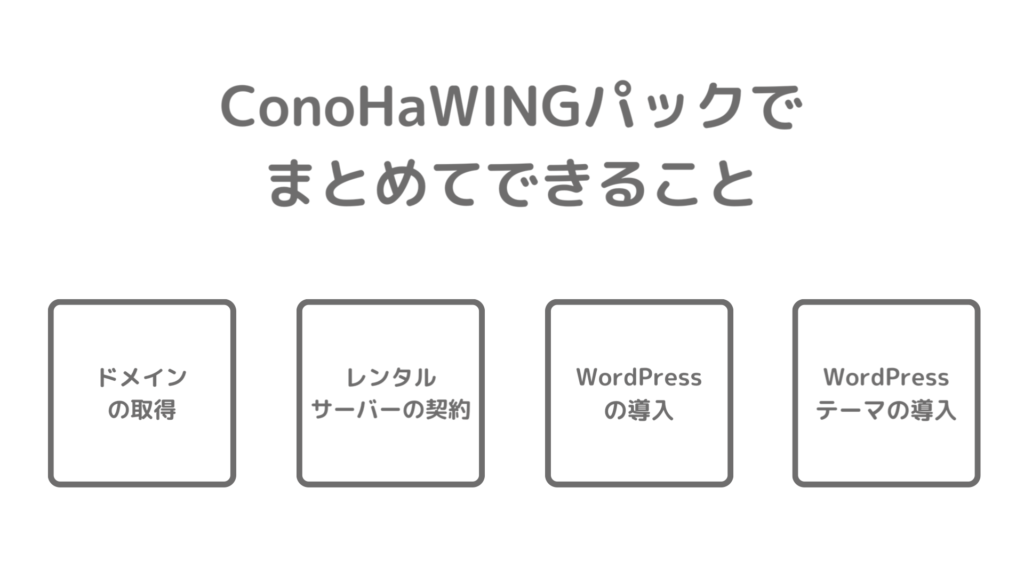
実際にConoHa Wingパックを契約して、正直びっくりしました。
申し込みからWordPressでブログを始めるまで、30分もかからずにできたんです!
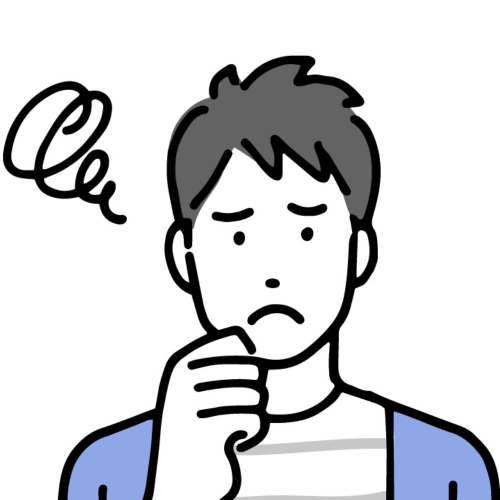
すごい!そんなにすぐにできるの?

今日から始めることができるよ。
初心者向けConoHa WingパックでWordPressを始める3つの流れ
ConoHa wingパックで、WordPressブログを始めるまでの流れ図です。
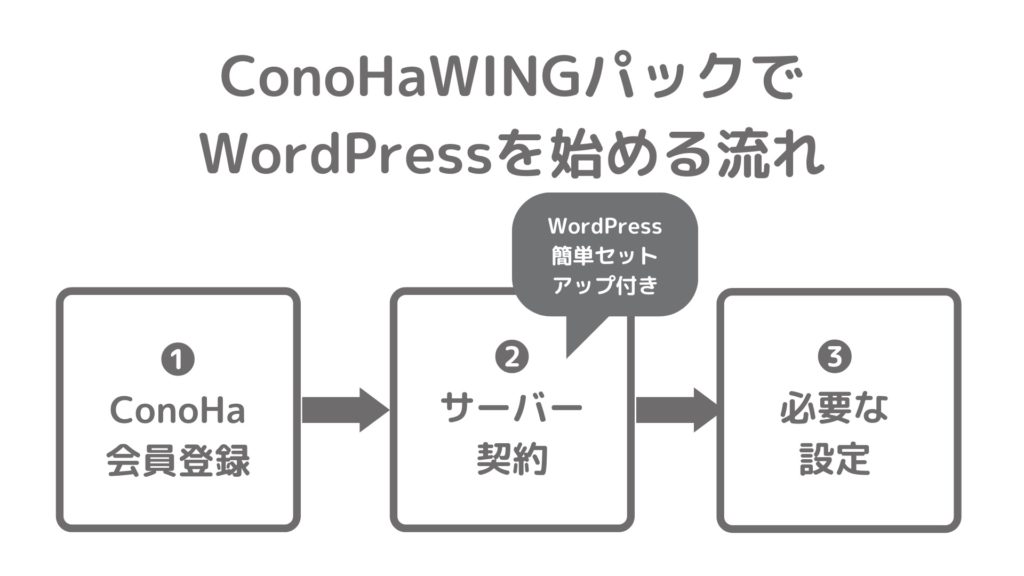
今までの始め方の流れと比較してみると、このConoHa Wingパックの便利さがよくわります。
ConoHaとコラボして有料テーマSANGOを提供されている、サルワカさんの記事を参考に違いを見てみましょう。
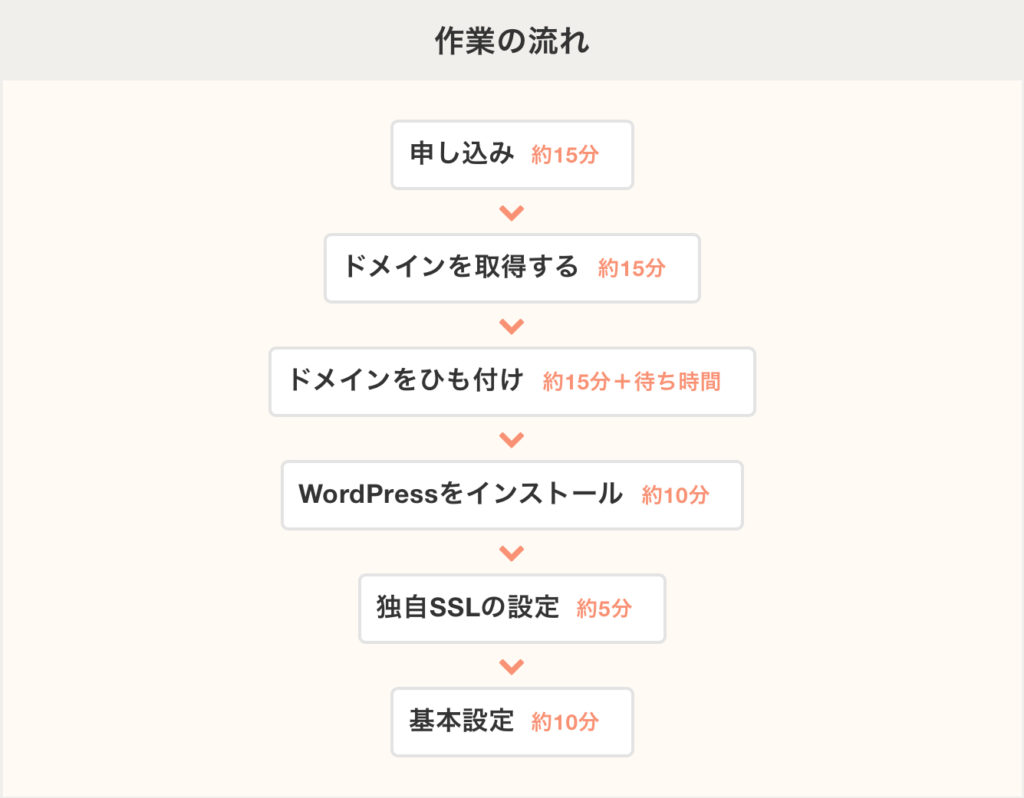
画像引用元:サルワカ▶︎ConoHa WINGでWordPressサイトを作る全手順(初心者向け)
サルワカさんの記事の流れで説明すると、今回のConoHa Wingパックでは、申し込みからいきなり基本設定までいけちゃう流れで始めることができます。
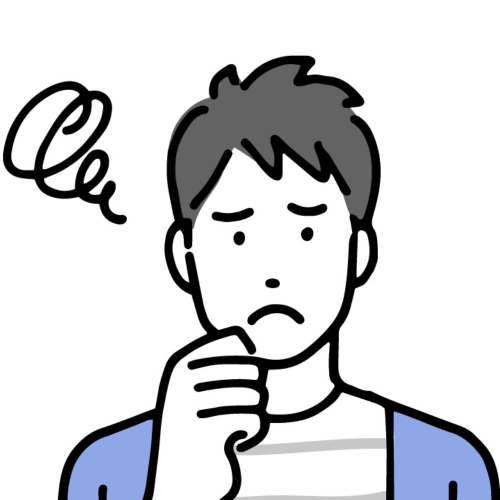
でも。。。ConoHaって聞いたことないけど、本当に大丈夫なの?エックスサーバーが一番安心だっていう記事が多いけど?
私もエックスサーバーにしようかなと思ってましたが、ConoHaの運営している会社を知って、「えっ!あの会社が運営しているの?超有名じゃないか!」と一気に不安はなくなりました。
今、有名なアフィリエイトブロガーの人たちが凄い勢いで、ConoHa wingを紹介されているのもうなづけるんです。
今までは、エックスサーバーをすすめる人が多かったんですが、ここにきてConoHa wingの人気が伸びた理由としては、下記メリットがあるからです。
いつもとてもわかりやすい記事を書かれている、ヒトデブログさんの記事から引用させていただきました。

運営元は、ネット関係の仕事をしていれば超有名な「GMO」大手グループ会社です。
大手が後発で始めたということで、他社比較は至る所で有利なサービスを提供しているから強い。
個人的には、下記の3点もうれしいポイントでした。

❶初期費用が無料なのがめちゃくちゃ助かります
❷表示スピードは国内最速でSEO対策にとって有利な武器になるよ
❸sangoとのコラボパックで、sangoの購入価格が割引になる!
ただ一つ、私の不安材料としては、iPadブロガーという点です。
iPadですべて始めたという情報が見つからないことでした。
でも結論は、すべてiPadだけで問題なく始めることができ、この記事もiPadで書いています。
では、私がiPadで申し込み〜ブログ開始まで、実際の画像も参考に手順を説明していきます。
初心者向けConoHa WINGパックの始め方▶︎iPadでも簡単な手順
とはいえ、ここはどうしたら良いんだろ?という場面は何度かあり、そのたびにパソコン用の情報を検索したことはちょっと苦労した点です。
これからお伝えする手順は、その点もスムーズに行えるすごく有益な手順になりますので、iPadブロガーは必見です。
▶︎まずは、 ConoHaのホームページへ
※ iPadなら2画面操作が便利です
手順① ConoHaの会員登録
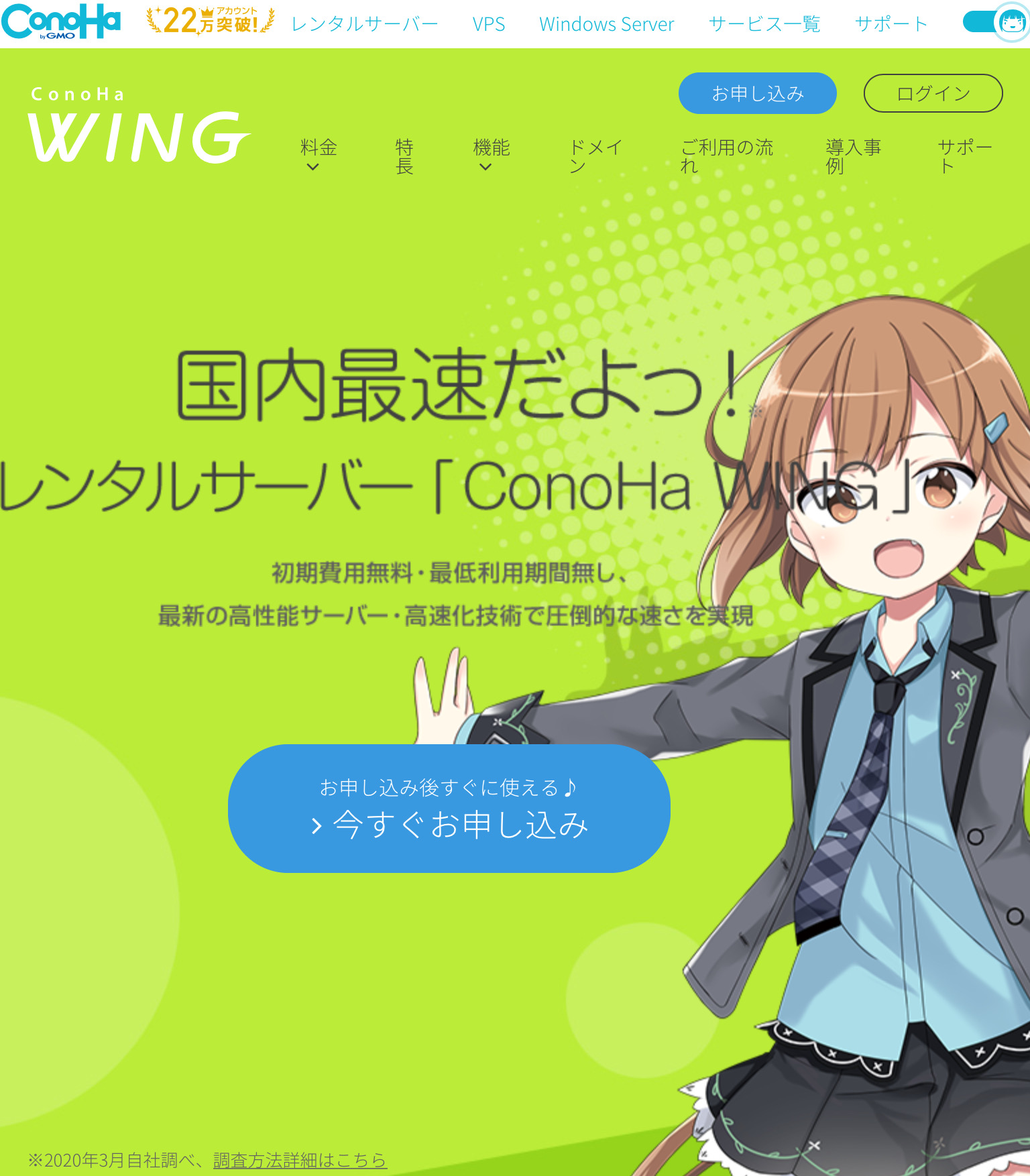
❷お申し込みボタンをタップ
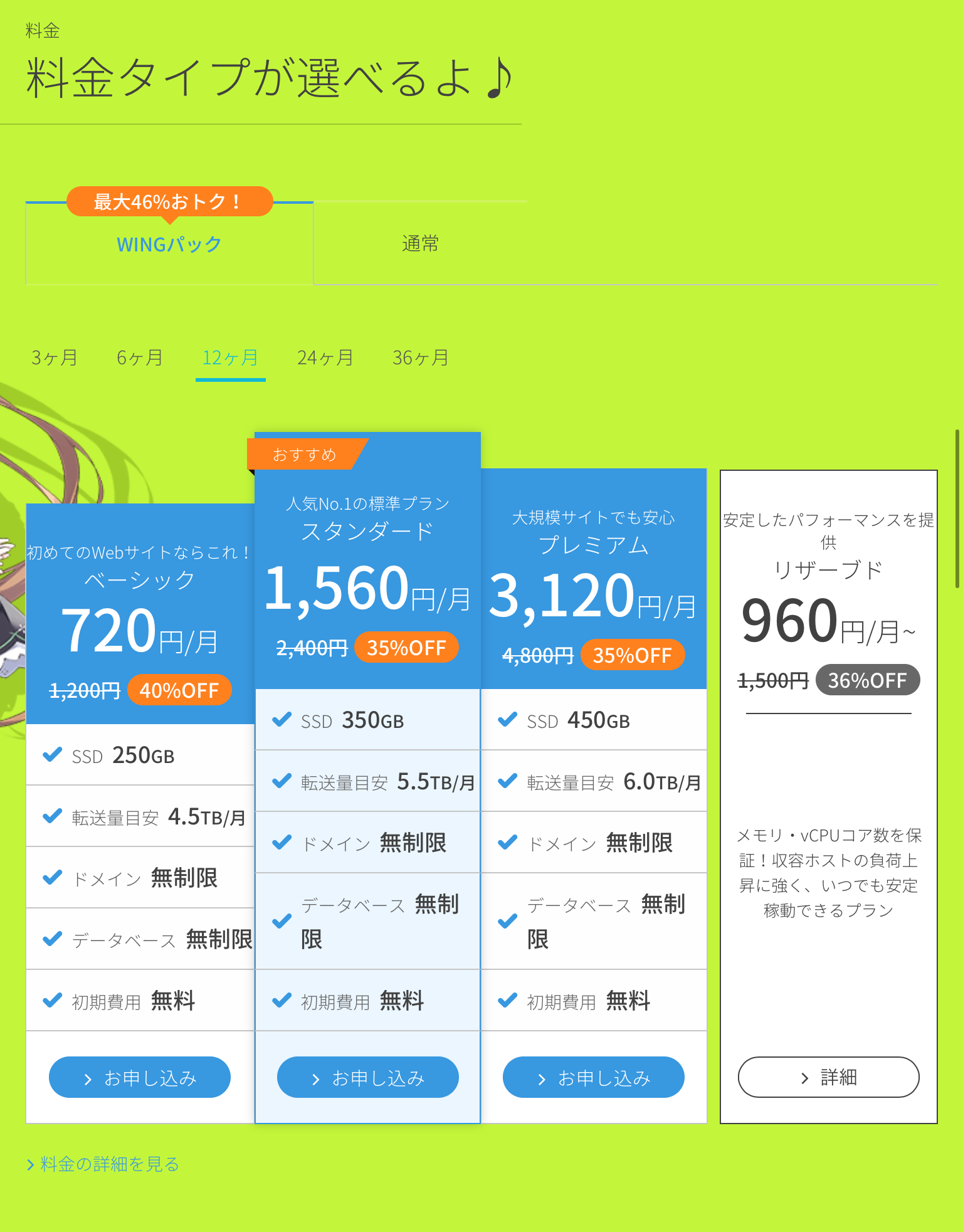
今はキャンペーン中なので、割引率が高いからお得ですね
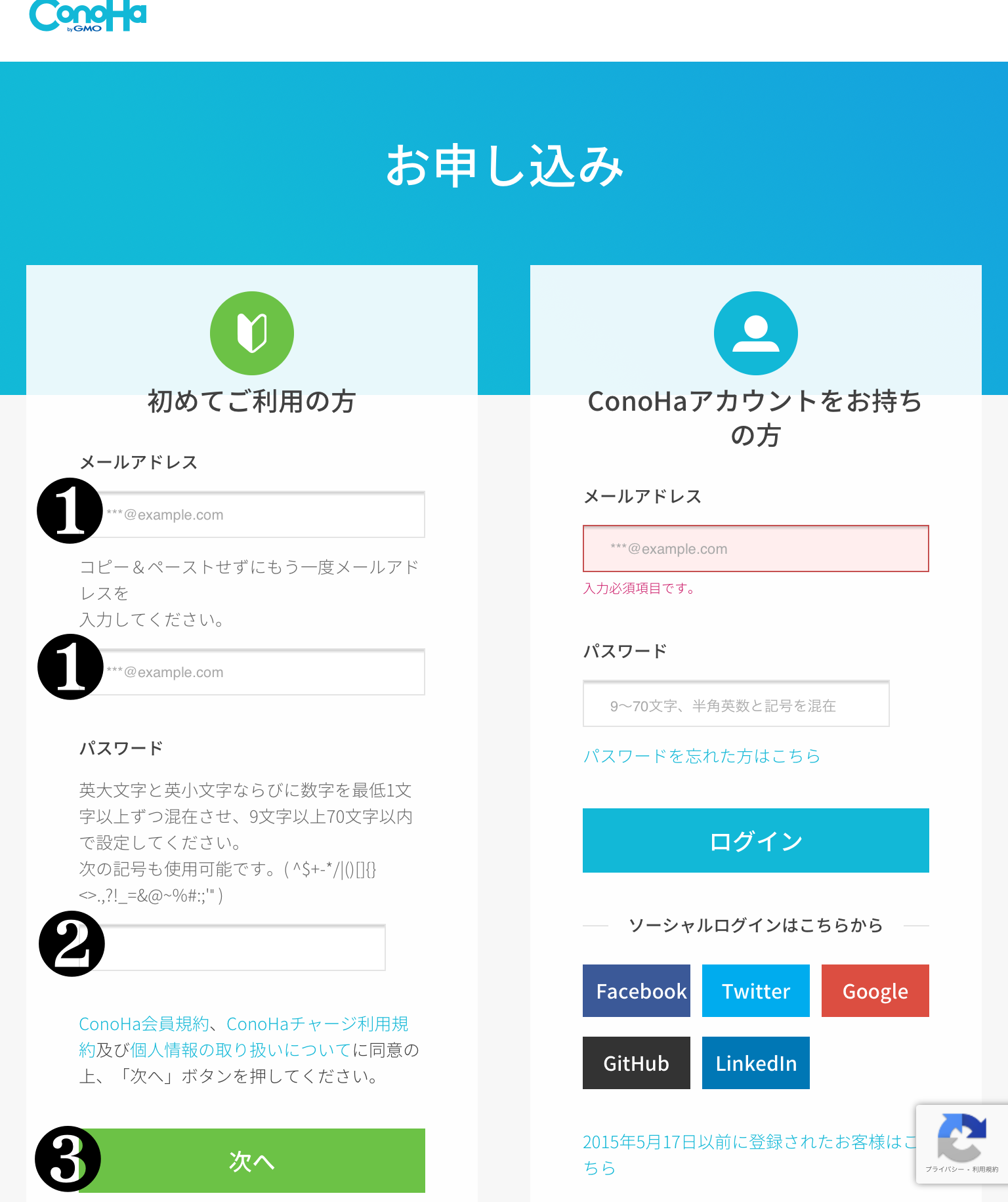
❶メールアドレス入力(2ヶ所)
❷パスワード入力
❸次へをタップ
※下記メールを待ちましょう
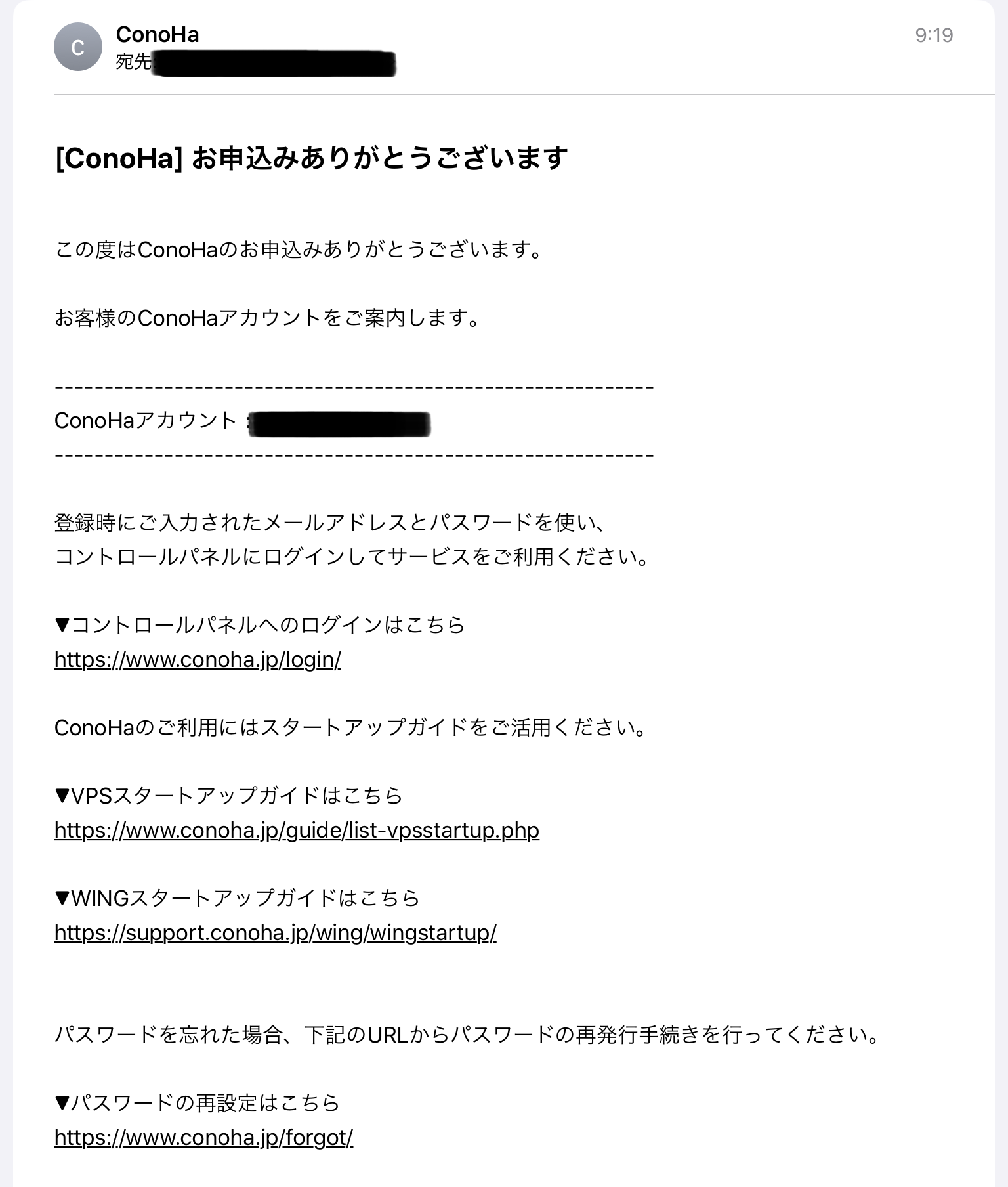
▶︎コントロールパネルへのログインはこちらをタップします

▶︎先ほどの入力したメールアドレスとパスワードを入力してログインします
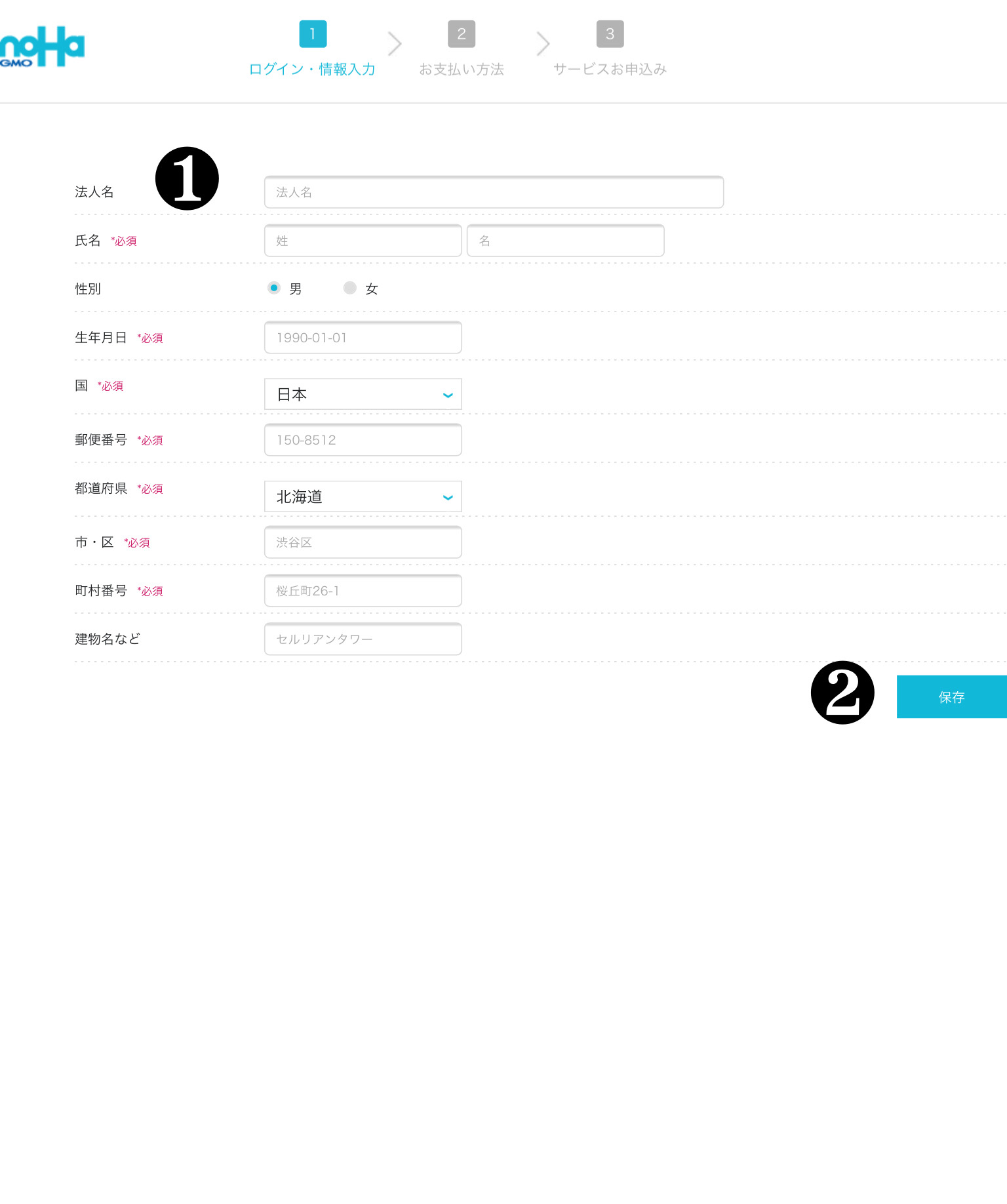
❶必要事項入力
❷保存ボタンをタップ
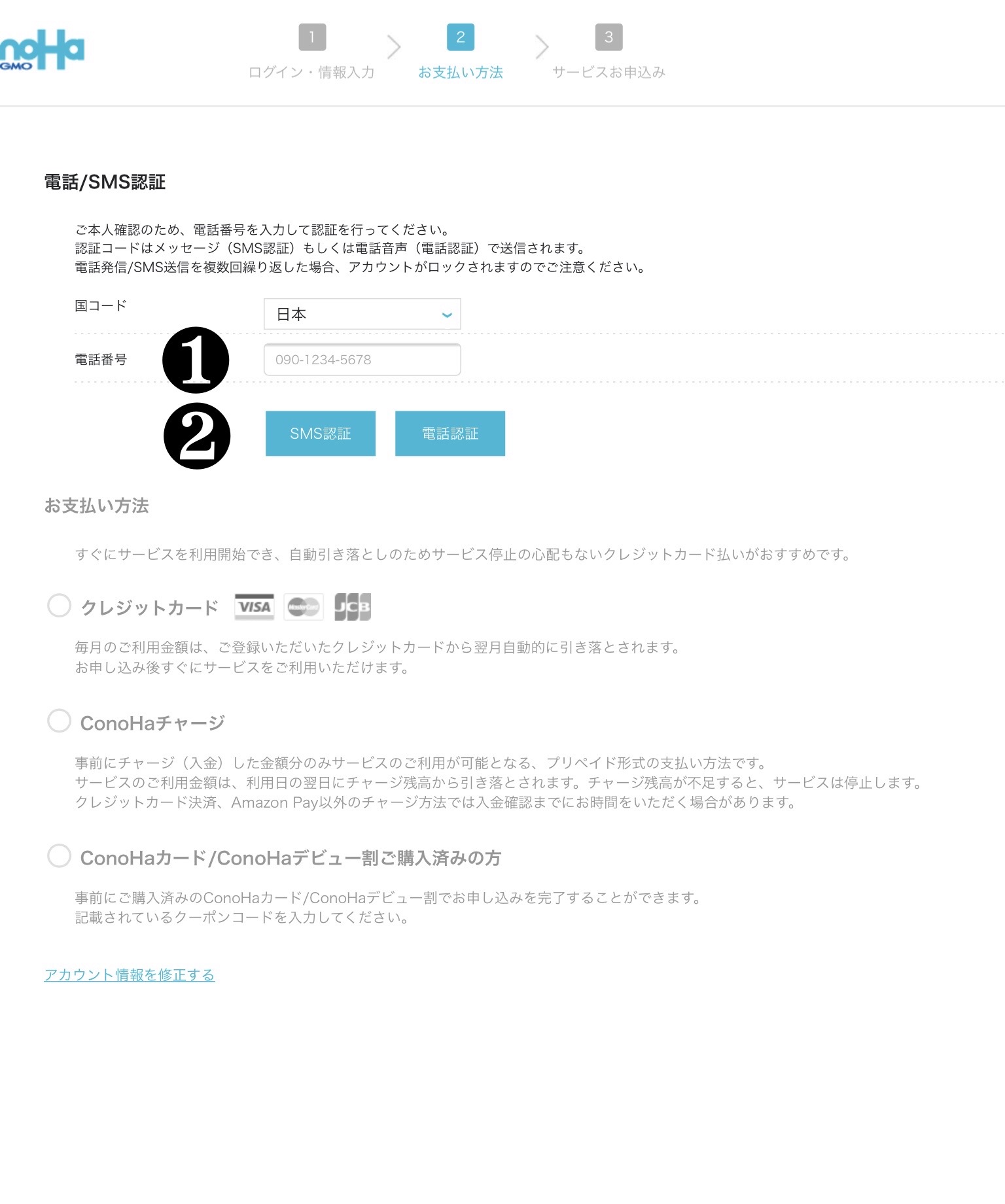
❶電話番号を入力
❷SMS/電話を選ぶ
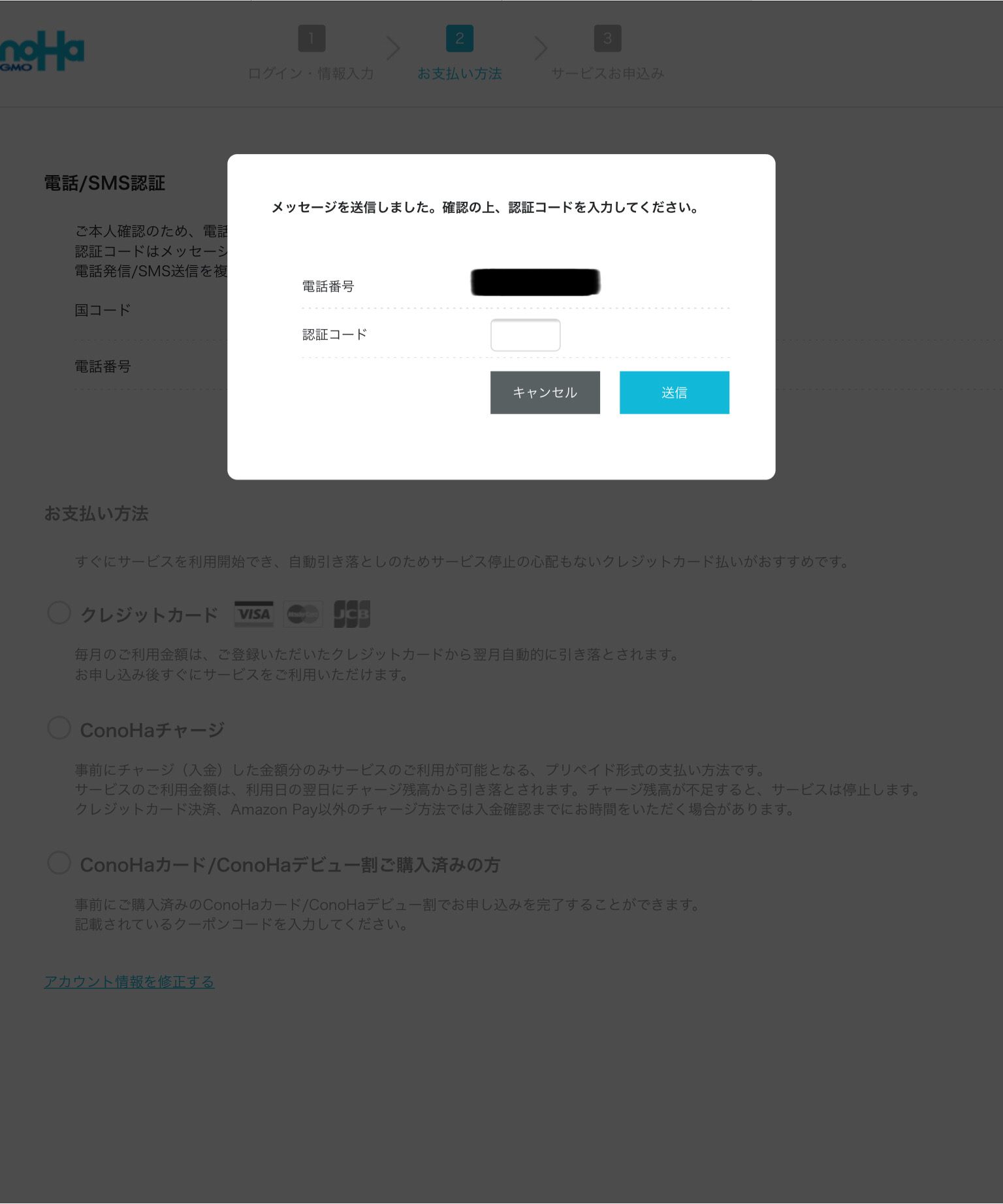
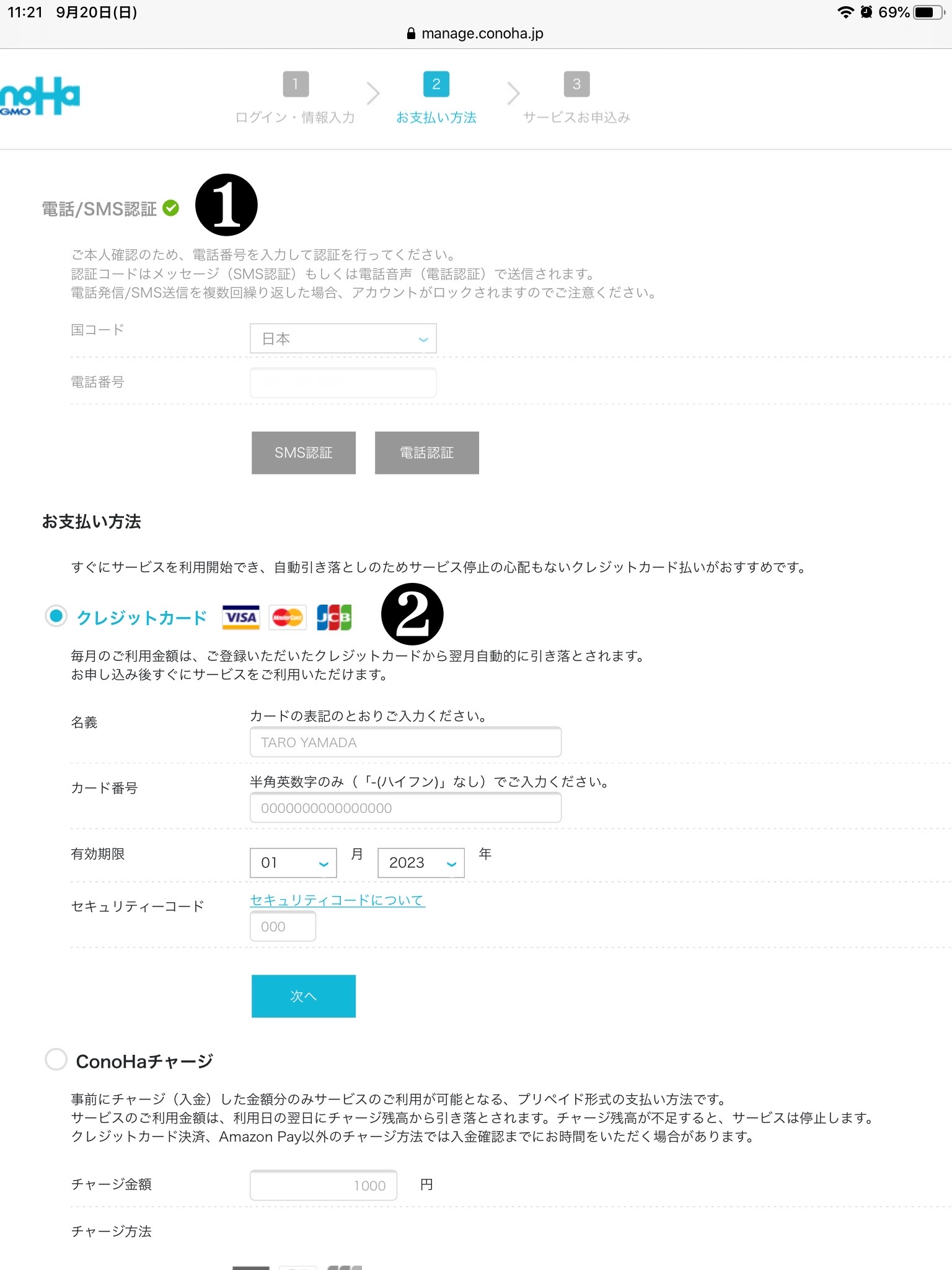
❶SMS認証に✔︎確認
❷支払い方法を入力
※下記の表を参考に
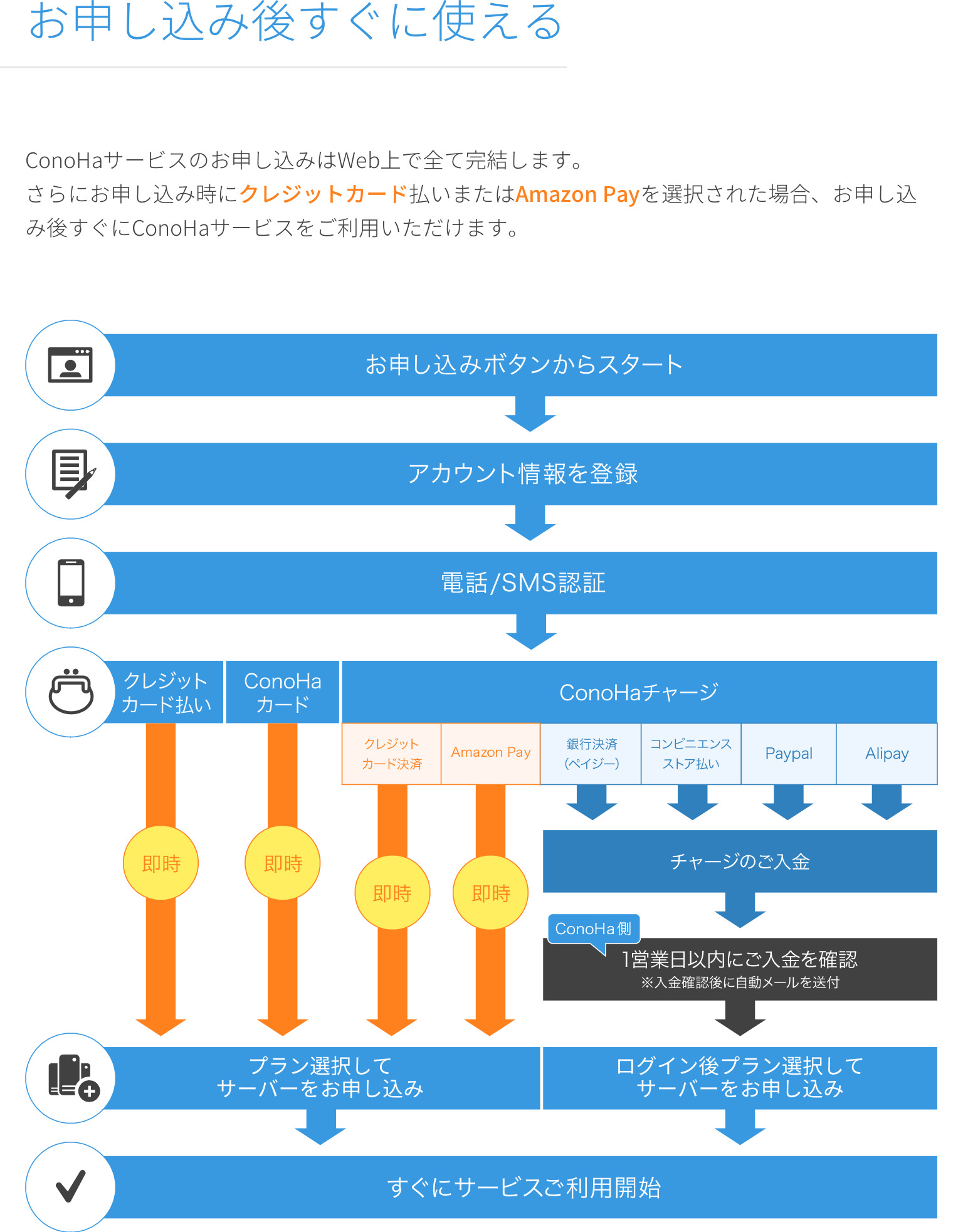
入金確認が済めばプラン選択です。
手順② サーバーの契約(WordPressかんたんセットアップも)
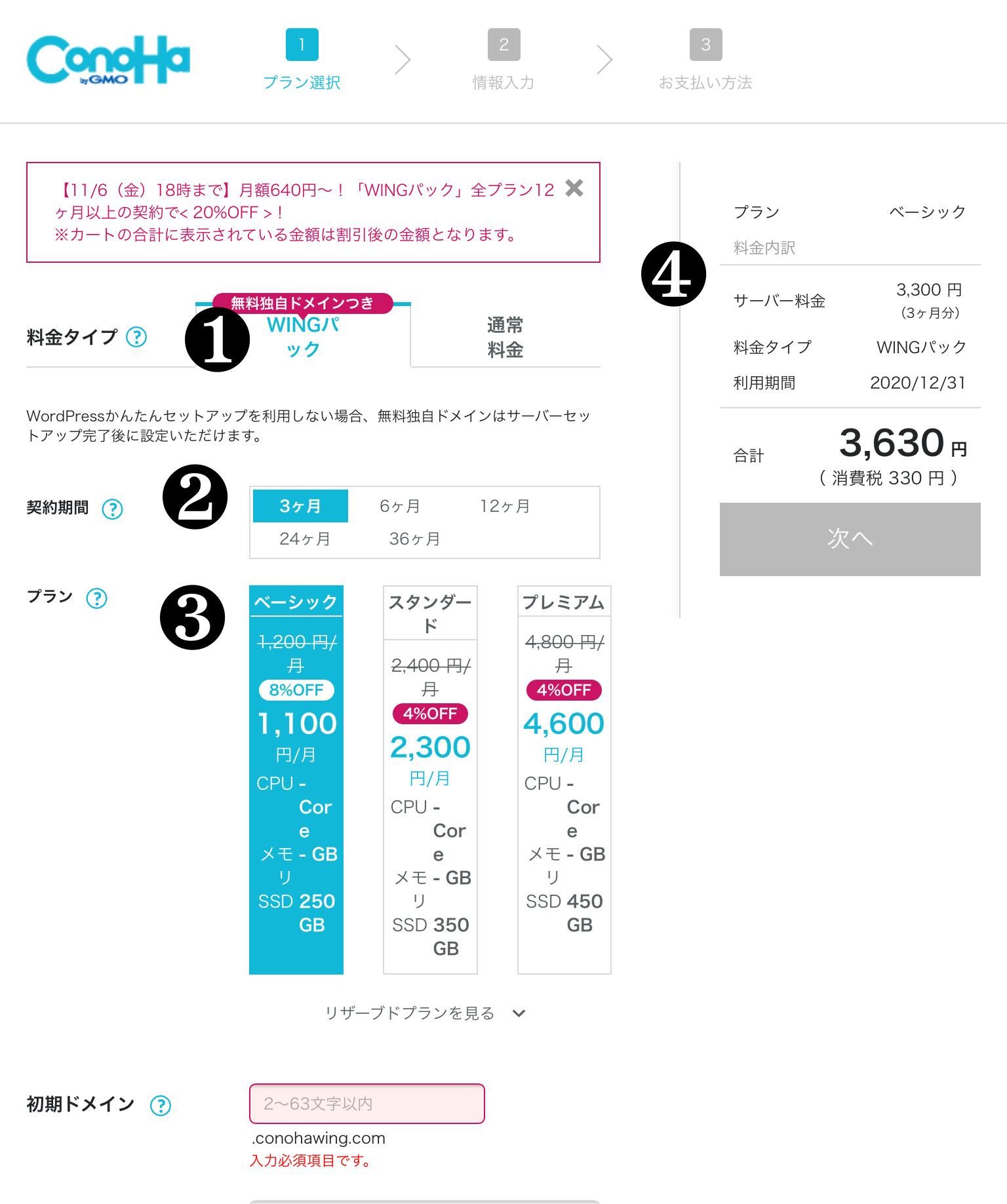
❶WINGパックを選ぶ
❷契約期間を選ぶ
→ここは好きな期間でOK
❸プランを選ぶ
❹選んだプランの価格表示
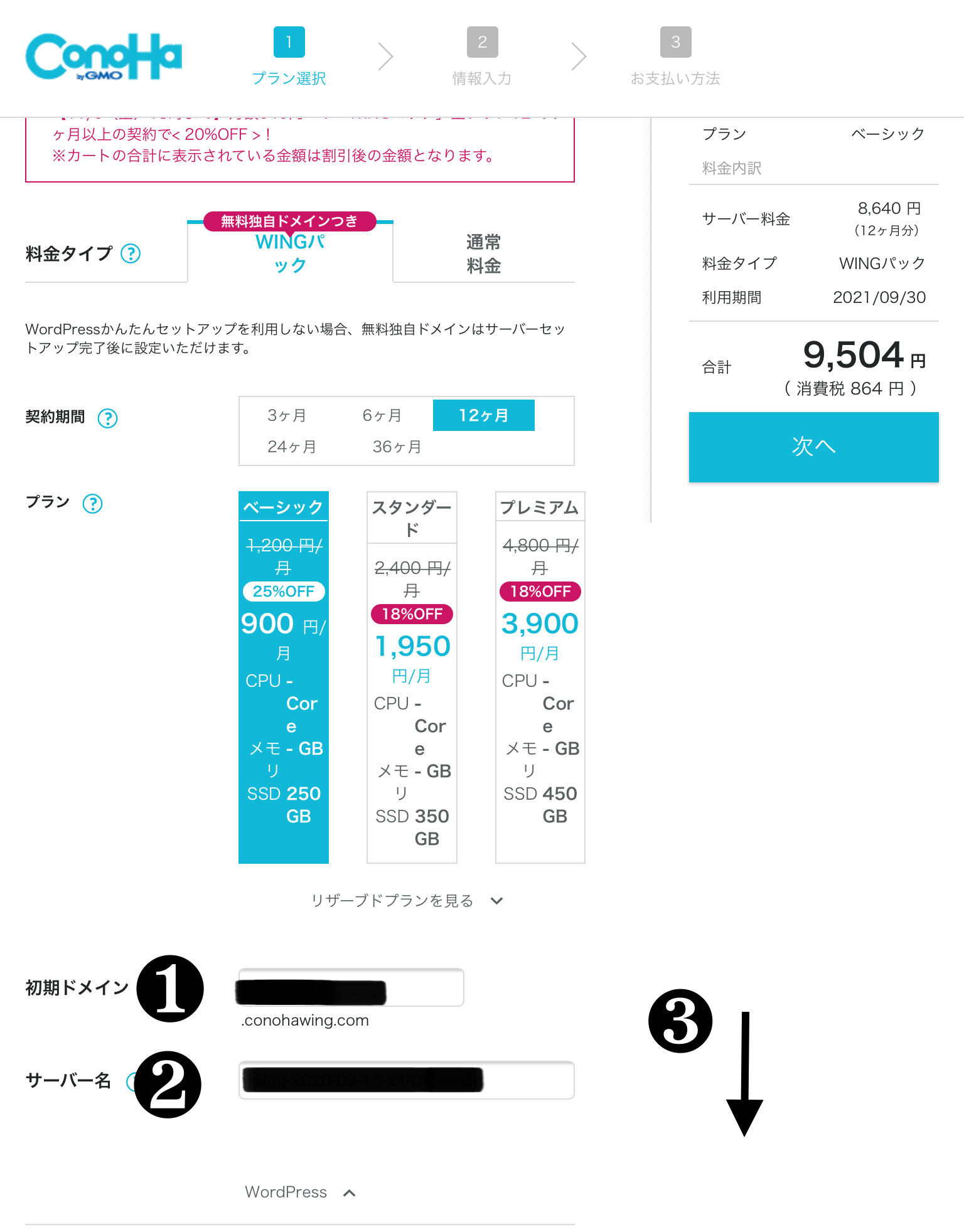
❶初期ドメイン名を入力
→好きなものでOK
❷サーバー名そのままでOK
❸下にスクロールします
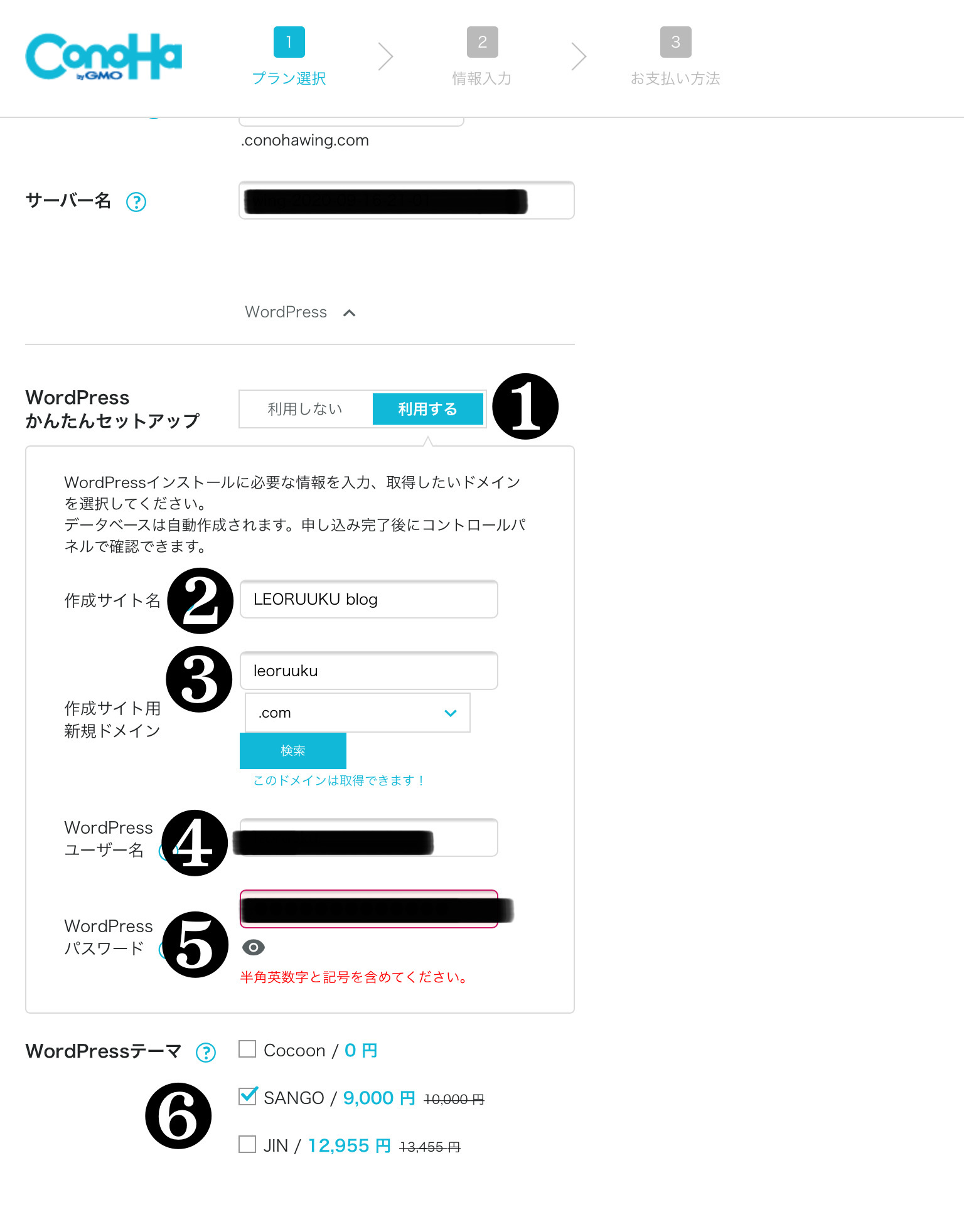
❶「利用する」を選択
❷ブログの名前を入力
※あとで変えることができます
❸好きな名前を入力
※あとで変えれません
❹❺好きな内容を入力
❻私はSANGOにしました
※無料のCocoonでもOK
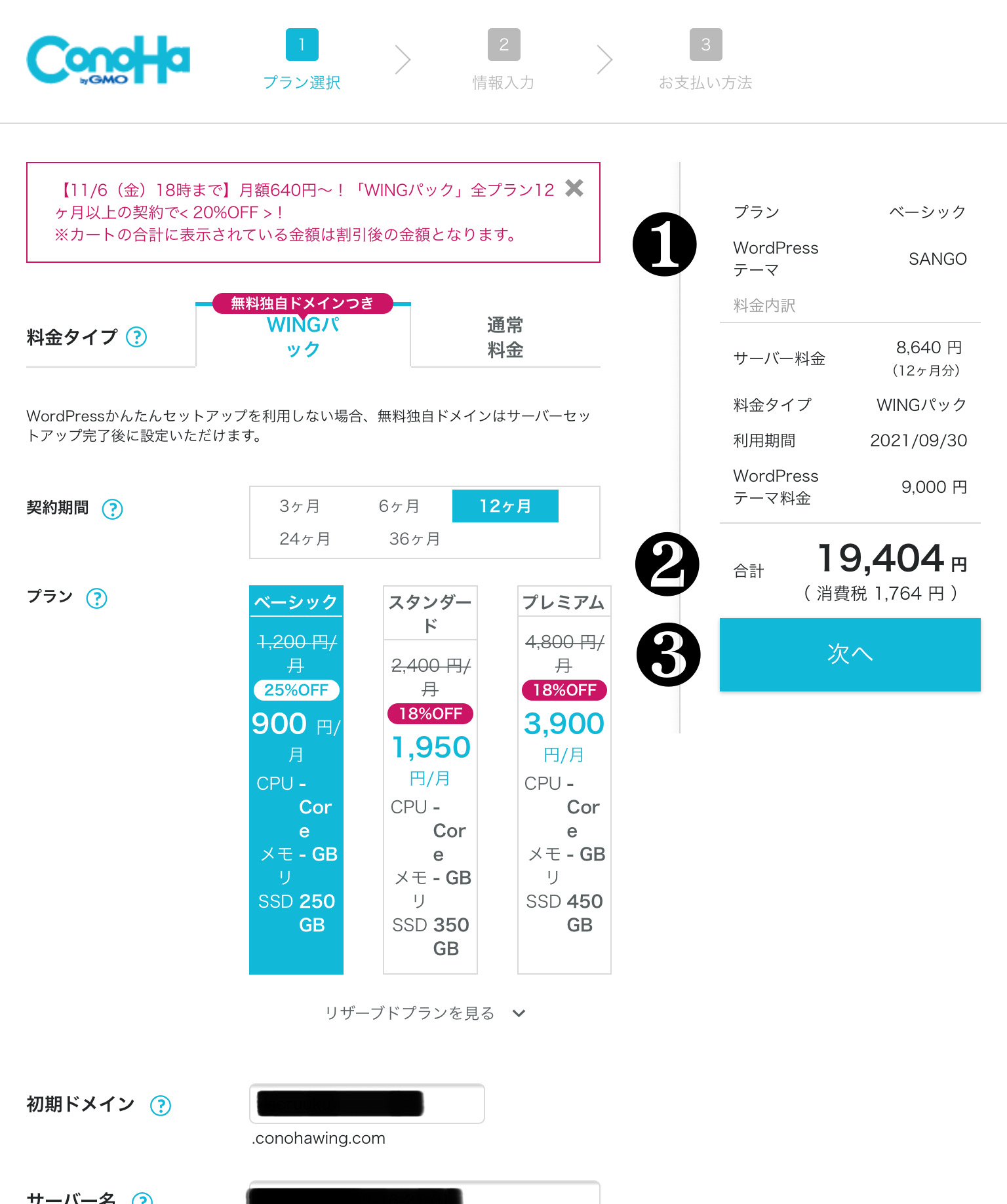
❶プラン、テーマなどをチェック
❷合計金額をチェック
❸OKであれば「次へ」をタップ
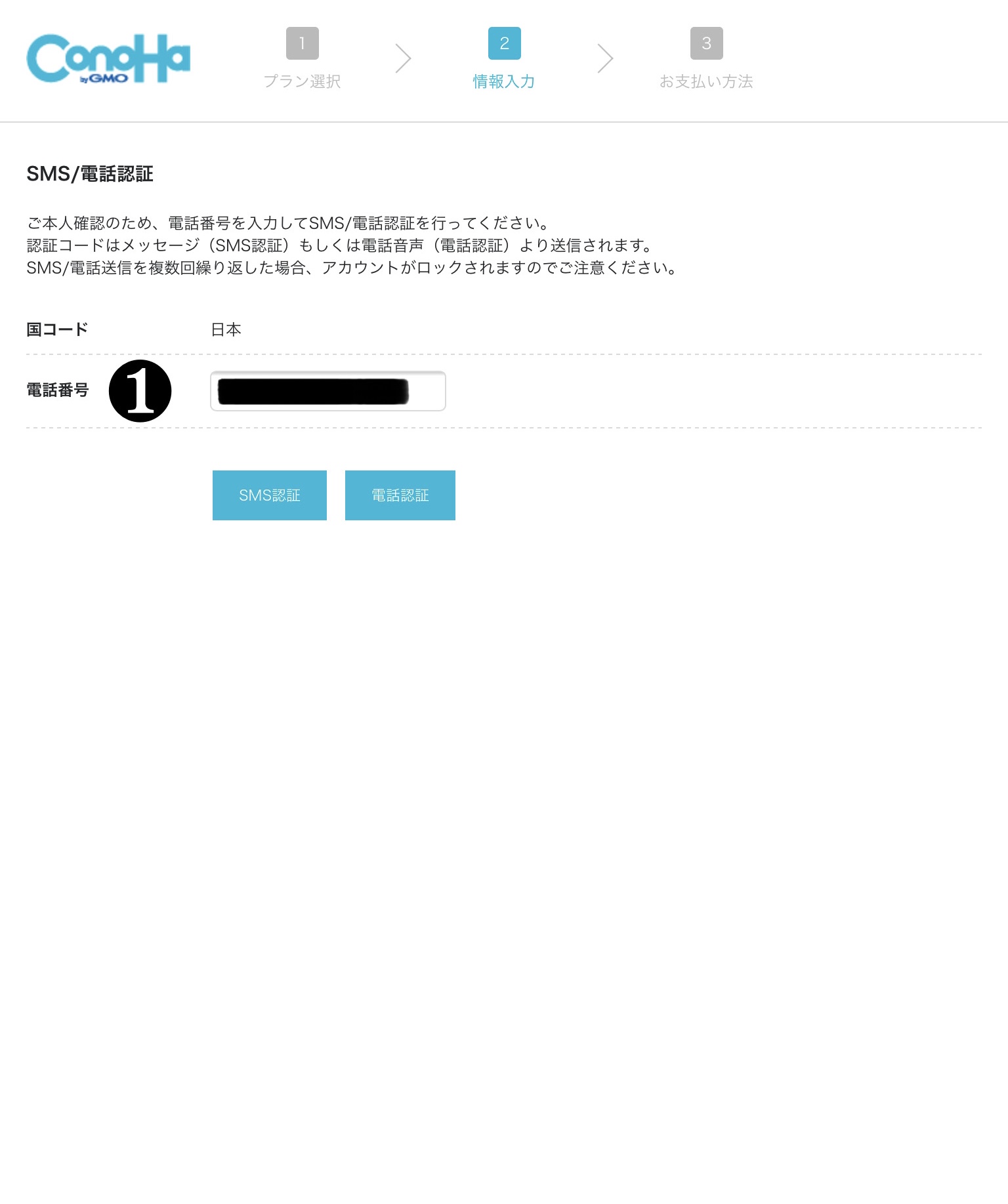
❶先ほどと同じです
※私は一度ログインし直したからかもしれません
この画面にならない場合はスキップしてください
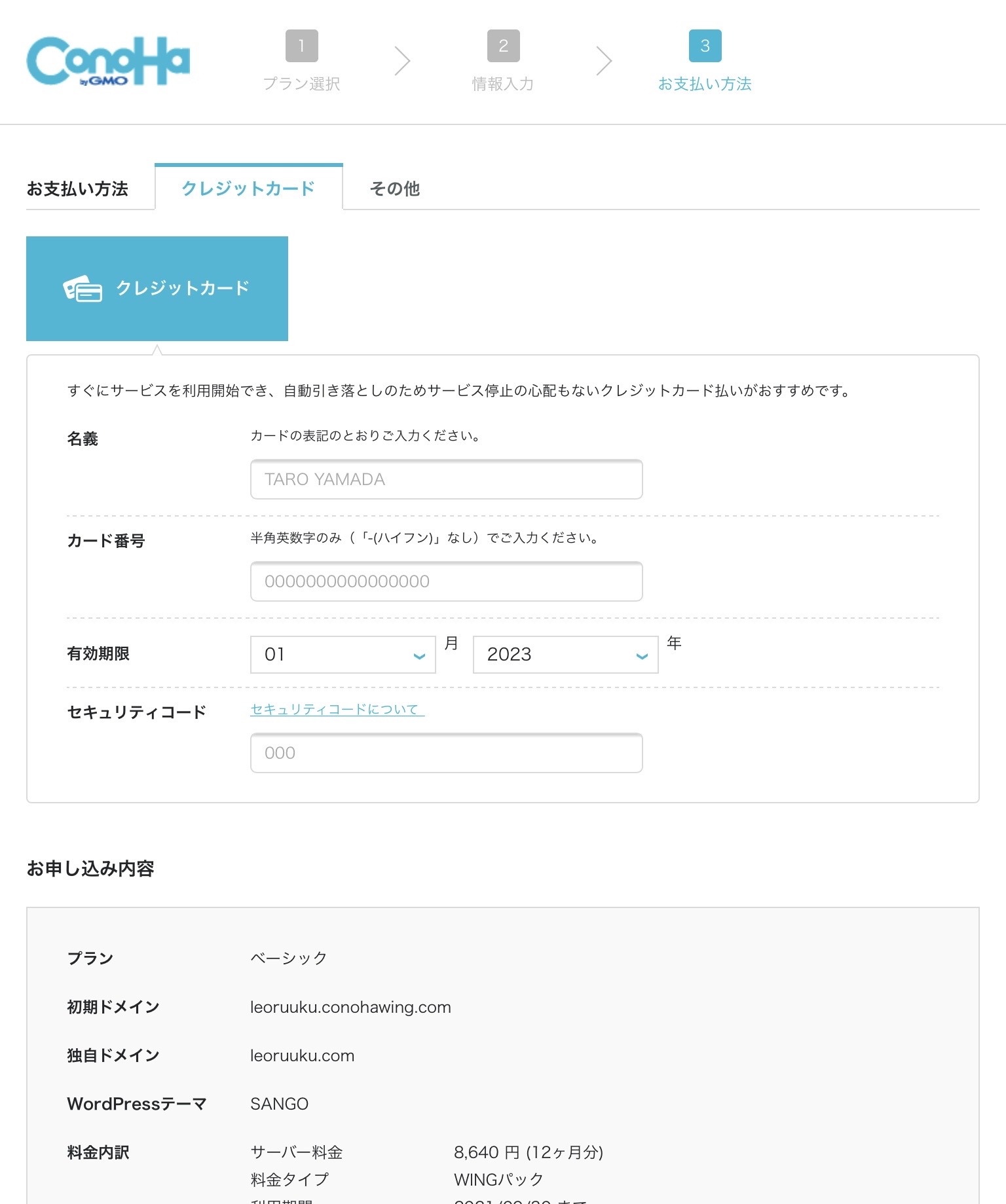
※私は一度ログインし直したからかもしれません
この画面にならない場合はスキップしてください
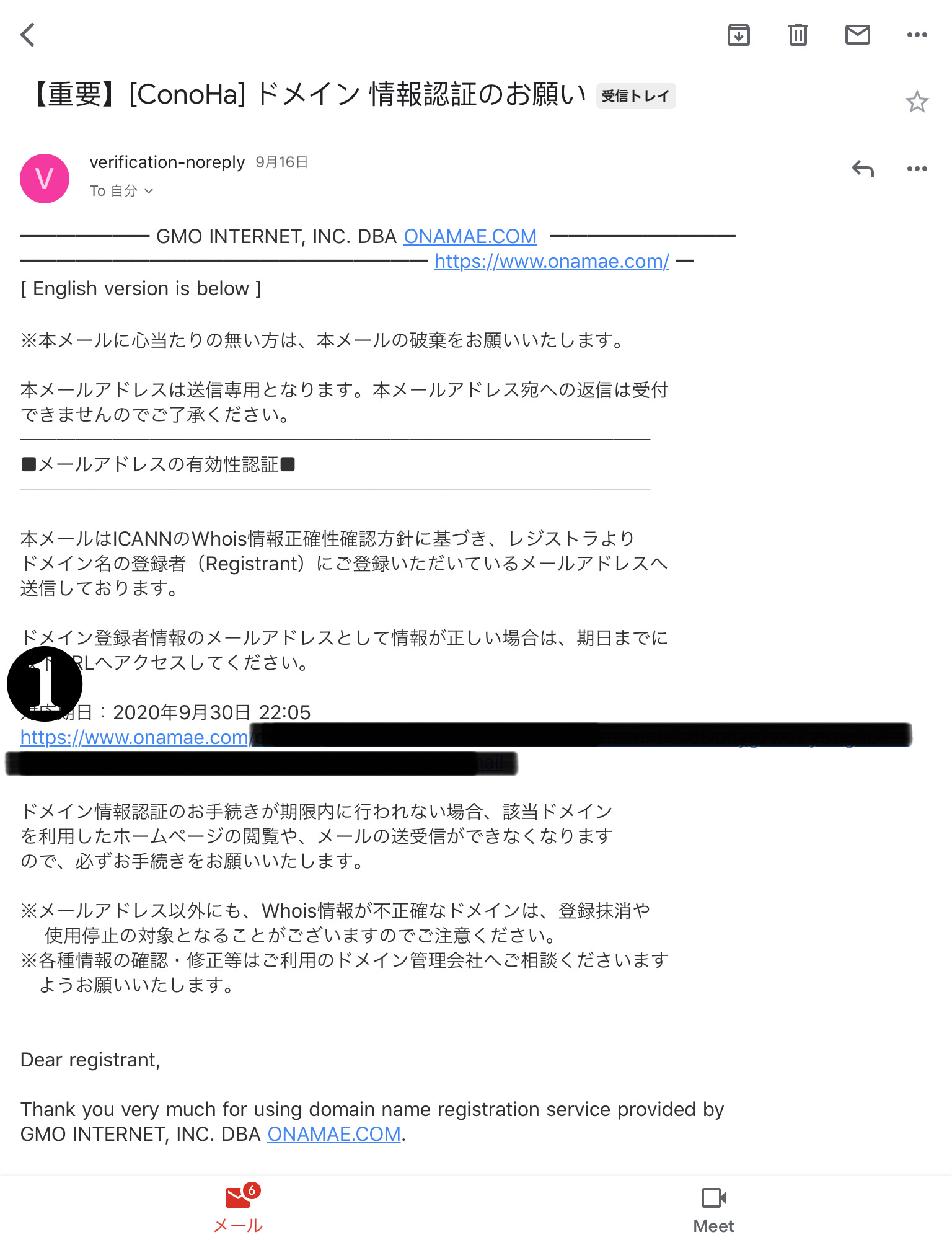
❶リンクをタップして認証を完了
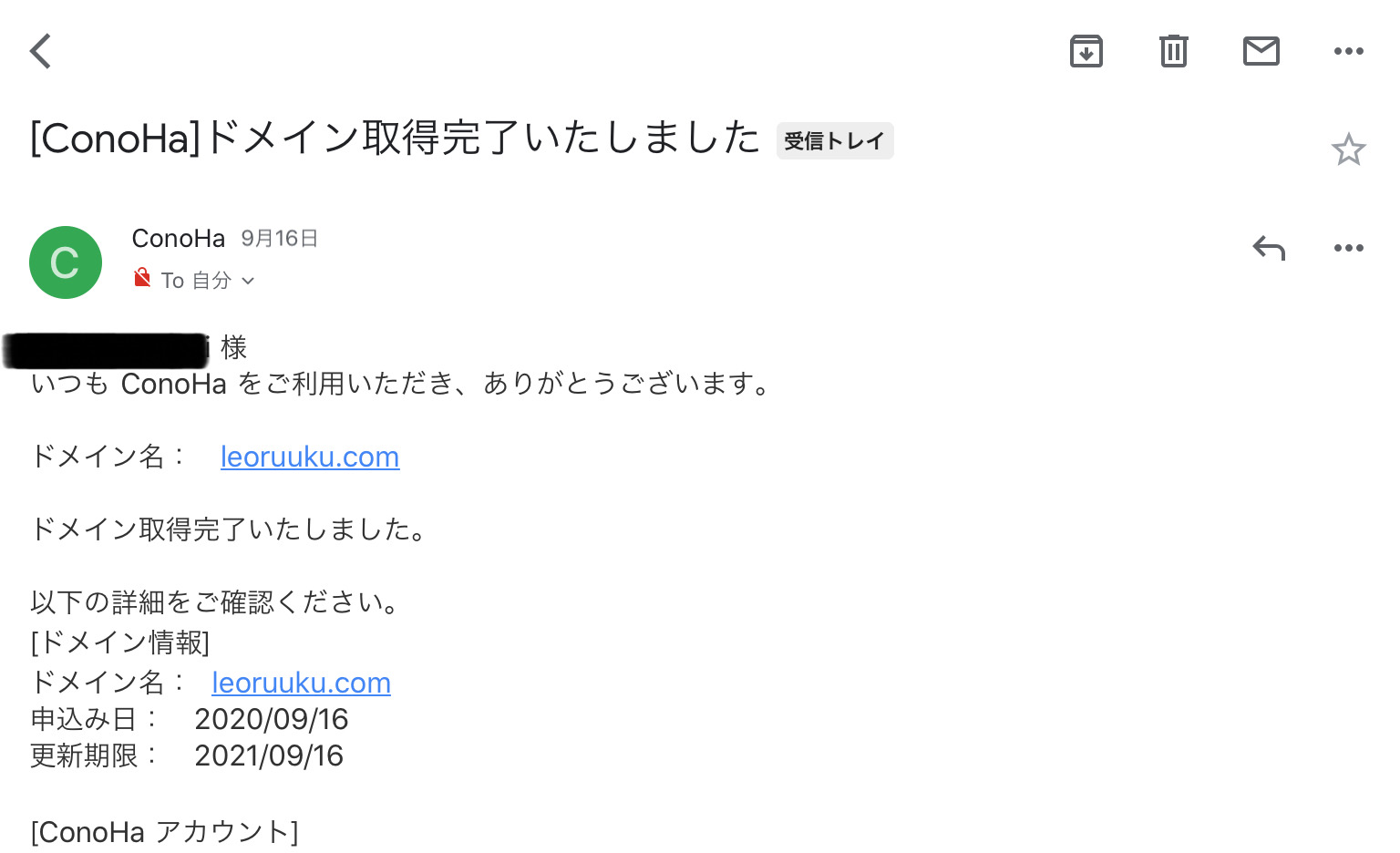
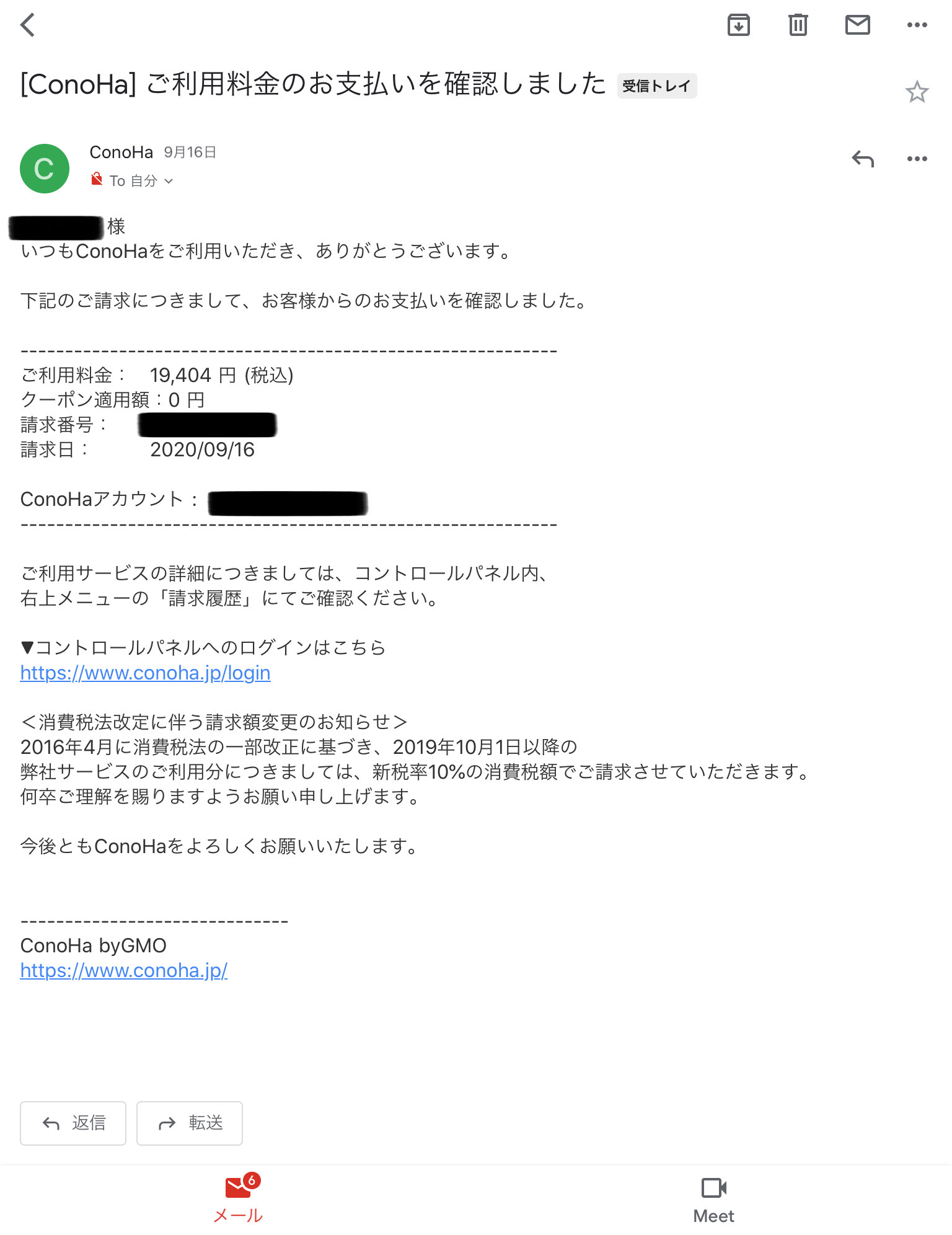
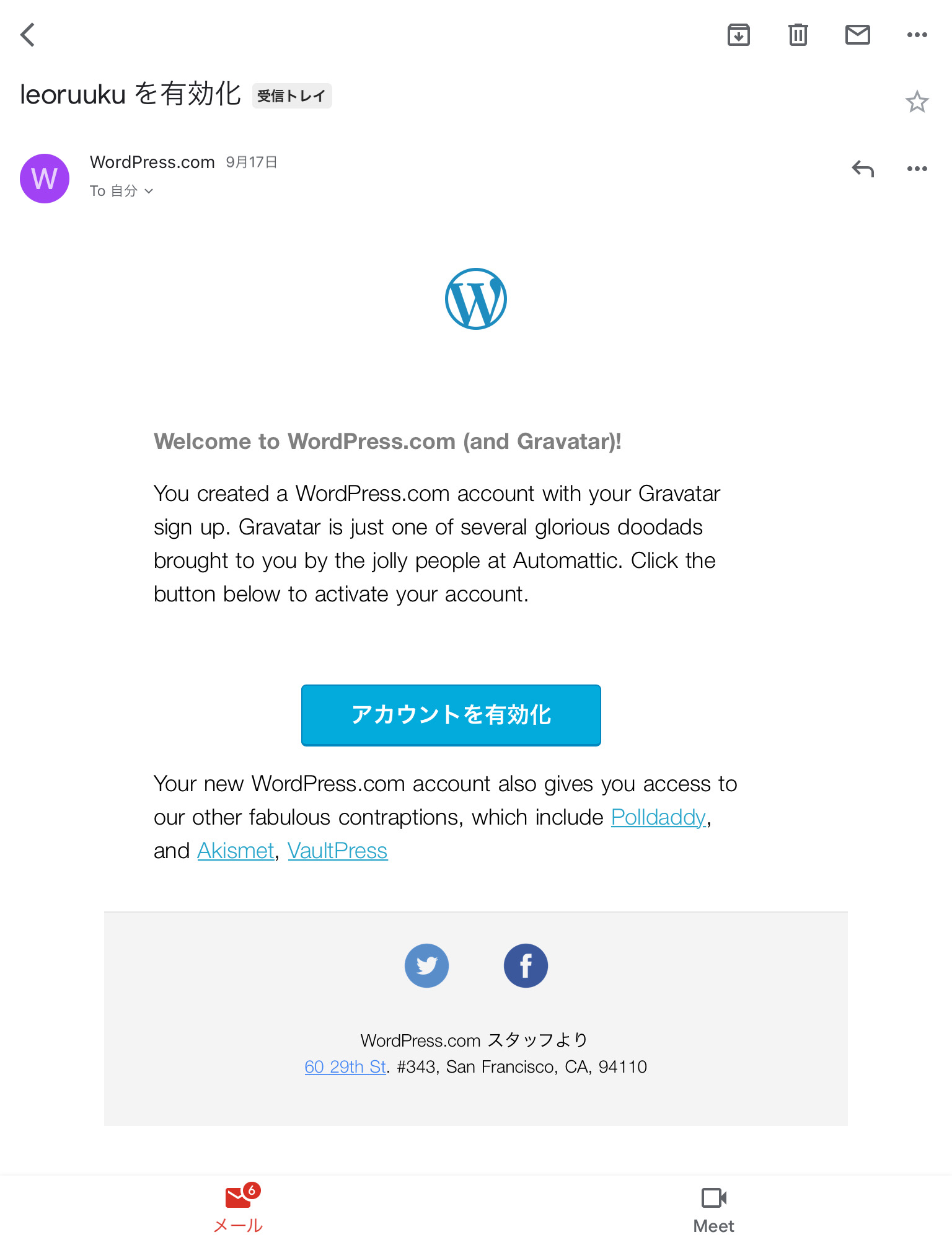
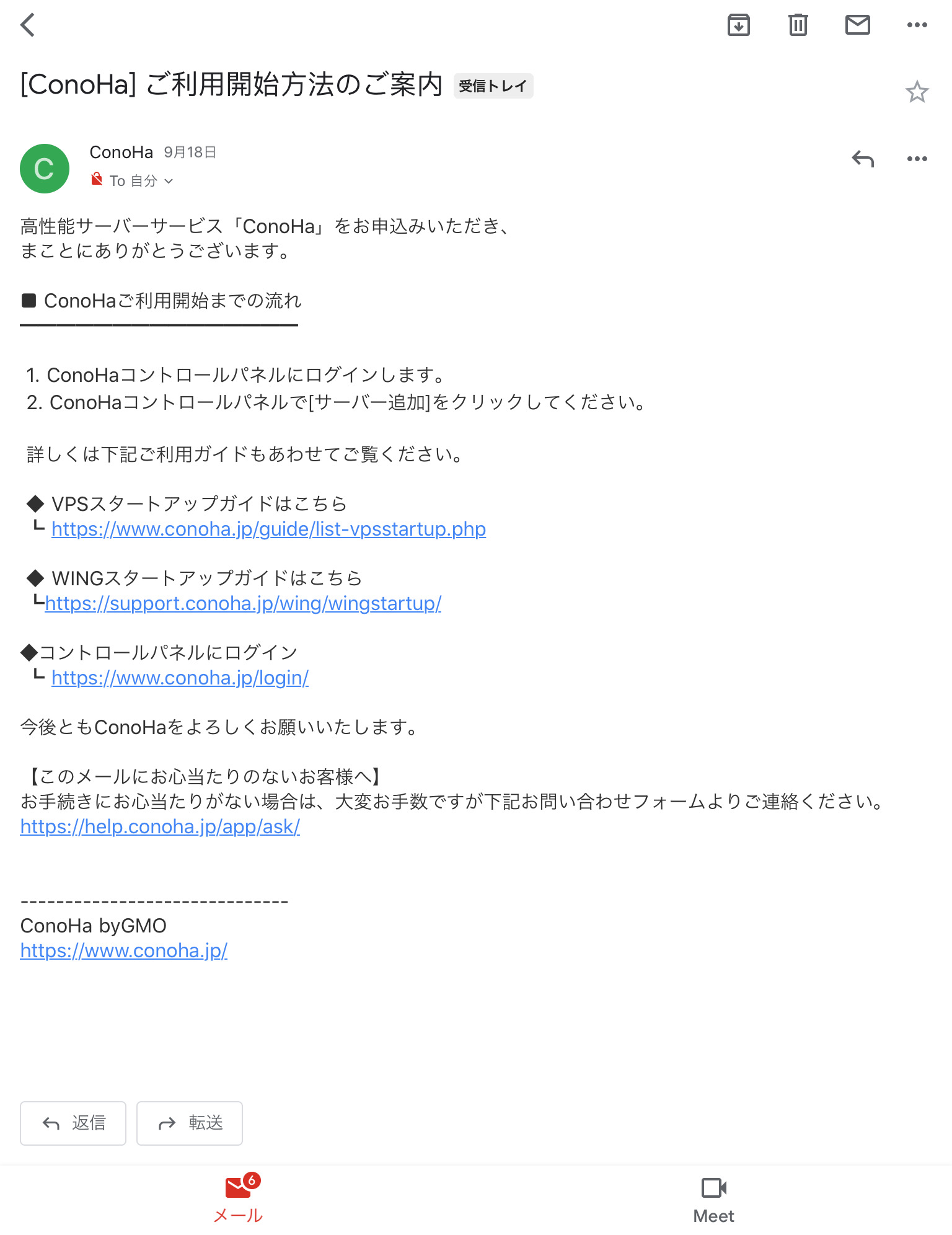
❶このメールからコントロールパネルにログインします
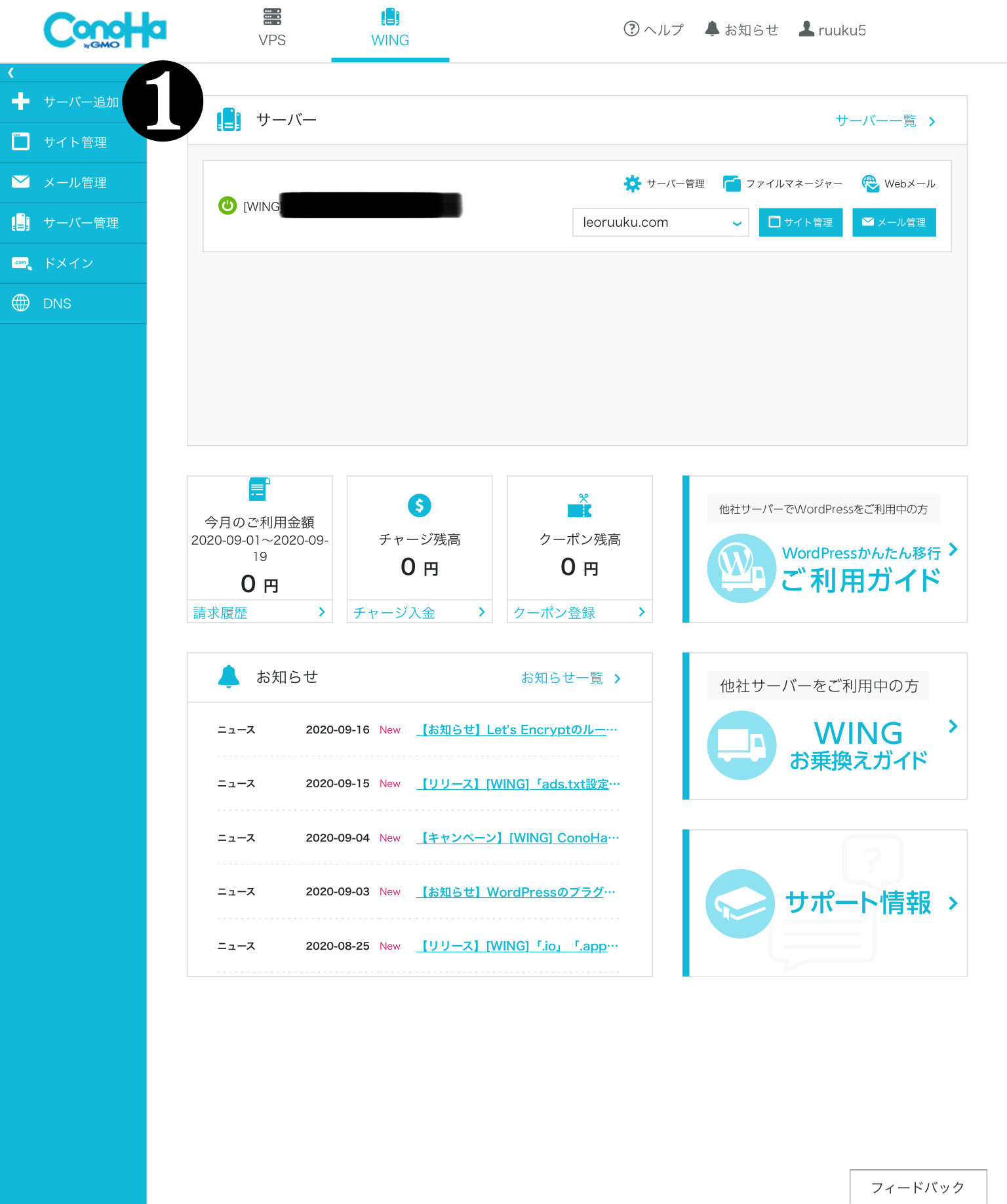
※もうすでにWordPressインストールされています。
ブログを始めることができます
手順③必要な初期設定
申し込みの入力だけで、すべてWordPressがセットアップされてすぐに始めることができる状態になってるので、正直めっちゃおどろきました。
ここからの初期設定は、私がテーマをSANGOにしましたので、サルワカさんの記事を参考にするとスムーズです。
参考 ConoHa WINGでSANGOをはじめようサルワカ
ここで参考になるのは、後半の次の2つです。
・ドメインの登録情報の入力
・WordPressインストールの必要入力
私は、ドメインの登録情報の入力で失敗してます。
ドメインを一時ロックされた苦い経験があるので、下記記事が参考になると思います。
WordPressを使うにあたり、プラグインはどれを入れればいいのか迷いますが、少なくとも下記を最初に入れておけばいいです。
・WP Multibyte Patch
・Google XML Sitemaps
・Table of Contents Plus
・Akismet Anti-Spam (アンチスパム)
・EWWW Image Optimizer
・All in One SEO
・Contact Form 7
SANGOの子テーマについては、必須の初期設定だと思いますので、こちらの記事を参考に設定しておきましょう。

SANGOは、いろんなデザイン性の高いカスタマイズができるのがすごくいいところです。
最初は、サルワカさんの下記ページをお気に入りに入れておいて、すぐに参考にできるようにしておくと便利ですよ。
導入できたら次のステージへ
無事に、WordPressを導入する4つの項目をクリアしました。
今回の記事のおさらいです。
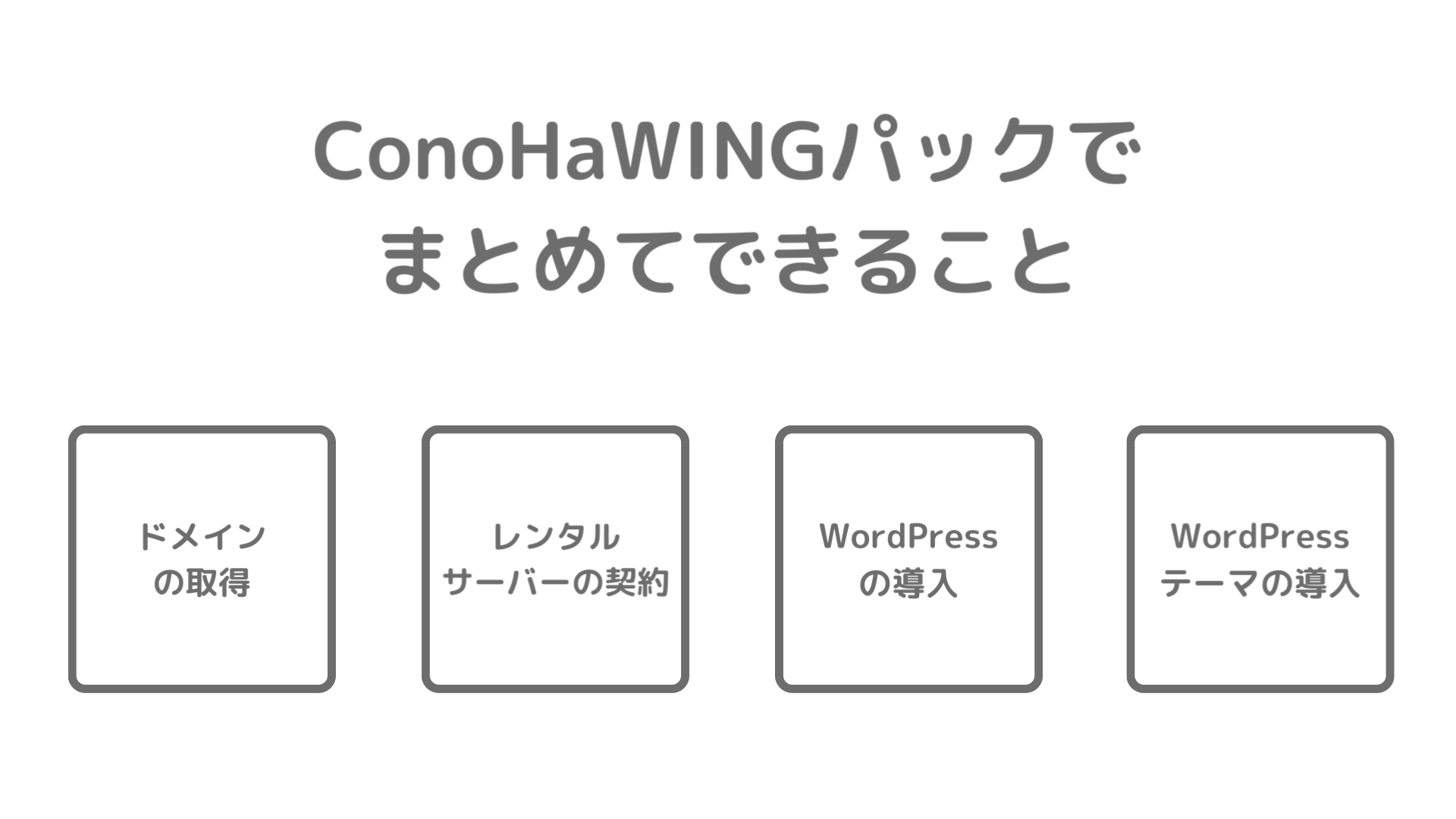
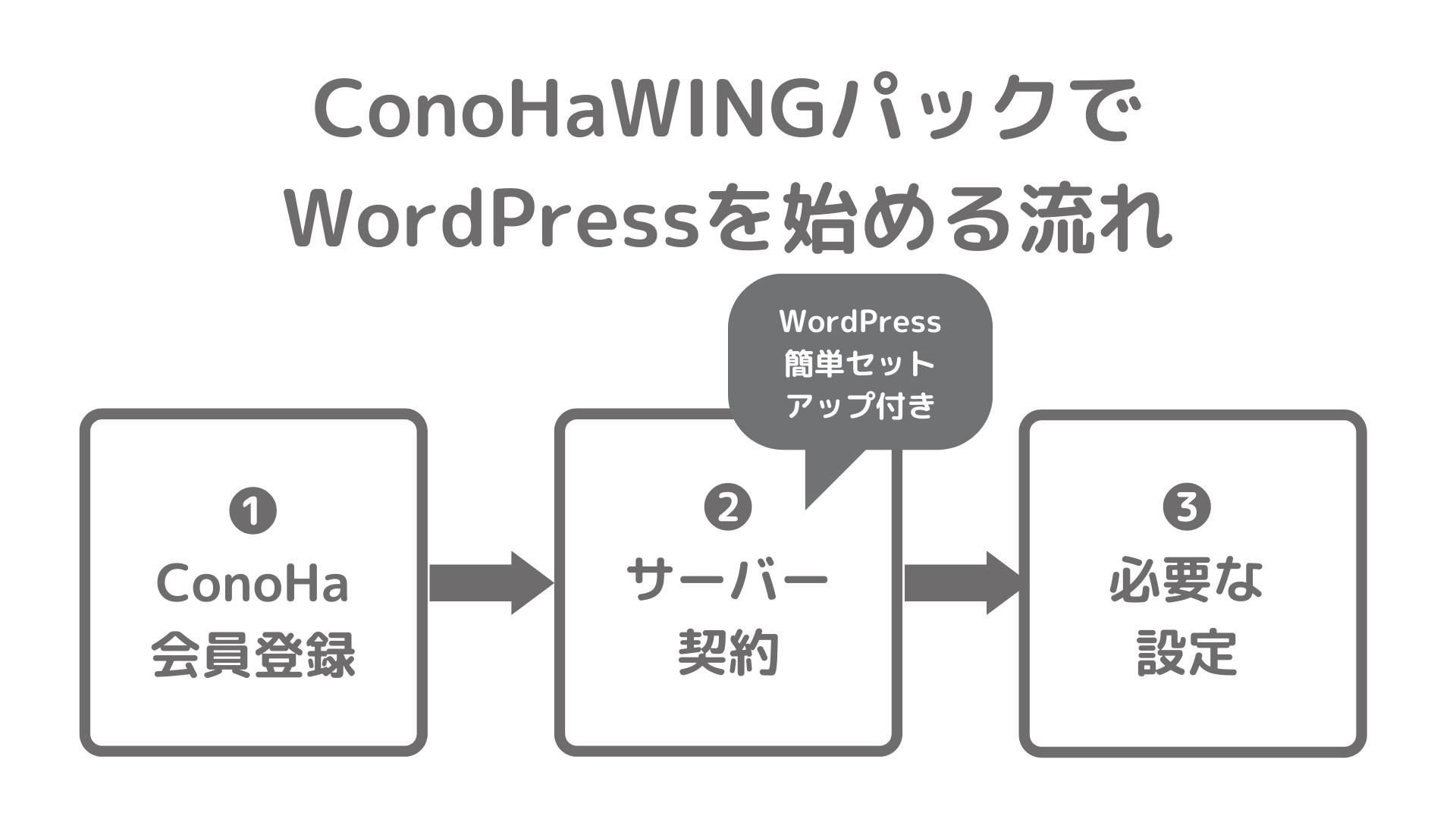
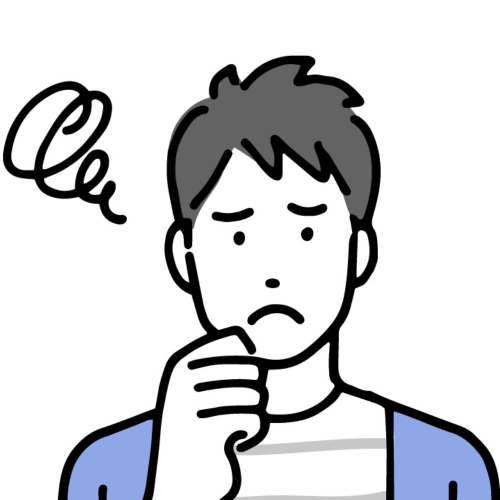
この方法なら、僕にもできそうだね。iPadでできるのが便利だしすごく簡単そう。
ConoHa Wingのキャンペーンも超気になるよね。

今回私が導入した価格は、期間限定のキャンペーン価格です。くわしく知りたいならConoHaの公式ホームページをチェックしてみてね。
人生はゲームです。
悩んでるだけではゲームは進みません。
とにかく動いてみないと何も現実は変わらない。
あなたもワードプレスを始めてみませんか?