この記事には広告を含む場合があります。
記事内で紹介する商品を購入することで、当サイトに売り上げの一部が還元されることがあります。
こんにちは、れおるーく(@leoruuku)です。

出版するやり方をわかりやすく知りたいです。
この記事では、KDP(Amazonの電子書籍セルフ出版サービス)で電子書籍を出版する手順を図解付きで解説しています。
初心者の方でも、わかりやすいようにまとめてみました。
iPadやiPhoneでもブラウザから出版できるので、私のようにパソコンを持っていない方もぜひチャレンジしてみてください。
KDPでKindle電子書籍を出版する手順【図解付き】
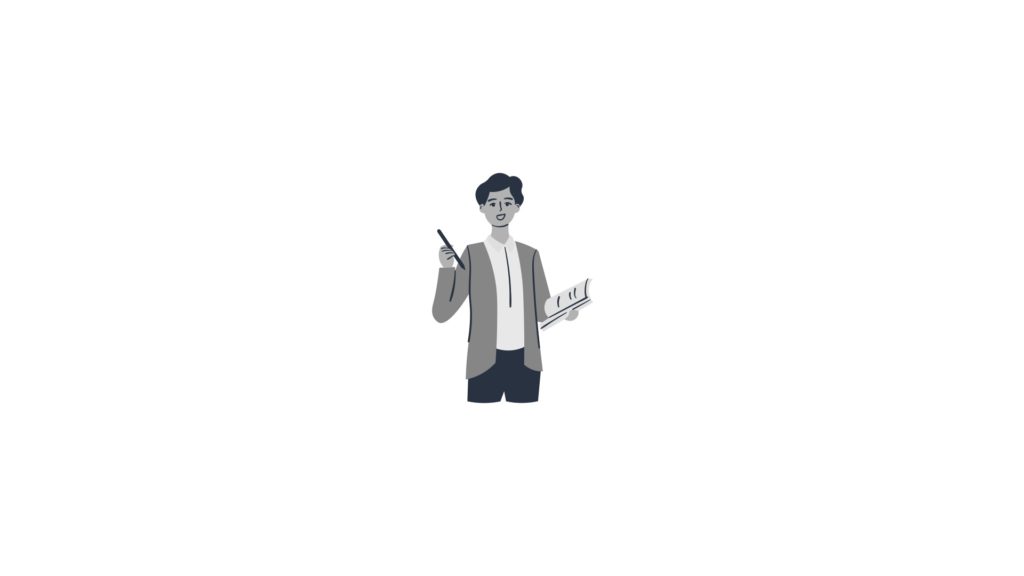
KDP( Kindleダイレクトパブリッシング)のアカウント登録ができたら、ホーム画面にいきます。
まだアカウントを持っていない方は、こちらの記事を参考にアカウント登録しましょう。
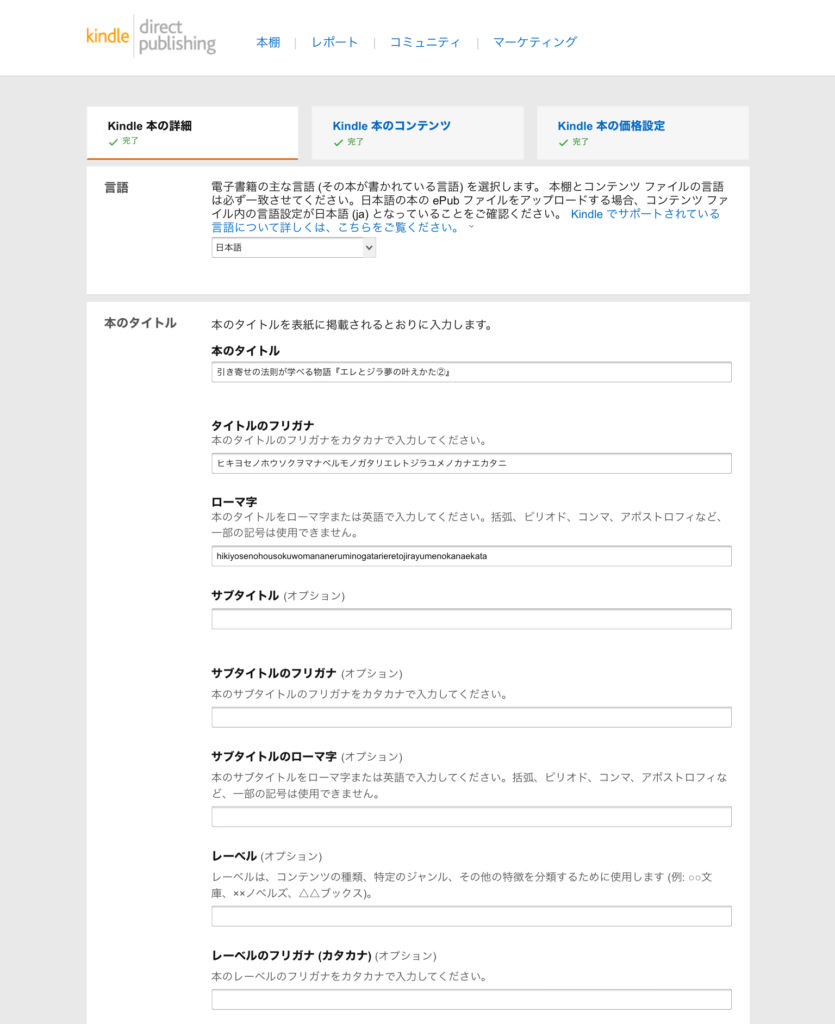
私の『エレとジラ夢の叶えかた』の入力画面を参考にしていきましょう。
日本語の作品なら、日本語を選択します
本のタイトルを入力します。
ここで、タイトルのつけかたのコツですが、ブログのSEO対策で学んだことが活かせます。Amazon Kindleで検索する時の、検索キーワードを意識してタイトルをつけると読まれやすくなります。
さらに項目通りにカタカナとローマ字で入力します。
サブタイトルやレーベルは特に必要でなければ、未記入でも出版可能です。
私は未記入です。
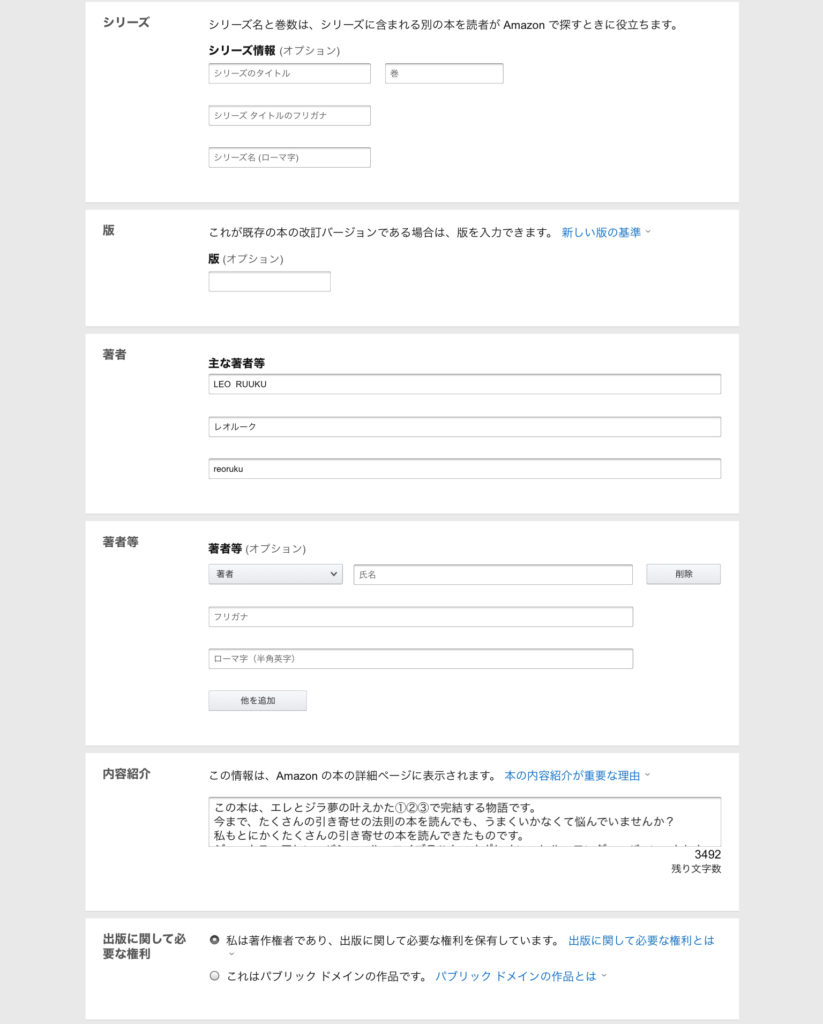
シリーズ化しているなら、記入しておくと読者が探しやすくなるので入力しますが、私は今のところ未使用です。
内容を書き直した改定版数を入力します。特に使用していません。
ペンネームや本名、好きな著者名を入力します。
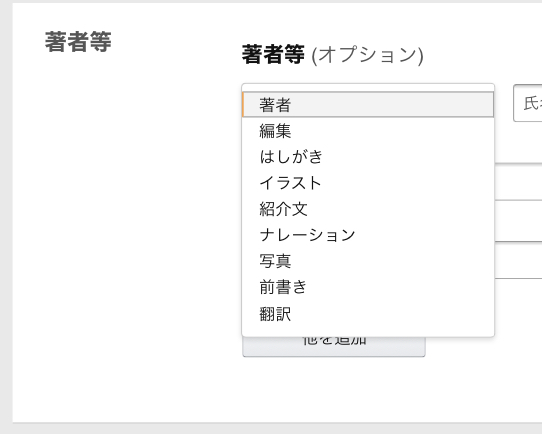
イラストや写真など、自分以外に作品に関わった人も表示させるときに入力します。
私は、全て自分で制作しているので未記入です。
作品の内容を紹介する文章を入力します。
ここは重要で、読者へどんな本なのかをPRする部分です。ここの内容によって読んでもらえるかどうか左右される大事な入力箇所になります。
この画面上では、記入枠がせまくて入力しにくいので、メモアプリなどで文章を作成してから、コピペする方法がおすすめです。
Amazonでは、この箇所に表示されます。
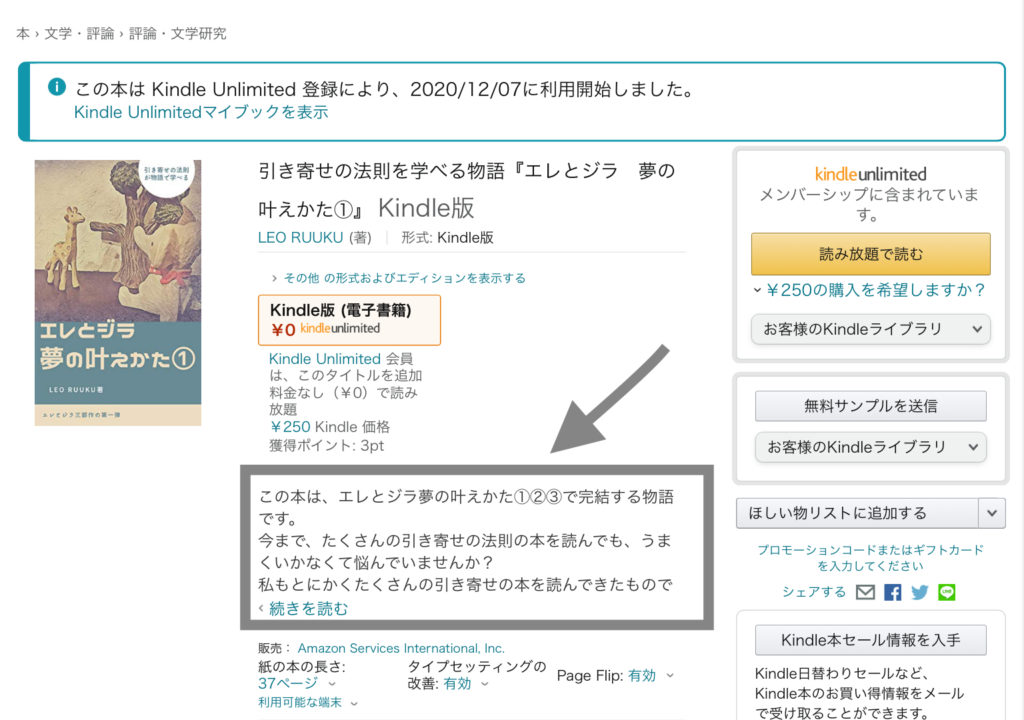
ここで注意点があります。
KDPのガイドラインには、このような禁止事項が記載されています。
- 内容紹介に、以下のような情報を含めることはできません。
- ポルノ、わいせつ、または不快感を与えるコンテンツ。
- 電話番号、住所、メール アドレス、または Web サイトの URL。
- レビュー、引用、または推薦文。
- カスタマー レビューの依頼。
- 広告、イメージまたはビデオの透かし、または販促資料。
- 期間限定の内容 (キャンペーン ツアー、セミナー、講演の日程など)。
- 在庫状況、価格、他のストアでの購入情報 (注文できる他の Web サイトへのリンクなど)。
- 本、音楽、動画、または DVD (BMVD) に関するネタバレ情報。
- Unicode 絵文字
- キーワードまたは本のタグのフレーズ。
ここでは、オリジナルであれば上の私は著作権者であり、出版に関して必要な権利を保有しています。にチェックを入れます。
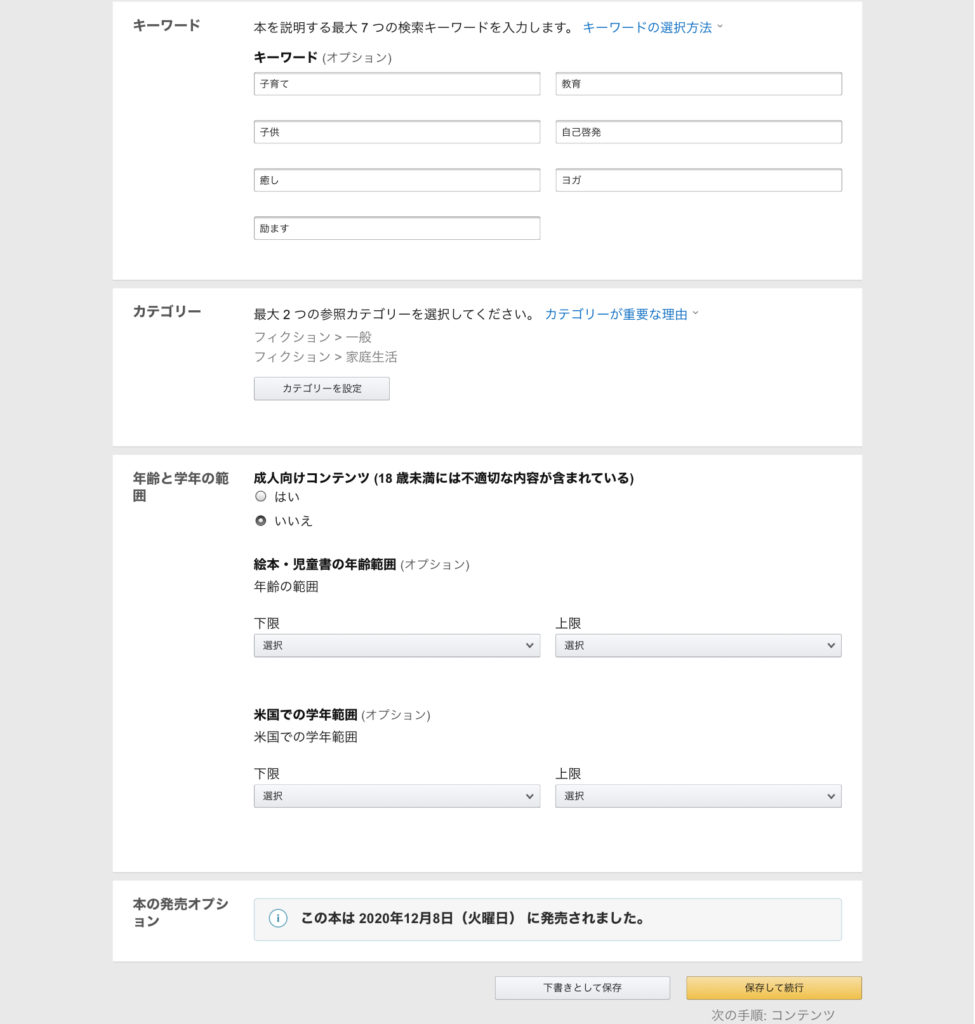
こちらも検索されるときのキーワードを意識して入力していきます。
こちらもカテゴリーで検索されるときのための入力になります。
こちらは本の内容に応じて判断してください。はい、いいえのどちらかを選択しないと次のページに進めない設定がされています。
特にみ入力です。
全て入力できたら、保存して続行を押します。
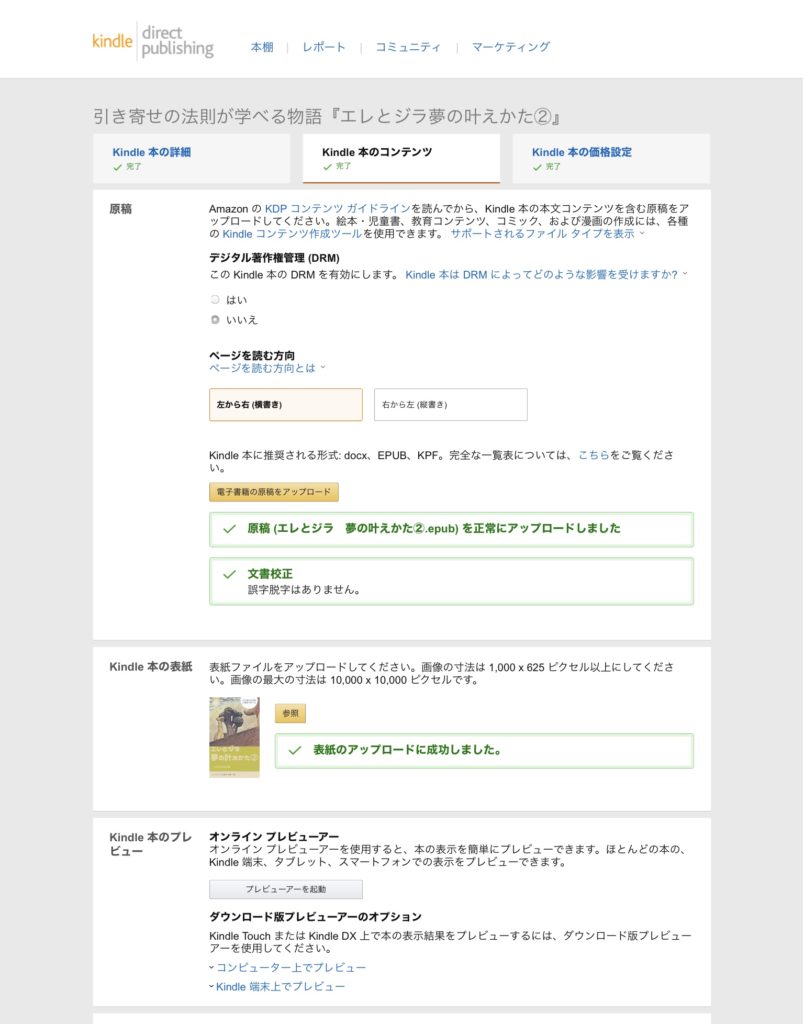
デジタル著作権管理の有効の設定です。
私は、いいえにしました。自由に選択してください。
次に、ページの読む方向を選択します。
作品が横書きか縦書きかで選びます。
そしていよいよ原稿のアップロードです。
電子書籍の原稿をアップロードのボタンを押して、準備していたファイルをアップロードします。
こちらも表紙をアップロードします。
私はいつもiPadで使用しているCanvaアプリで作成しています。
Kindleで読む時に、思っているような表示がされているかをチェックするためのツールです。
Kindleで読む時に、思っているような表示がされているかをチェックするためのツールですが、私はこれで問題ないと思っていても実際の販売された本をダウンロードすると真っ白で読めなかったことがあります。
一番いいのは、自分で購入又は Kindle unlimitedを利用して、実際に購入してくれた読者がどのように読めるかをチェックした方がいいです。
私は、最初はKindle Unlimitedの30日間の無料体験で自分の書籍をダウンロードしてチェックしていました。
特に注意しなきゃいけないのは、画像をたくさん使う書籍です。
『エレとジラ夢の叶えかた』も最初、マイページ画像を使って手の込んだ作品にしていたんですが、いざ購入して読むと真っ白で、まるで詐欺のような状態になっており驚きました。
全ページが真っ白なんです。
プレビューでは正常だと思っていても、サンプルの試し読みで問題なくても、本を丸ごとダウンロードするとファイルが壊れて真っ白になるという体験をしたんです。
なので、最初はKindle Unlimitedの30日間の無料体験をうまく活用して、自分の作品をチェックすることをおすすめします。
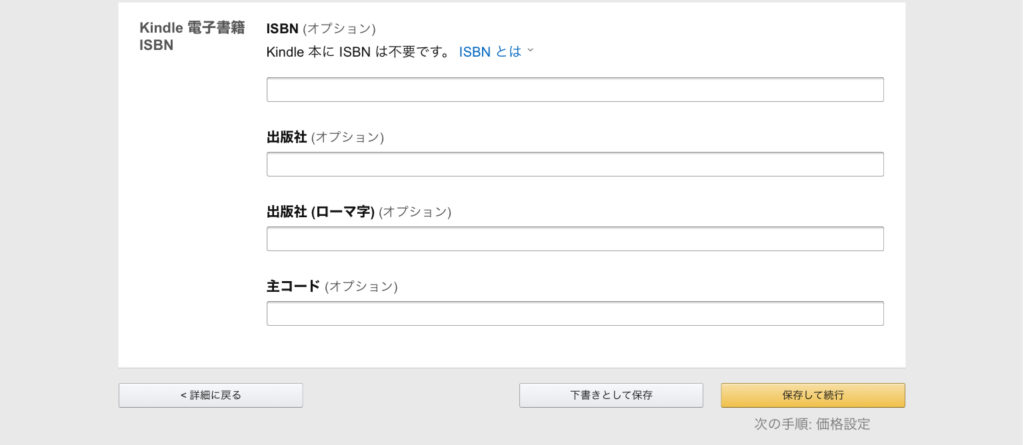
ここも任意で入力するところです。
私は未記入です。
保存して続行を押して次のページに進みます。
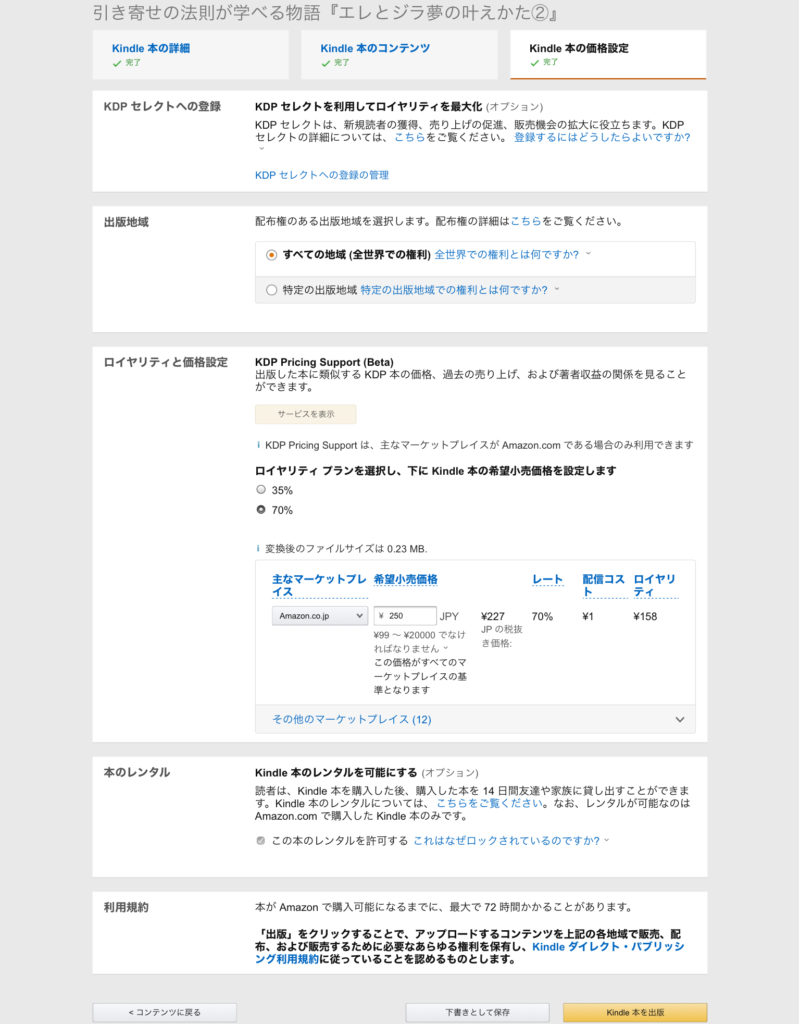
ここは重要な選択をすることになります。
登録することで得られるメリットは、下記のとおりです。
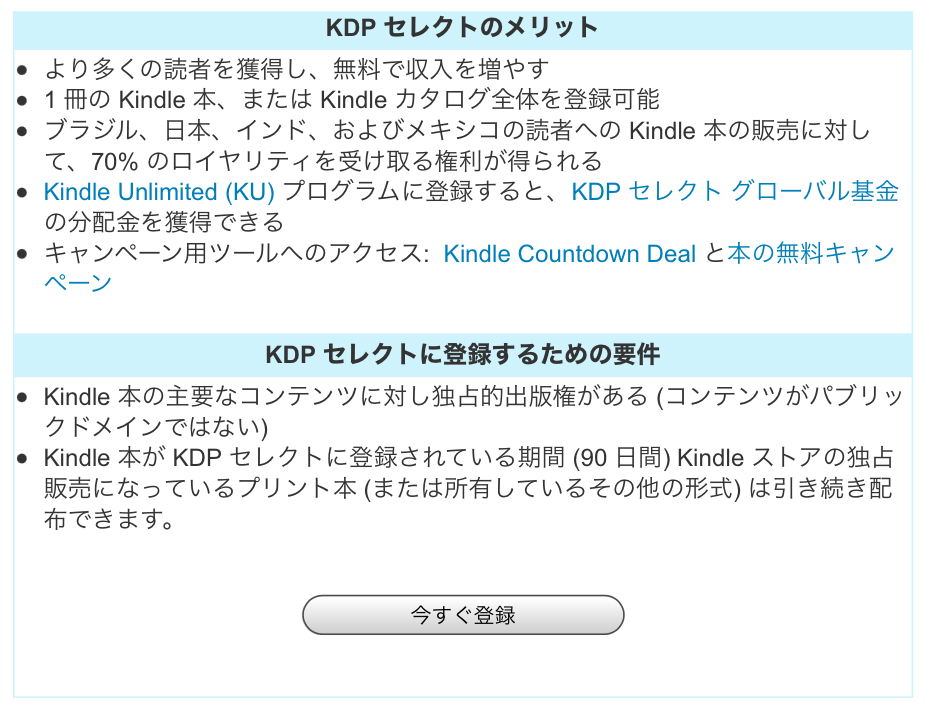
70%のロイヤリティを受け取る権利というのが最大の魅力です。
1,000円で販売した本が売れれば、700円ロイヤリティとして得られるのです。
一般的な本のロイヤリティは、10%程度と言われているのですごいメリットになりますよね。
ただし、 Kindleの独占的出版権となるので、 Kindle以外に販売しちゃうと契約違反になるのがデメリットですね。
オリジナルであれば、全ての地域でOKです。
ここでロイヤリティの%を選びます。
通常は35%、これでも高いですね。
70%の場合は、KDPセレクト登録が必要です。
この時に、Amazon.co.jpを選んでから価格を入力してください。
70%のロイヤリティを得るためには、250円以上の価格設定にする必要があります。
注意点が一つだけあり、画像が多いデータ容量が重たい書籍は、配信コストが高くなる場合があります。
その場合、35%のロイヤリティの方を選んだ方がロイヤリティ金額が高いという逆転現象が生じるのです。
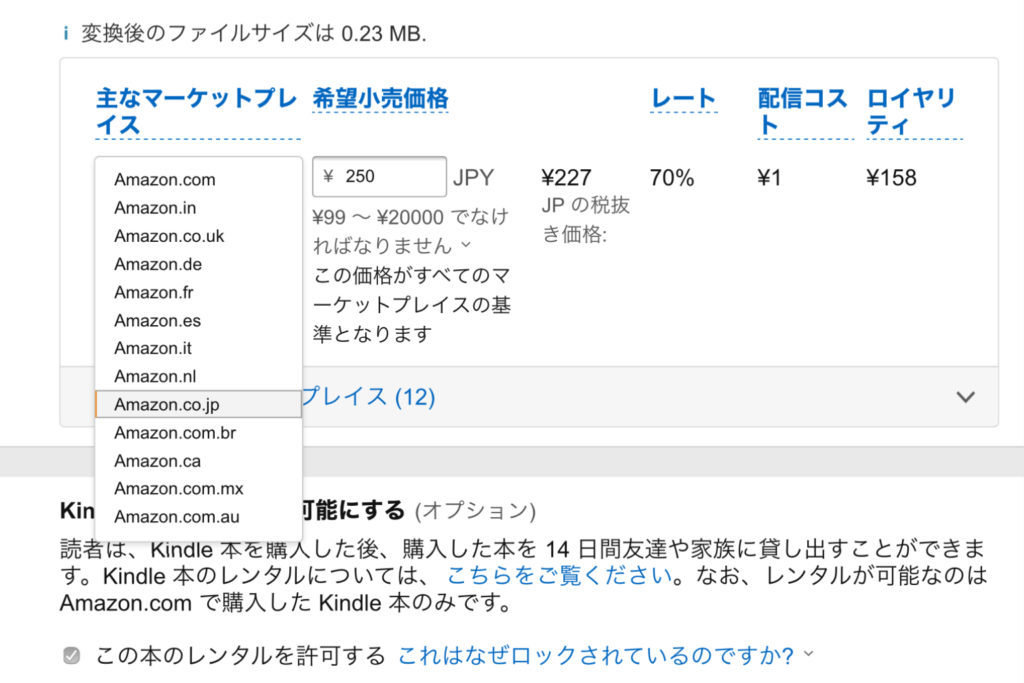
ここも任意ですので、好きな方を選択してください。
これで Kindle本を出版を押したら完了です。
このような手順で出版ができます。
なれるとすごく簡単に出版ができるようになります。
先ほどの手続き完了後、ほぼ翌日には出版されますよ。
最大72時間と記載されていますので、72時間以上経っても出版されない場合は、問い合わせてみましょう。
私はこれで『エレとジラ夢の叶えかた』を出版するという夢が叶いました。
あまりにも簡単に出版ができるので、いろんな本を出版していってます。
ぜひあなたも作家デビューをして、Kindle出版を楽しんでみてください。



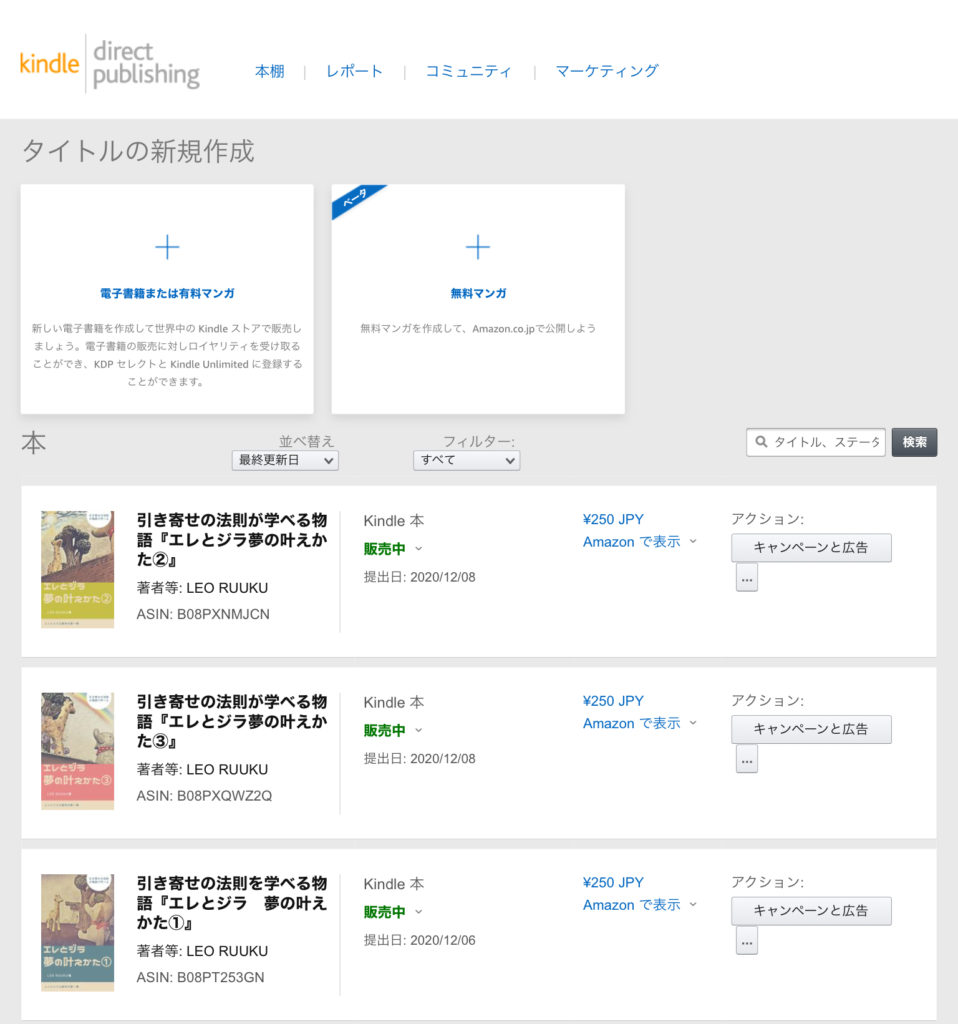
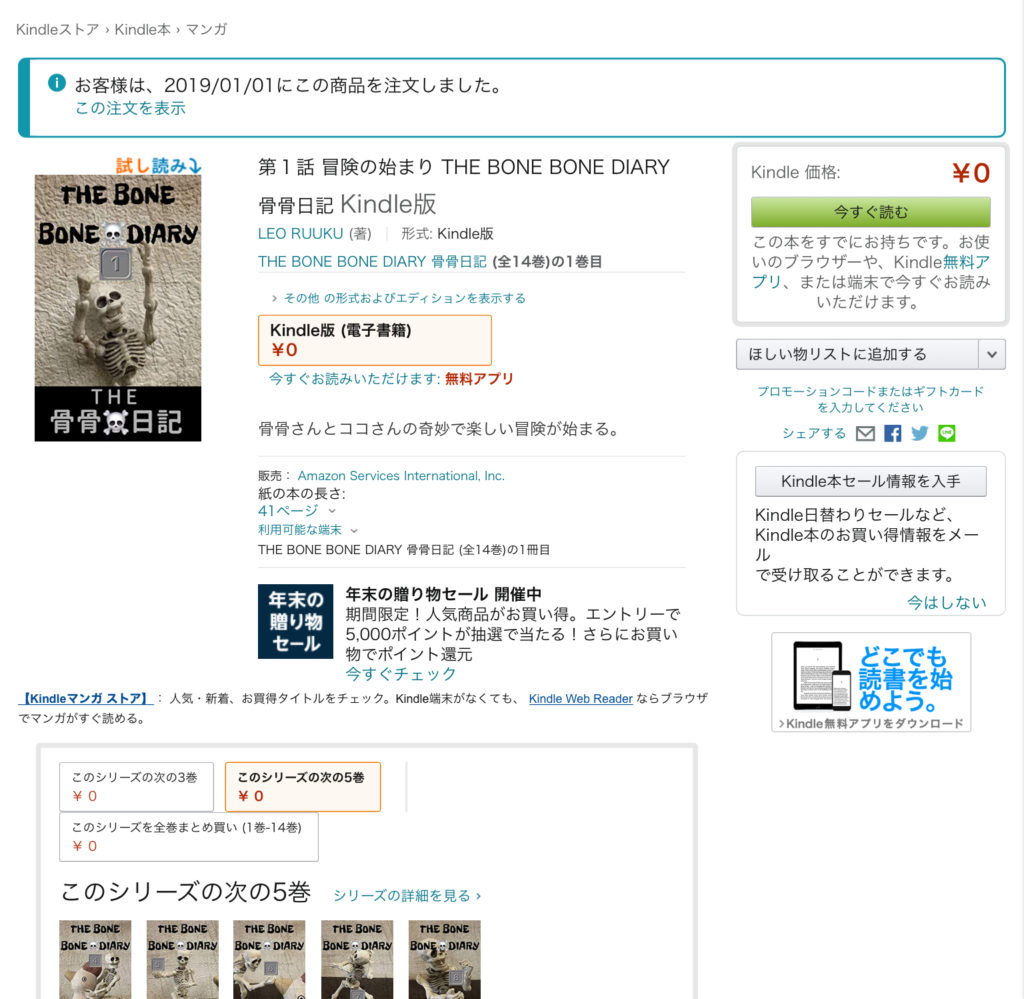


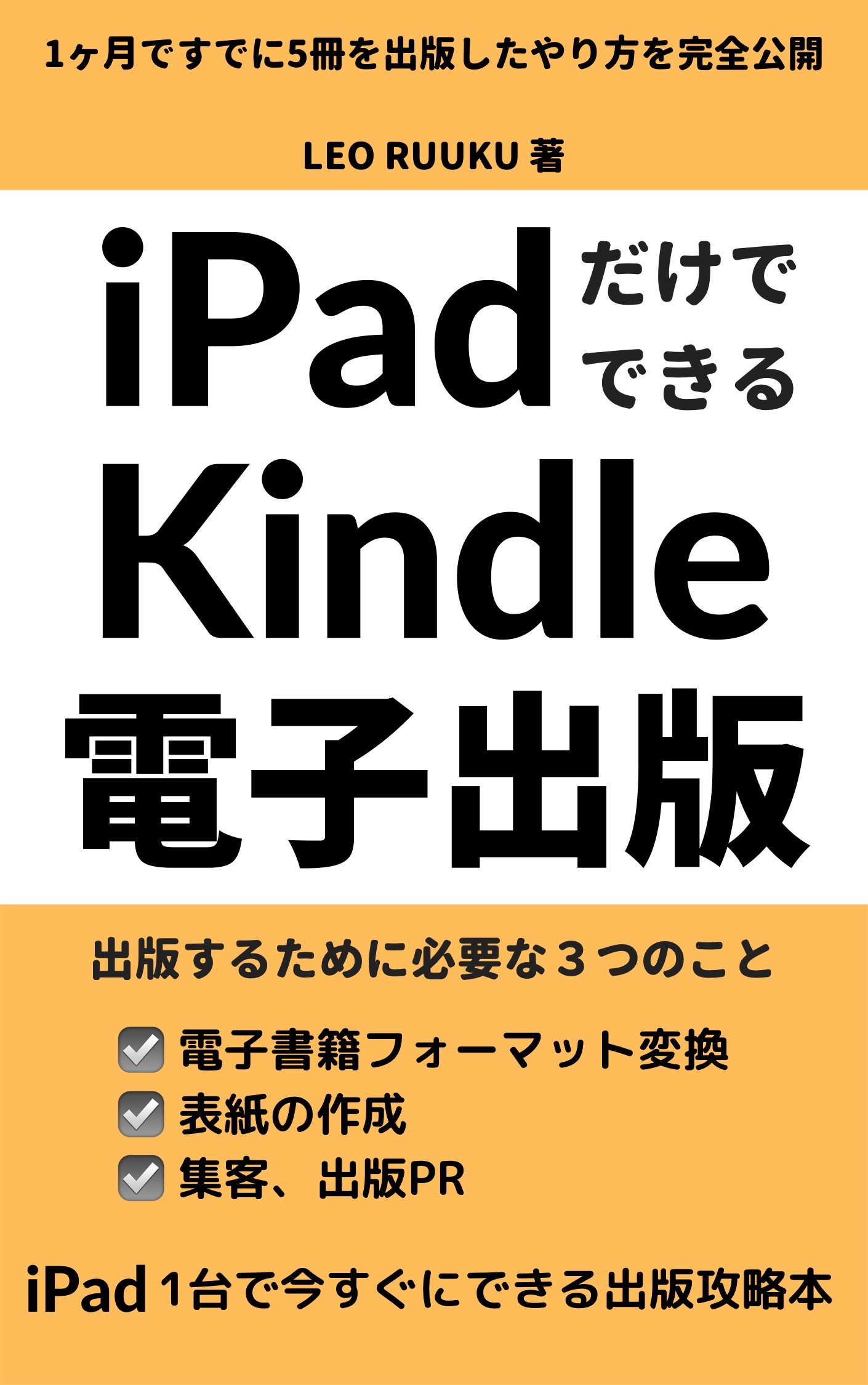


Kindle出版で1番欲しい情報が記載されていて
シンプルで大変読みやすかったです。
出版後の、誤字の訂正が知りたいです。
宜しくお願い致します🤲
コメントありがとうございます😊
出版の誤字の訂正ですね。
私もよく誤字を指摘いただいて訂正しています。
❶Pagesで誤字を訂正
❷訂正原稿を再度アップロードします。
❸最後のページまで進んで再度申請します。
これでOKですよ。