この記事には広告を含む場合があります。
記事内で紹介する商品を購入することで、当サイトに売り上げの一部が還元されることがあります。

こんにちは!
れおるーく(@leoruuku)です!
私はお小遣いが0円の状態から、iPadを駆使して、副業で年収500万円を突破した現役会社員です。iPadブログ歴は2019年1月から約5年。WordPressブログ歴は3年になります。
【参考】iPadだけを使って副業年収500万円を突破した方法はこちら
このブログ記事では、
私がiPadだけでWordPressブログを執筆・編集しているやり方
についてお伝えします。
iPadだけでWordPressブログの執筆・編集が簡単にできるんです!

iPadは最強ツール。iPadだけでWordPressブログ運営できるので便利ですよ。
【参考】私のブログ運営環境
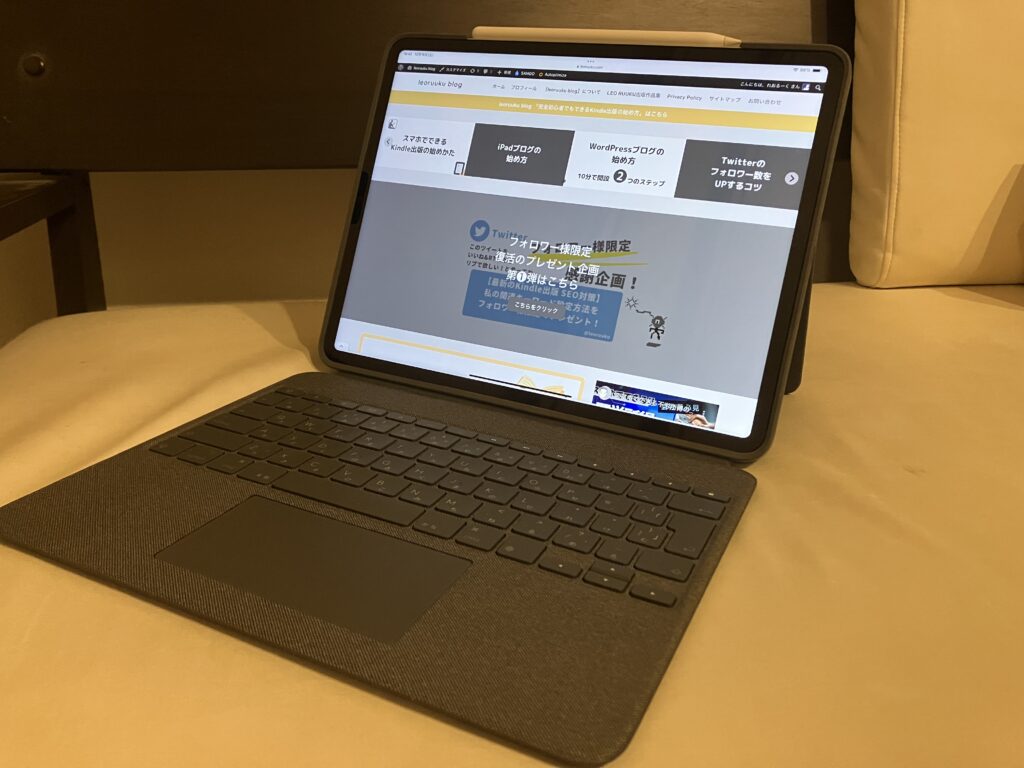
参考に私がブログで使用しているツールなどの環境をご紹介します。
iPadでWordPressブログをするなら「Gutenberg」を活用しよう
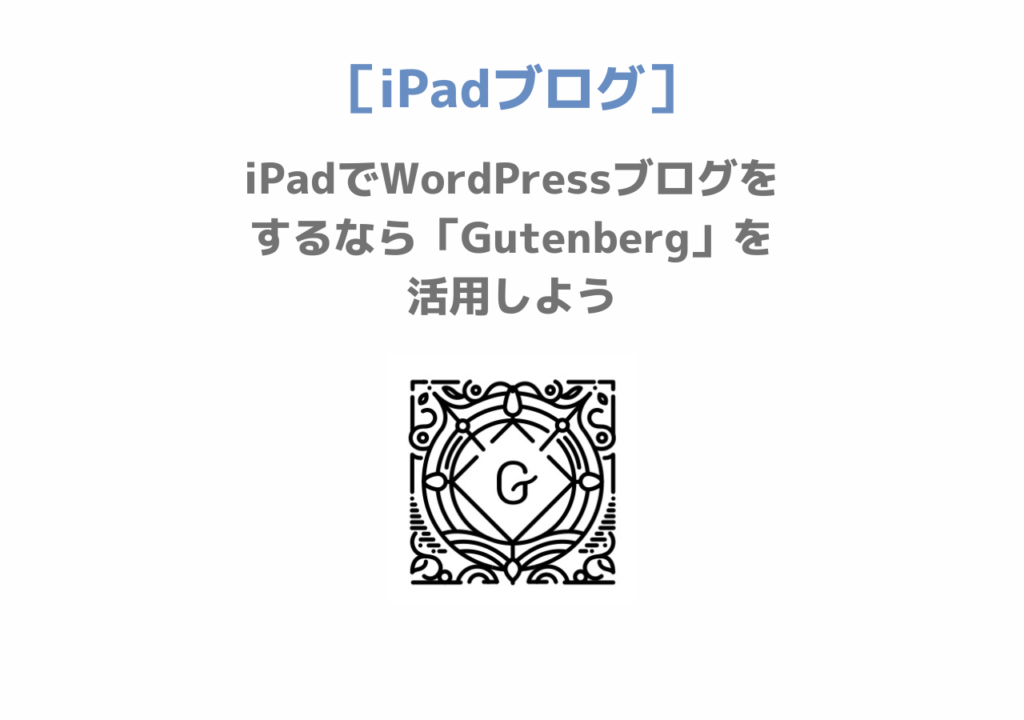
私がiPadでWordPressブログを運用する上で、外せないプラグインが「Gutenberg」です。
こちら↓
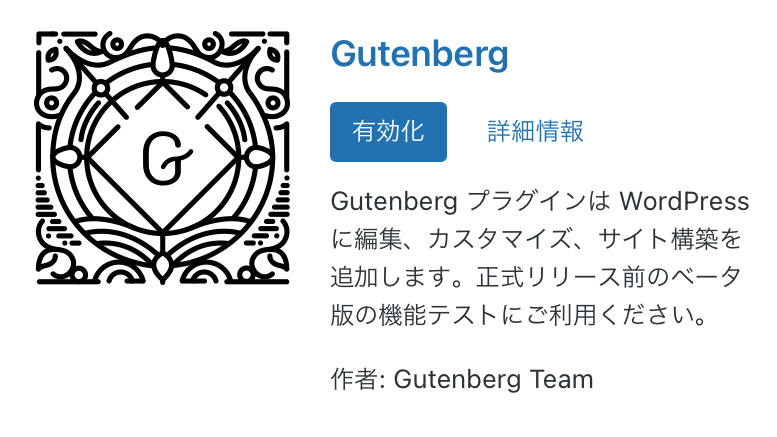
「Gutenberg」については、こちらの記事を参考にしてくださいね。
【iPadでWordPressブログ】Gutenbergか旧エディタどっちにすべき?
「Gutenberg」はとにかくiPadとの相性がめちゃくちゃいい!

むずかしいHTMLコードとかを学ばなくても、簡単に記事を編集できるんです。
それでは、ここからは「Gutenberg」を使う前提で、私の普段のブログ記事のやり方をご紹介していきますね。

普段、このような流れでブログ記事を書いています。
- テンプレートを作ってあり、コピペして新規作成する
- 書くことを決めてタイトルを決める
- 書く見出し構成を決める
- 記事本文を編集しながら書く
- アイキャッチ画像を作る
- 投稿する
どんな感じか詳しく書いていきますね。
❶テンプレートを作っておき、コピペして新規作成する

このやり方はすごく便利ですよ。
このように毎記事使うフォームだけを書いたテンプレート記事を下書き保存しており、このコードをコピペして新しい記事を作ります。
毎回、作りながら書くのは手間なので効率的です。
私のテンプレートは、下記のプチ動画で確認できます。
コードのコピペも簡単。
参考手順はこちら
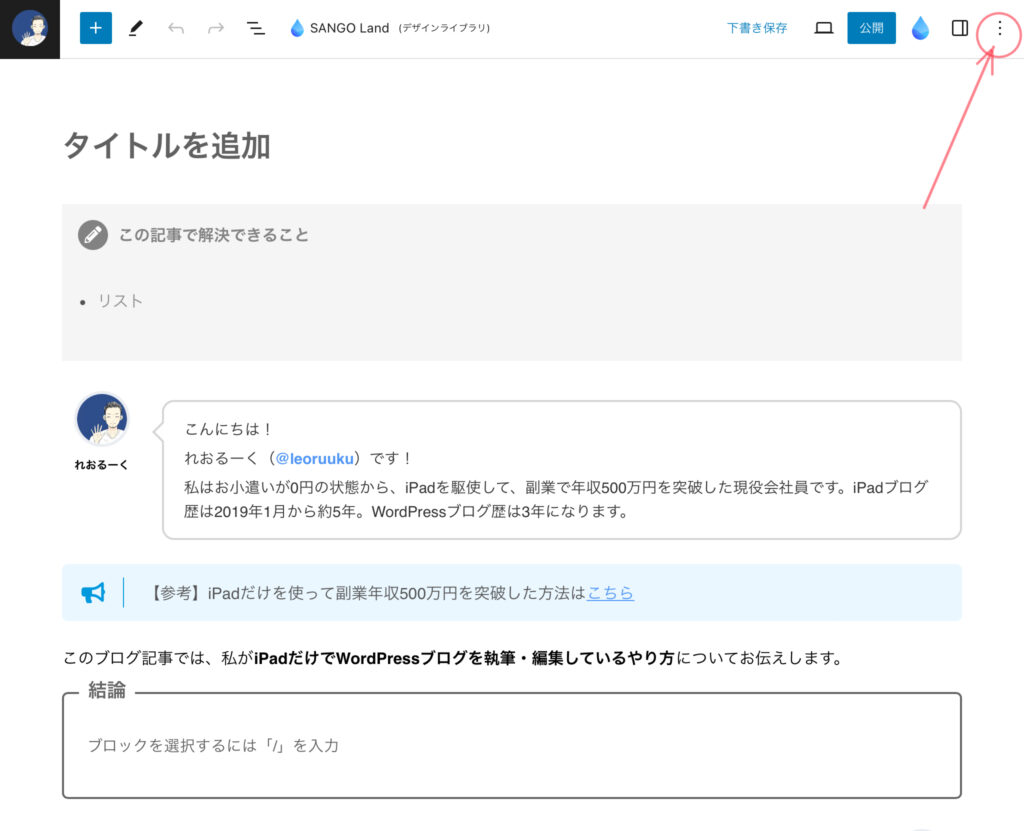
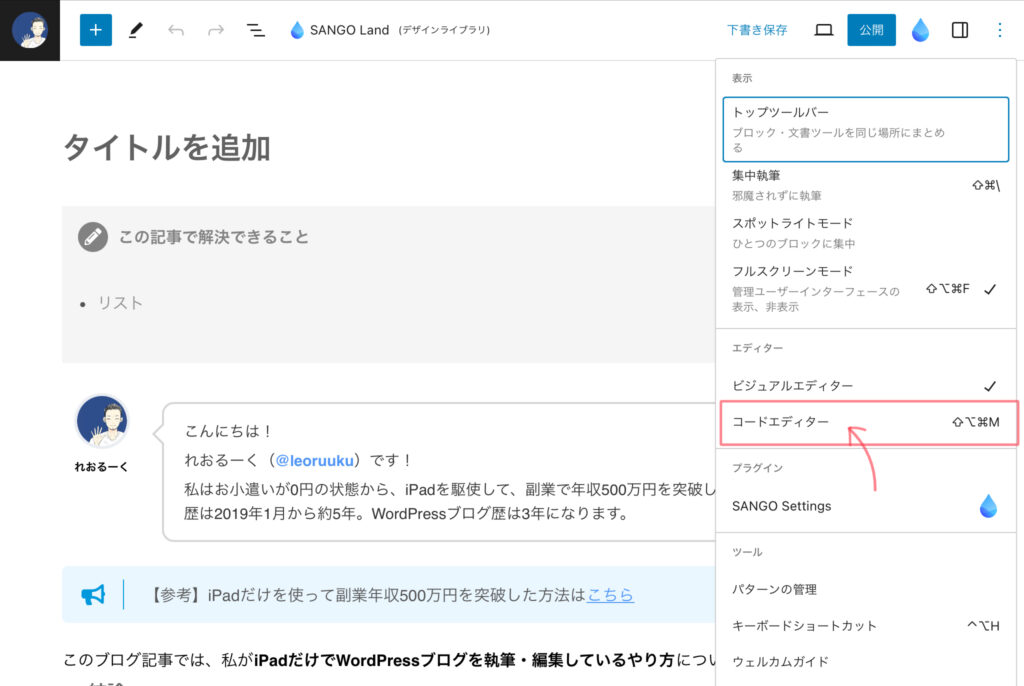
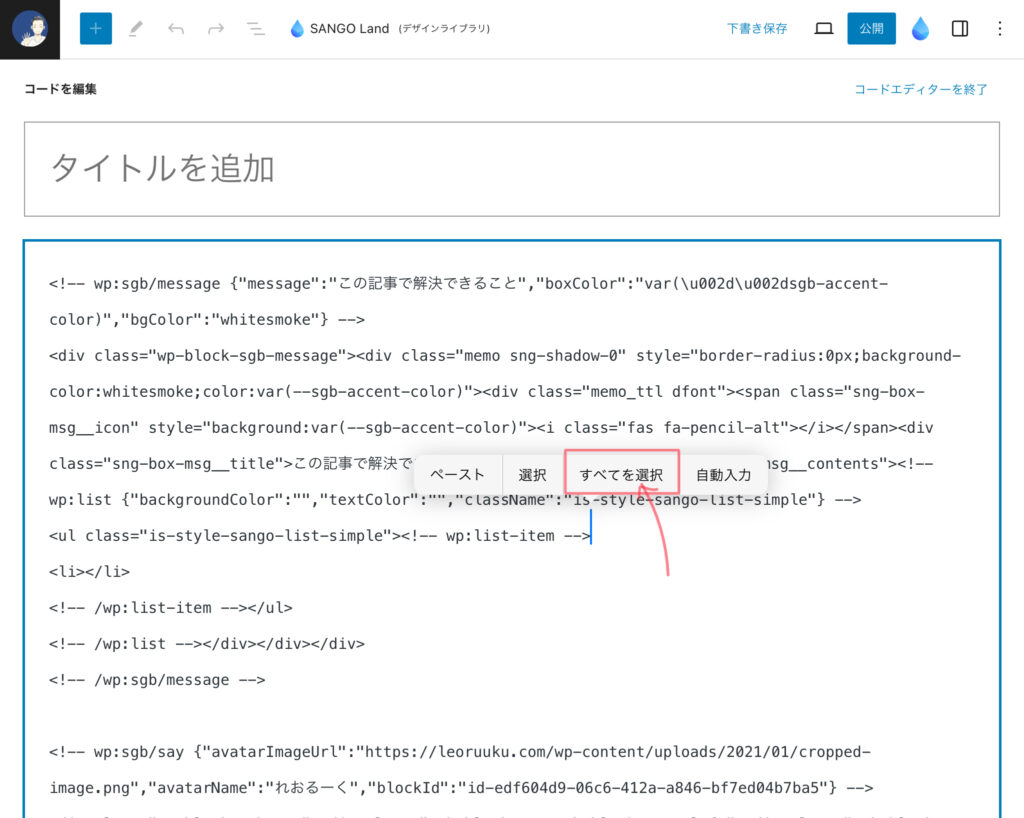
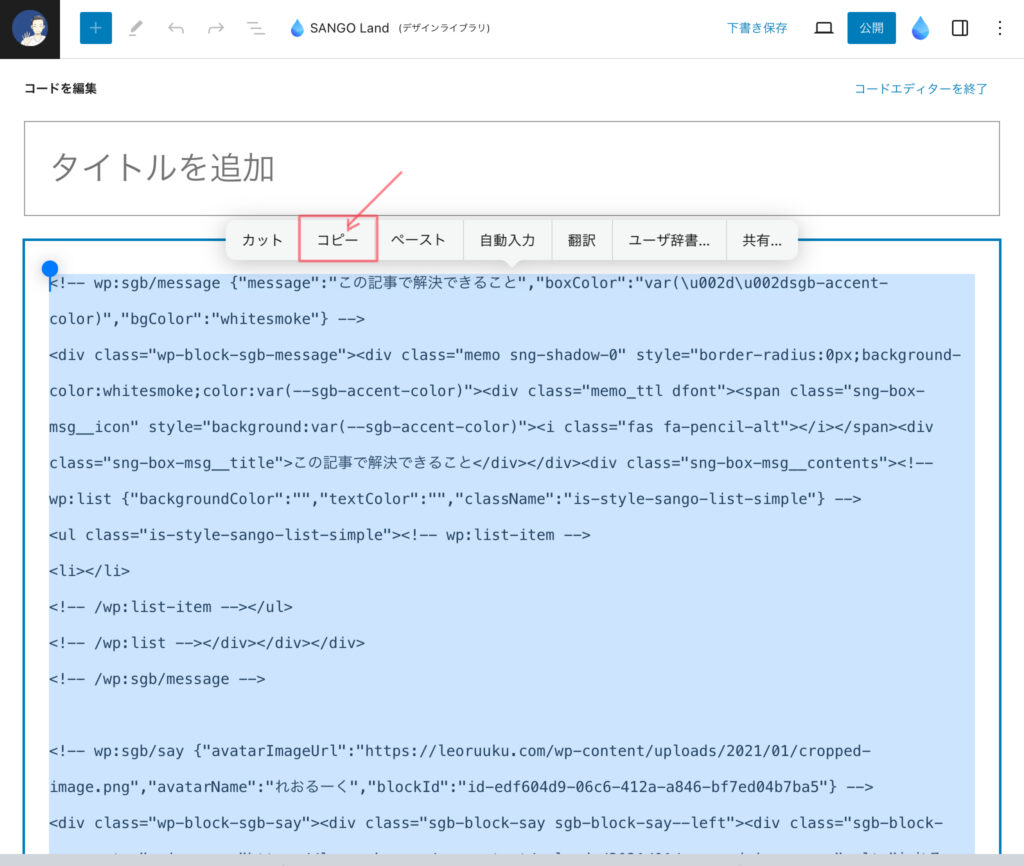
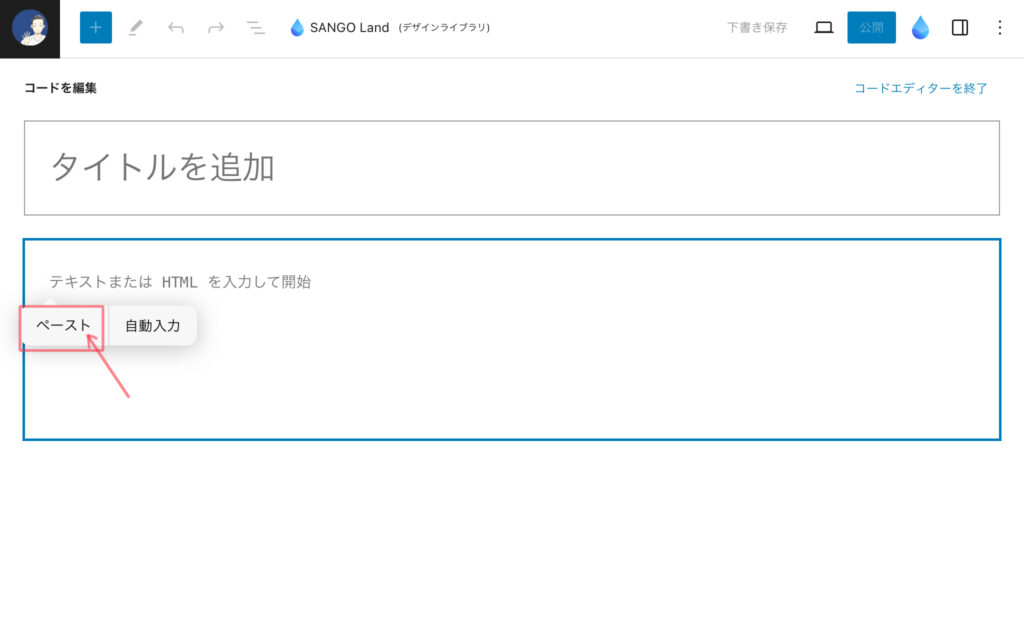
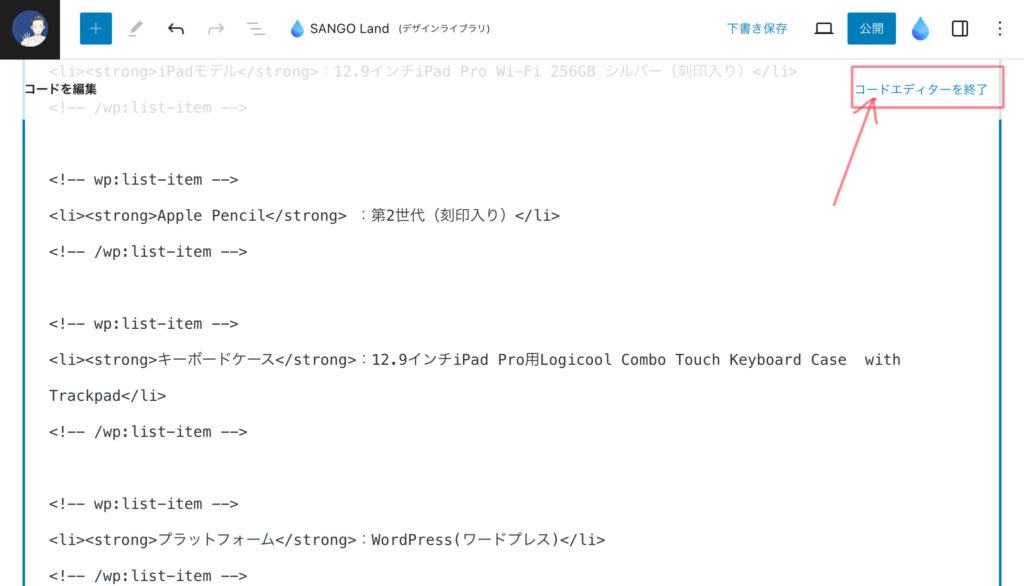
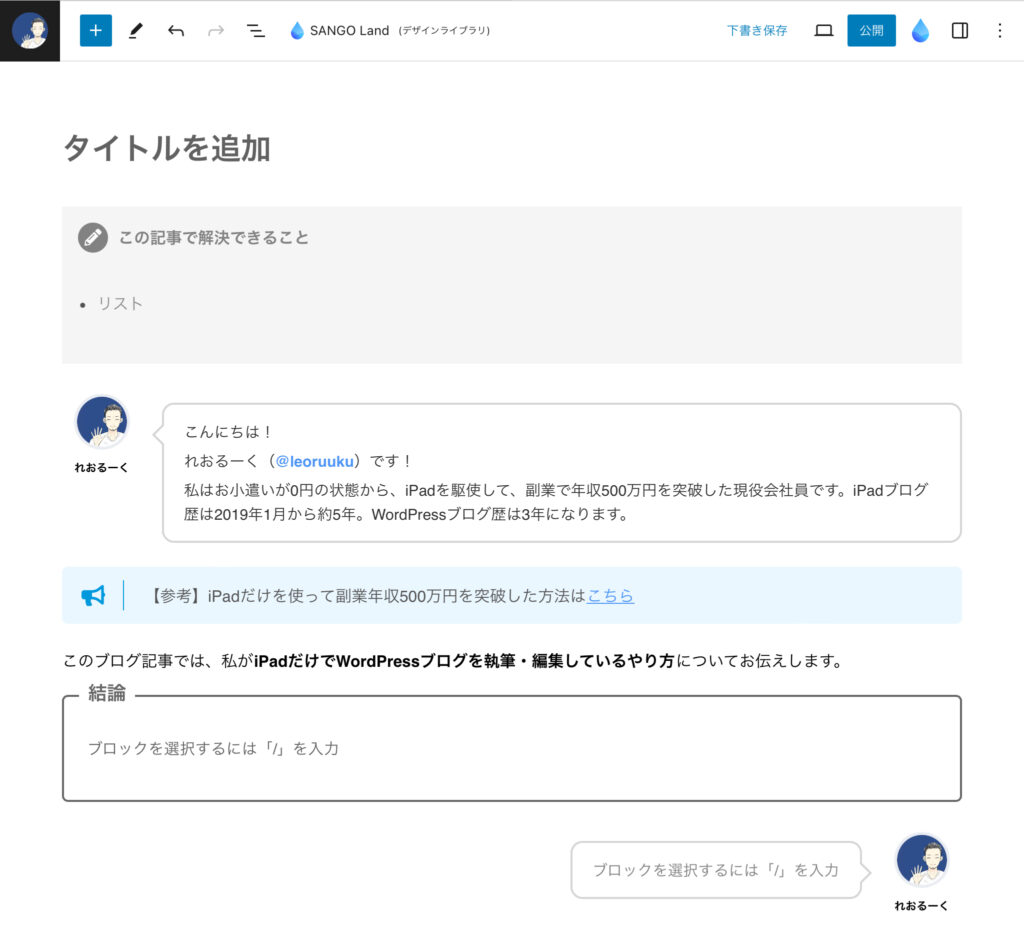
❷書くことを決めてタイトルを決める
今回の記事の場合、「iPadでWordPressブログの記事をどうやって書いているのか?」
ということを知りたい人に向けて、私のやり方を書くという内容にしました。
ここで必ずやっているのが、「検索キーワードを含める」ということをしています。
これは、SEOの基本なので必ず意識しておくことをおすすめ。
SEOについては、こちらの記事を参考にしてください。
[SEOって何?]初心者が最低限知っておくべき3つのポイント
今回の記事は、「iPad」「WordPress」「編集」
この3つのキーワードをタイトルに含めるように決めています。

「タイトルに検索キーワードを含める」これは、ブログだけに限らず、いろんな検索機能を持つプラットフォームで役立つスキルになりますよ。
私がiPadを使って副業年収500万円を突破した「Kindle出版」でも、このSEOスキルがものすごく役立っているんです。
❸書く見出し構成を決める
ただやみくもに書くよりも、見出し構成を決めてから書く方がタイトルとブレないメリットがあるので良く活用しています。
ちなみにこの記事の見出し構成はこちら
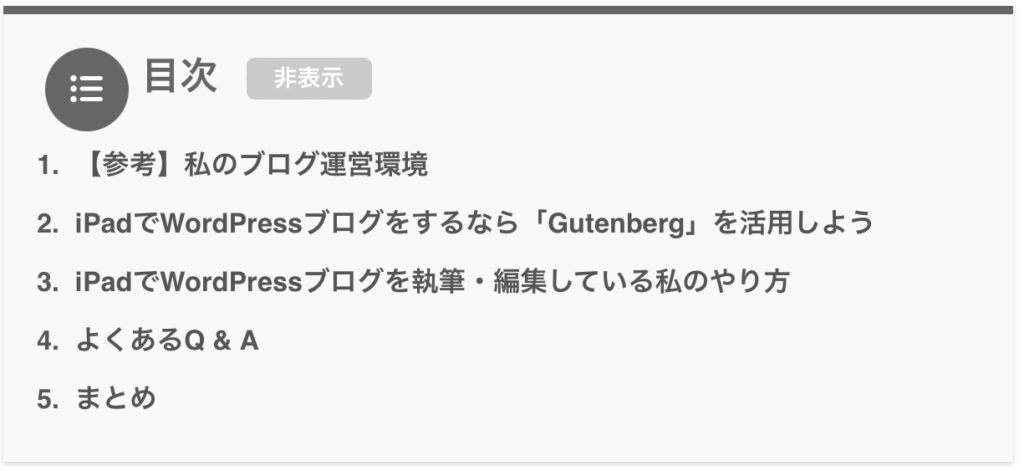

見出し構成を先に決めた方が記事の本文も書きやすいのでおすすめですね。
❹記事本文を編集しながら書く
ここで「Gutenberg」が活躍します。
ただ見出しを決めて、文字だけダラダラと書いてあるブログ記事になると殺風景ですし読みづらいですよね。

このような「吹き出し」も文章の合間にあるだけで見栄えが変わります。
このように、ブログの見栄えも良くするための編集をしながら本文を書くことができます。
ここで、よりデザイン性や操作性がよくなるために活用したいのが「WordPressのテーマ」
「Gutenberg」との相性や、デザイン性で「何のテーマを選ぶか」によって違いが出ます。
無料のものから有料までたくさんあるので迷いますが、私はsangoのデザイン性が好きだったので利用しています。
テーマ選びの参考になる記事はこちら
【失敗しない選び方】 初心者におすすめWordPressテーマ3選
❺アイキャッチ画像を作る
iPadの真骨頂とも言えるのが、自分でアイキャッチ画像を簡単に作れるところです。
私は無料で使えるアプリの中でも「Canva」がおすすめ。
これでKindle出版の表紙作成もできるようになりました。

ブログのアイキャッチ画像もめちゃくちゃ簡単に作れるんですよ。
アイキャッチ画像の作り方は、こちらを参考にしましょう。
❻投稿する
あとは、URLのキーワードを設定し、アイキャッチ画像を設定すると記事が完成。
これで投稿して終わりです。
すべてiPadだけで、WordPressブログ記事を執筆・編集して投稿までできます。
よくあるQ & A
- WordPressは無料でできないんですか?
- 最低限レンタルサーバー費用が掛かりますね。
私の場合、ConoHaWingを利用していますが月当たり約1,000円です。
- iPadだと入力するときに「キーボード画面」で入力画面が狭くなり書きにくくないですか?
- iPadに直接入力する場合はタテ画面がおすすめです。
横画面で活用すると確かに画面が狭くなりますね。
ただし、横画面の場合、キーボード付きカバーで記事を書けばPC同様に画面活用ができますよ。
- iPadでの「直接文字入力」と「キーボード入力」ではどちらの方がいいですか?
- これはよく驚かれるのですが、意外にiPadへの直接入力の方が効率的だったりします。
いろんな編集作業をしながらテキスト入力する場合は、iPad直接入力。
テキスト文章オンリー作業の場合は、キーボード。
このように使い分けた方が私は効率的でしたね。
直接入力作業を増やせば増やすほど、予測変換機能のおかげで打ち込む回数が少なくなり文字入力も効率的になっていくんです。

キーボード付きカバーは、私も使っているロジクールのCOMBO TOUCHが超おすすめですよ。打ち込み感がPCと遜色ないです。これは買ってよかったなと実感した一品ですね。
まとめ
iPadでWordPressブログを始めるなら「Gutenberg」が相性抜群です。
むずかしいコードを学ぶ必要ないので今すぐに始めることができます。
デザイン性の高いブログサイトにしたいならテーマ選びがポイントですね。

私がiPadでWordPressを始めたときのスクショ画面でつくった始め方の記事も参考にしてみてくださいね。
 【iPadでも簡単にできた!】初心者向けWordPressがすぐに使える始め方(ConoHaWINGパック)
【iPadでも簡単にできた!】初心者向けWordPressがすぐに使える始め方(ConoHaWINGパック)




